|
EssentialPIM é un'agenda elettronica con
cui potete programmare i vostri impegni, appuntamenti, date
da ricordare. E' possibile importare le rubriche da Outlook
e Outlook Express, esporta i dati in vari formati RTF, TXT,
HTML. E' possibile visualizzare gli eventi per settimana,
mese, e anno. Esiste una versione da usare su penne USB
senza installazione per avere sempre i dati a disposizione.
<Clicca
qui> per scaricare EssentialPIM x
PC, Android e IOS

Installazione
Lanciamo il programma e clicchiamo su Next
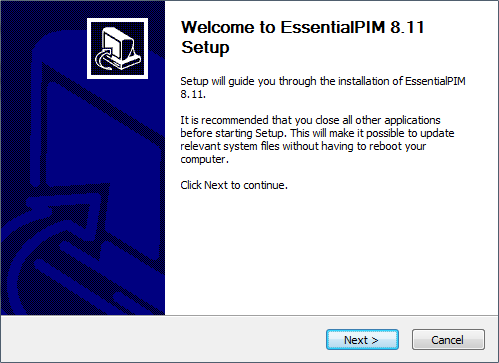
clicchiamo su I Agree

clicchiamo su Next

clicchiamo su Install

clicchiamo su Finish

Descrizione
Al primo avvio compare una finestra per impostare la lingua
Italiana, clicchiamo su OK

sempre al primo avvio compare questa finestra, clicchiamo su
Accetta!

come possiamo leggere è un servizio a pagamento, se siamo
interessati procediamo con l'acquisto, altrimenti clicchiamo su
Annulla

EPIM OGGI - è la finestra iniziale
dove abbiamo il riassunto di tutte le attività programmate

CALENDARIO - Giorno - è
la pagina di inserimento dati per la giornata in corso

CALENDARIO - Settimanale
- è la scheda dove possiamo vedere le note della settimana
in corso

CALENDARIO - Mese - qui
possiamo vedere i giorni dove sono presenti le note

CALENDARIO - Anno - e
qui abbiamo la visione dell'intero anno in corso

CALENDARIO - Tabella -
Questa è la finestra che si apre cliccando solo su
Calendario, c'è il riassunto della giornata

ATTIVITA' - qui viene
mostrato le attività programmate

NOTE - la scheda per
inserire le note

RUBBRICA - qui possiamo
inserire i contatti con nome, indirizzi web, numero di
telefono, ecc.

POSTA - EssentialPIM
funziona anche come programma di posta elettronica, ma se ne
utilizzate già uno sul vostro PC usatelo solo sugli
smartphone, altrimenti andranno in conflitto

Vediamo come inserire un account di posta elettronica, una
volta aperta la scheda compare questa finestra, clicchiamo
su SI

Inseriamo nome, cognome e indirizzo email, clicchiamo su Avanti

Selezioniamo se l'account di posta è di tipo POP3
(e-mail fornita dal provider con cui ci si collega a
internet) o IMAP4 (e-mail tipo
Hotmail o Gmail)
clicchiamo su Avanti

inseriamo l'e-mail e clicchiamo
su Avanti

inseriamo la password
dell'e-mail e clicchiamo su Avanti

clicchiamo su Consenti

Attendiamo

impostazione terminata, clicchiamo su Termina

EssentialPIM scaricherà la posta come un normale programma
di posta elettronica, ma come ho già detto non avrebbe
senso se usate già un programma di posta elettronica,
impostate la posta solo sugli smartphone. Nella pagina
Download ho inserito anche i link per scaricare le App per
Android e IOS.

PASSWORD
- Permette di arcchiviare le password di tutti i servizi e
siti on line per non dimenticarli, cliccate su Nuova

E in questa finestra inserite i dati del servizio che volete
memorizzare

I servizi memorizzati compariranno come una lista, basta
selezionarne uno e in basso compariranno i dati con tanto di
link cliccabile per accedere a quel servizio.

CESTINO - Conserva tutto
quello che eliminate durante l'utilizzo del programma cosi
da poterlo recuperare nel caso ci avete ripensato, svuotate
il cestino solo se il materiale eliminato non vi serve più.

Prima abbiamo parlato di inserire password nel programma per
i servizi internet, ma occorre inserire la password anche al
programma altrimenti altre persone potrebbe accedere ai
vostri dati.
EssentialPIM si può proteggere con una password,
andiamo nel menu File e
selezioniamo Proteggi con Password

In questa finestra inseriamo due volte una password
a nostra scelta e clicchiamo su OK
ATTENZIONE - Non dimenticate la
password perché non esiste alcun modo per recuperarla,
perderete tutti i dati inseriti.

Una volta inserita la password, avviando EssentialPIM
comparirà questa schermata, inserite la password
e cliccate su OK per
caricare il programma

Le schermate che abbiamo visto finora era sul database di
Test per fare esperimenti con il programma, per la nostra
agenda personale puliamo tutto e ricominciamo daccapo.
Andiamo nel menu File e
selezioniamo Database EPIM

Clicchiamo su Si per
chiudere il database di esempio

Ed ecco qui un nuovo database senza alcun dato inserito

Inseriamo un nuovo evento

E questi compariranno nel nuovo database. Le note inserite
compariranno su una sola riga, possiamo espandere la casella
di visione prendendolo per il bordo inferiore che diventerà
GIALLO. Due note appartenenti alla stessa fascia di orario
si affiancheranno come vediamo qui sotto.

Salviamo quindi il nuovo Database (Archivio), andiamo nel
menu File e selezioniamo
Salva con nome

Comparirà un nome casuale, sostituiamo il nome con uno a
nostro piacere. Volendo possiamo creare più archivi senza
alcun limite, ma non avrebbe senso avere più archivi se non
per scopi particolari

Tornati nel programma possiamo selezionare i vari archivi
creati, in questo esempio c'è quello di Test fornito con il
programma per l'insegnamento e il nuovo archivio Aiutamici
che ho appena creato.

Di tanto in tanto compare questa finestra a scopo
pubblicitario, clicchiamo su Rimanda
e continuiamo ad usare tranquillamente EssentialPIM in modo
gratuito. Anche le versioni Android e IOS sono gratuite.

|