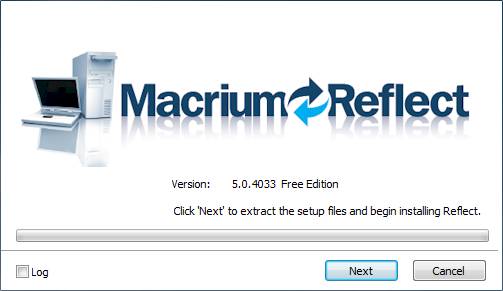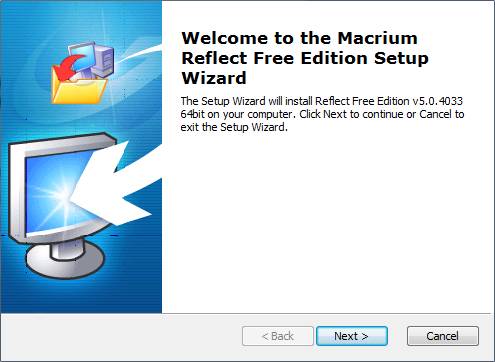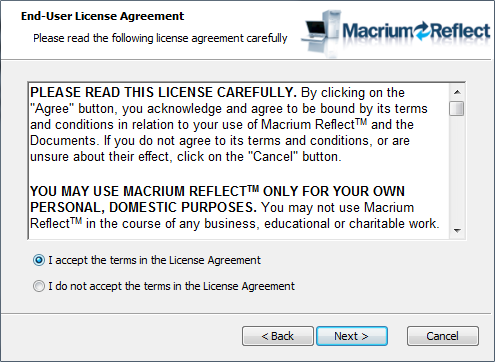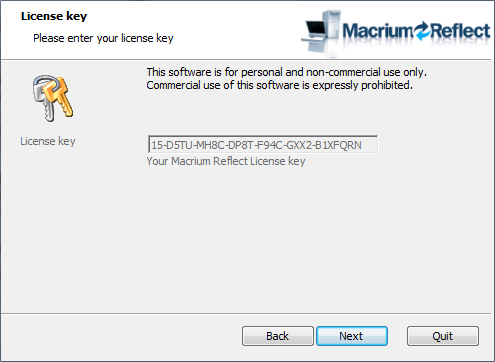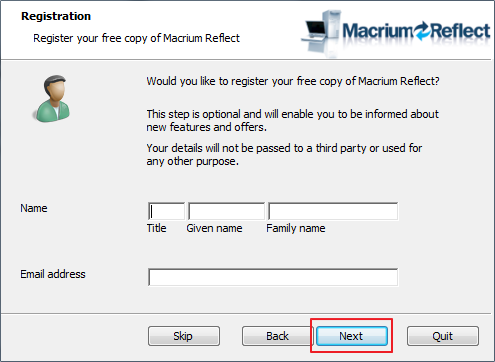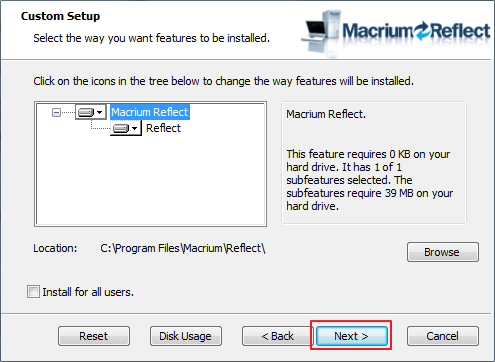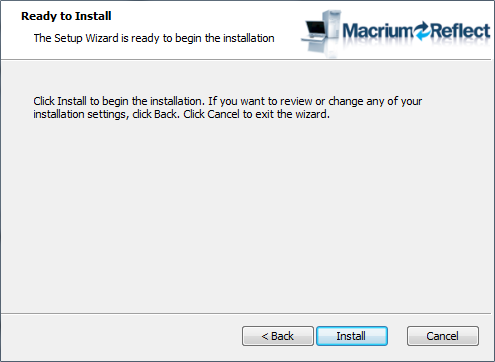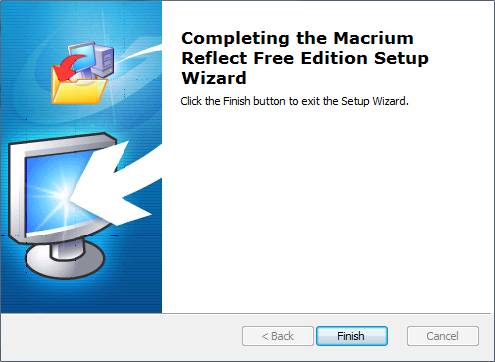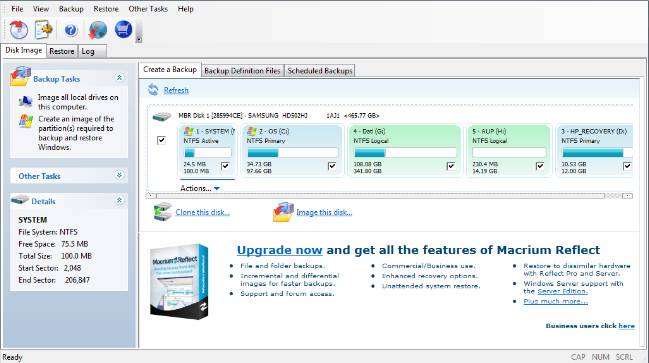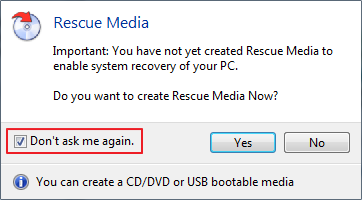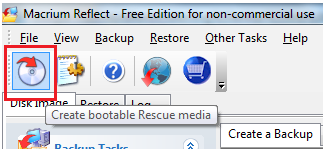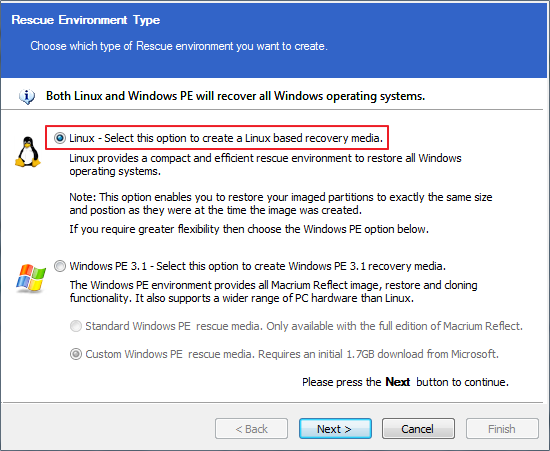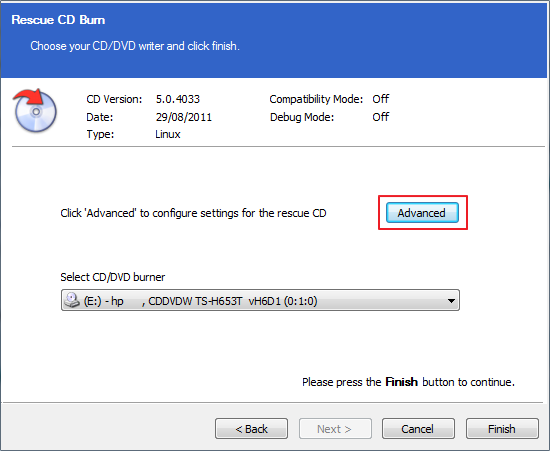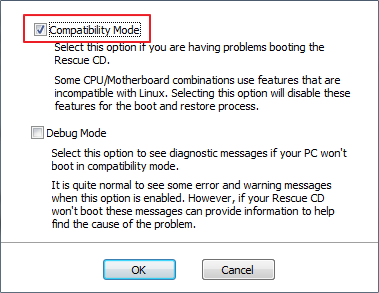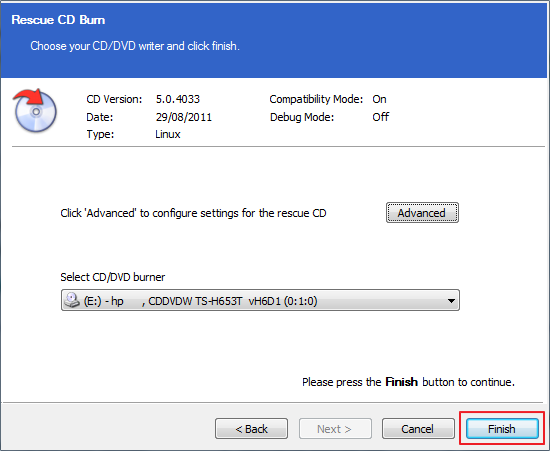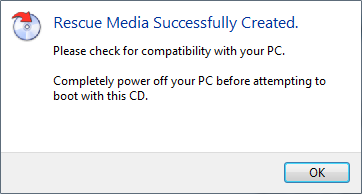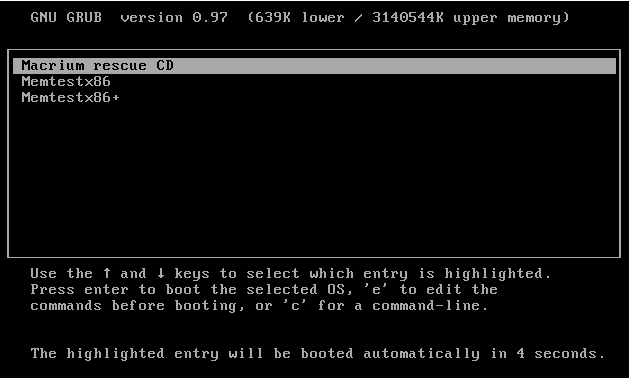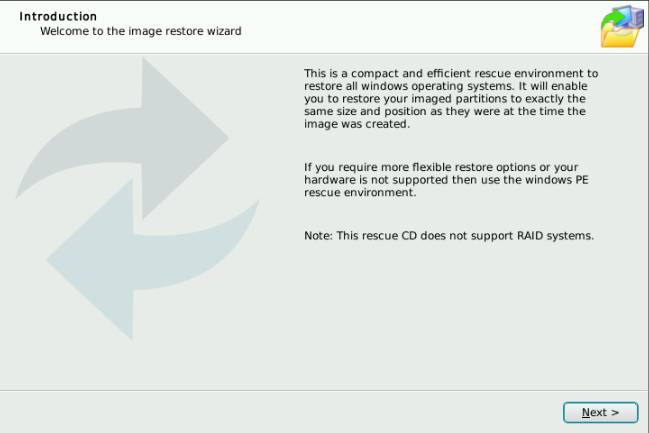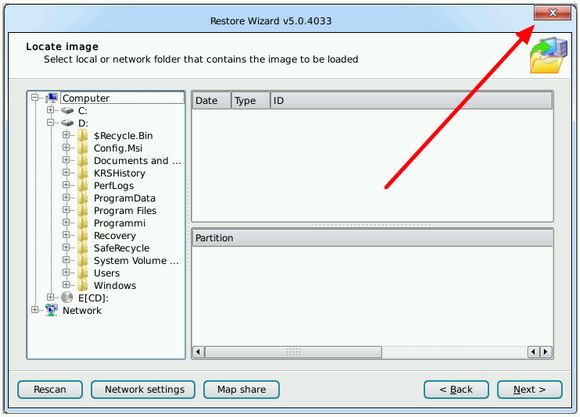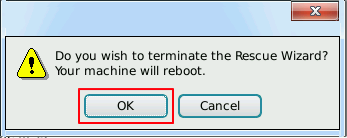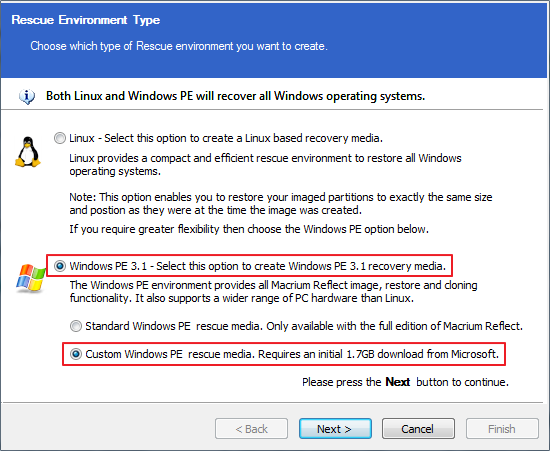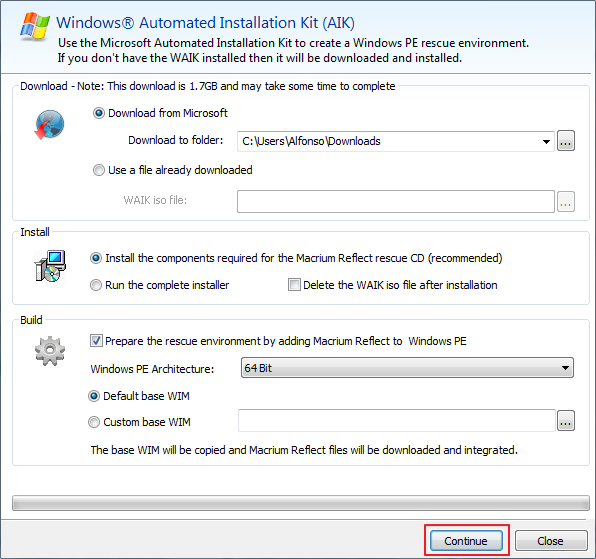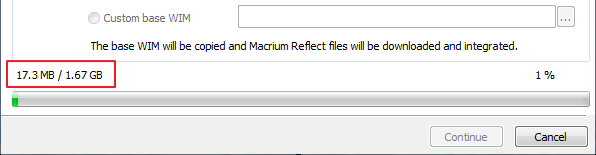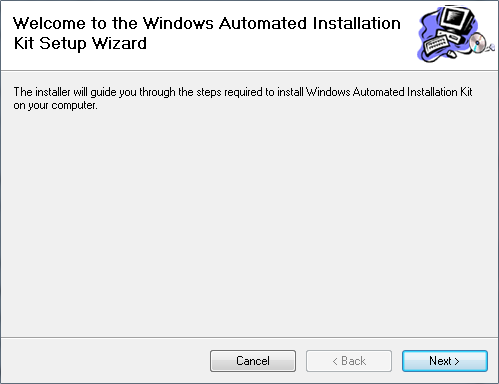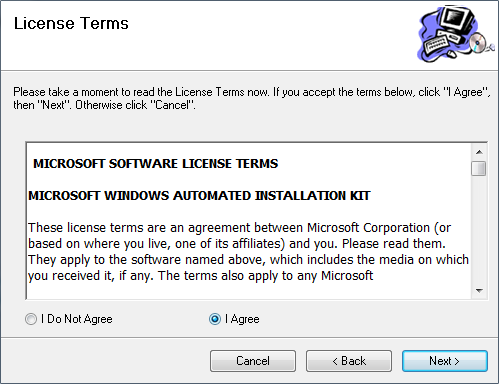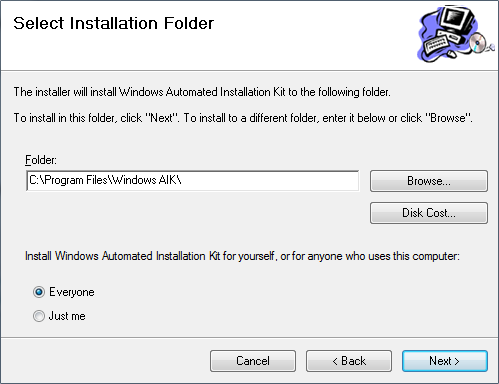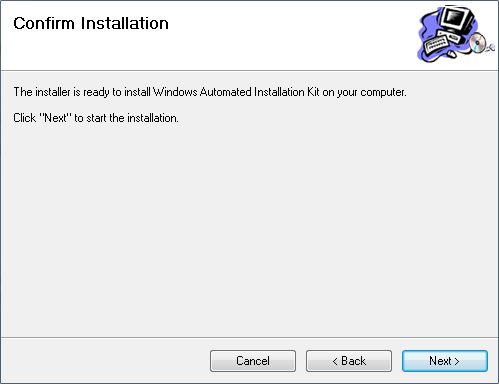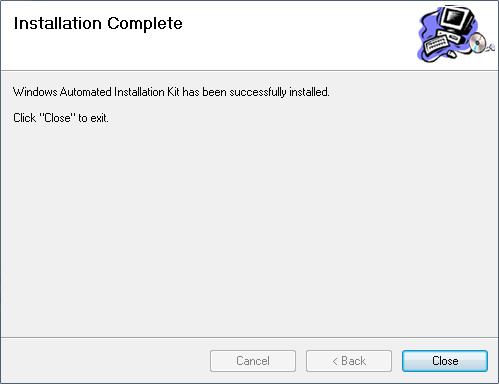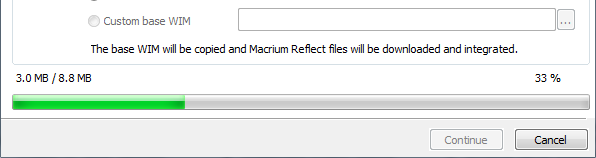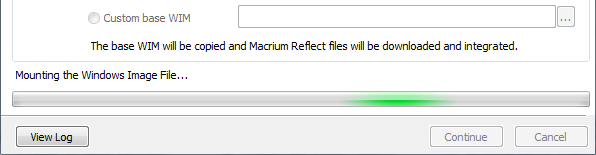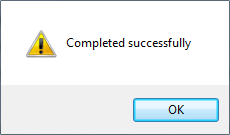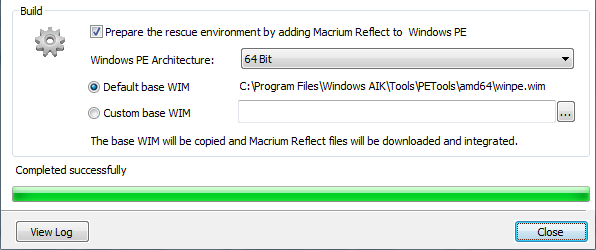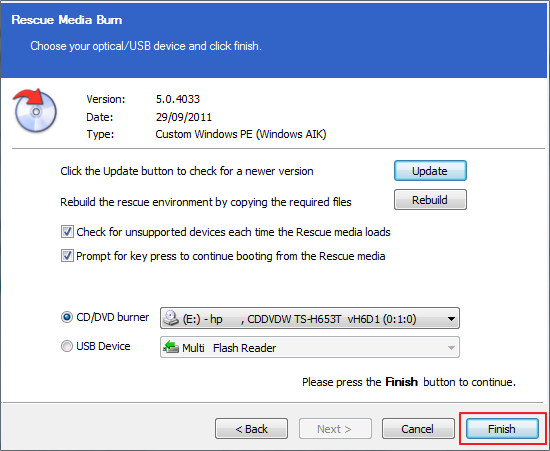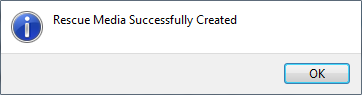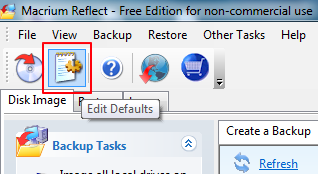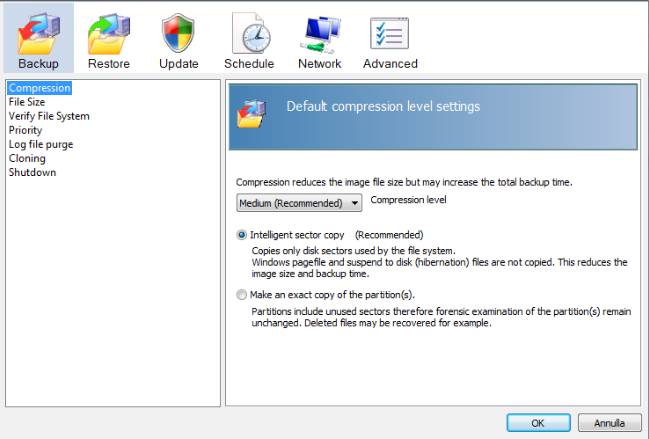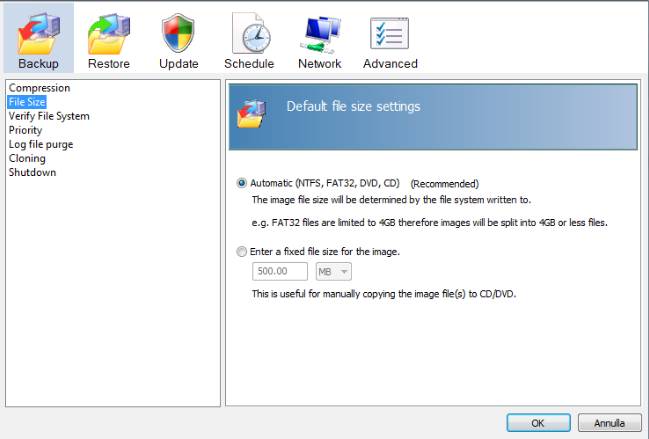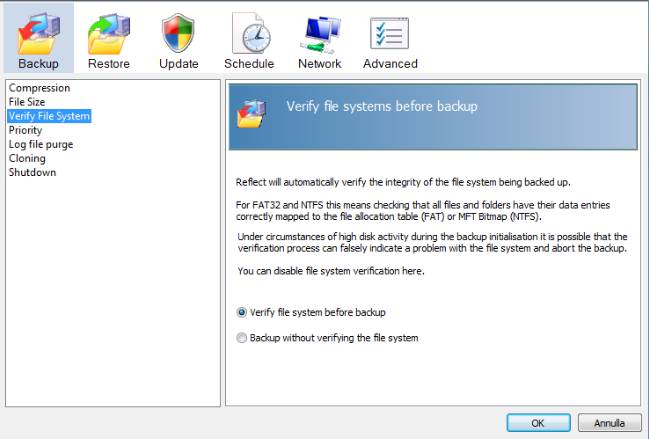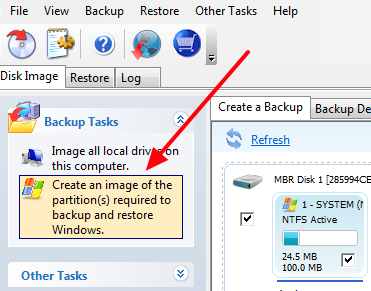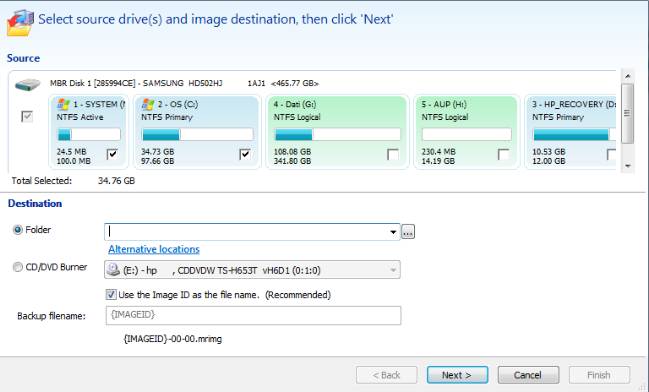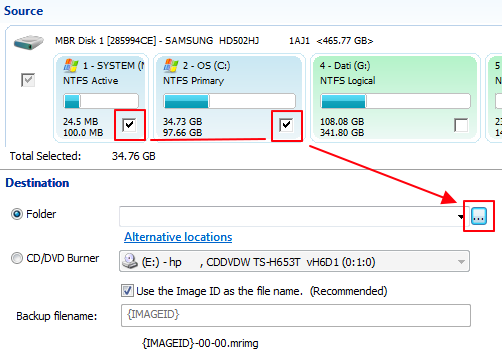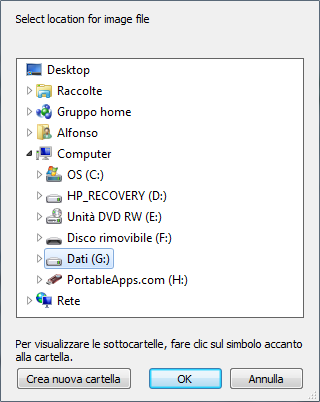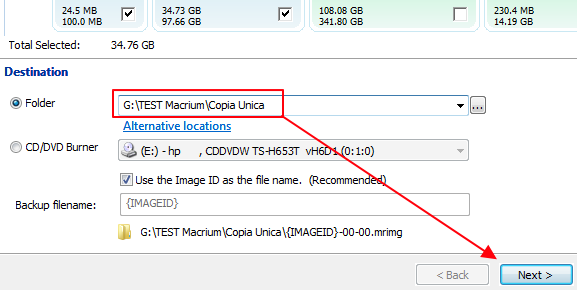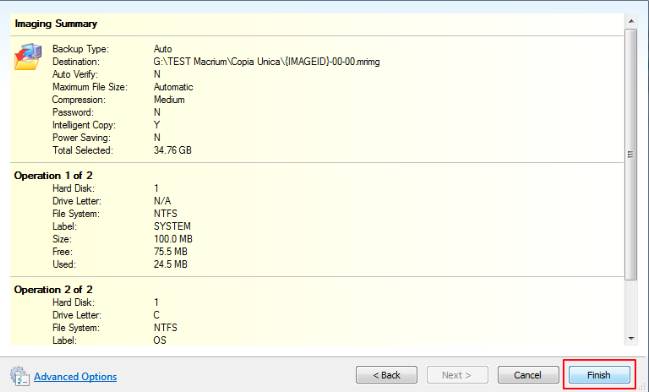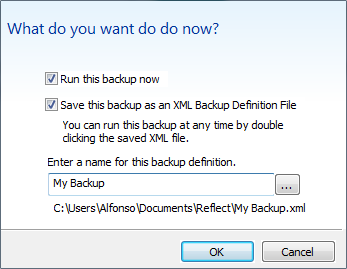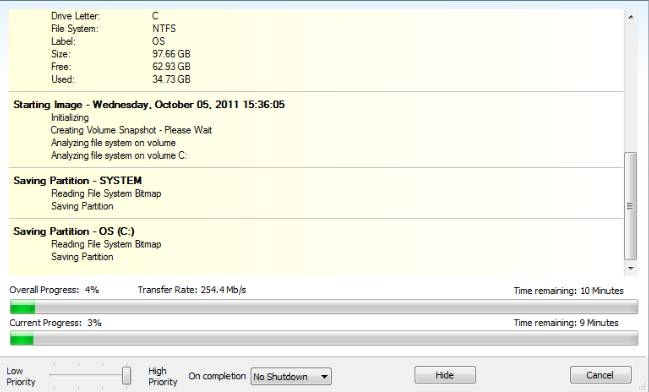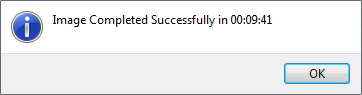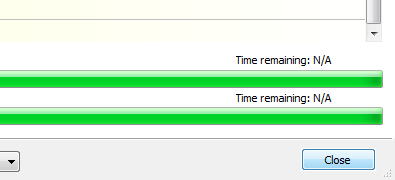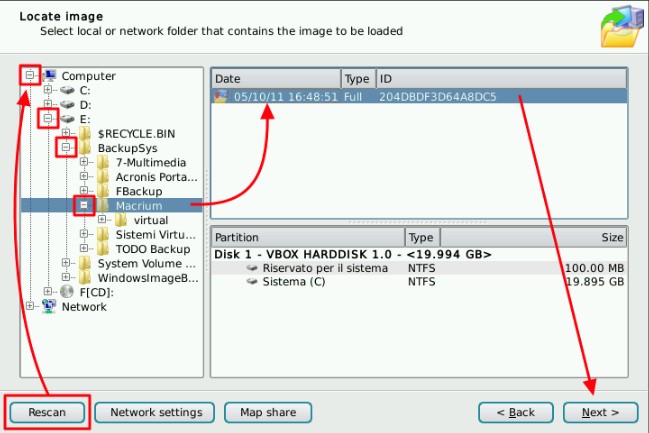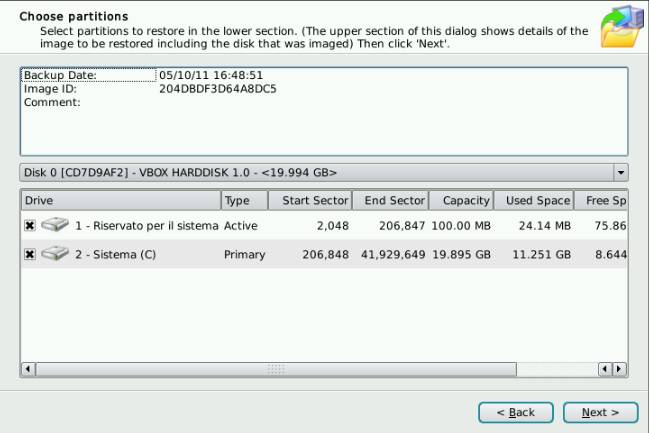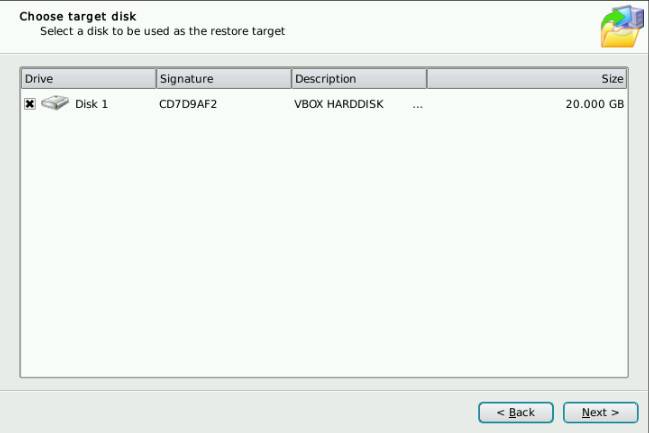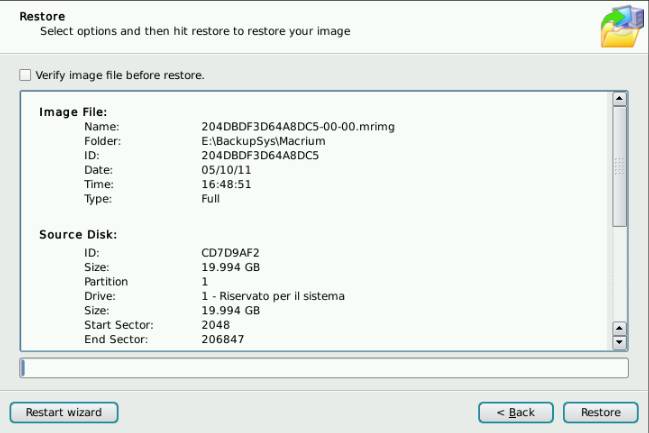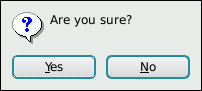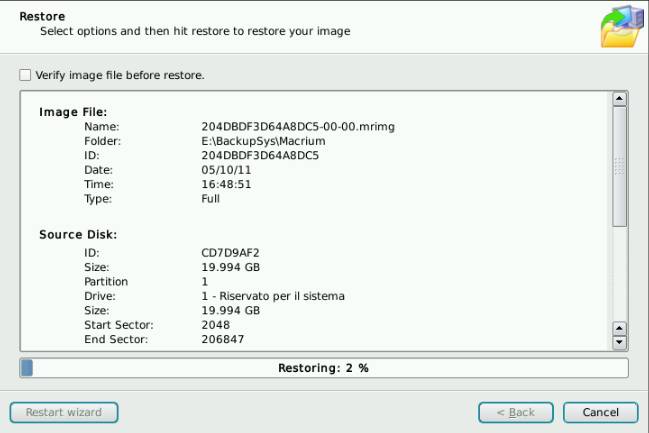|
A cosa serve Macrium Reflect ?
Macrium Reflect permette di creare una copia di
riserva del sistema, da poter ripristinare in caso di problemi.
Se usi il computer da poco, nel nuovo computer
hai trovato preinstallato il sistema Windows che funziona senza
problemi, ma purtroppo i problemi si verificheranno quanto prima,
parliamo principalmente di virus sempre in aguato. Prima di continuare
ti consiglio di leggere la Guida
al PC Sicuro
Ma è proprio necessario installare Macrium
Reflect ?
Nel Forum
Aiuti di Aiutamici, Sezione Virus, dal 2004 ad oggi ci sono state
circa 12.000 richieste di aiuto riguardanti problemi con virus, molti
problemi sono stati risolti con i consigli dei collaboratori, ma molti
sono stati costretti a formattare e reinstallare tutto, se quei 12.000
amici avessero provveduto a creare una Copia di Sistema, lo avrebbero
potuto ripristinare in 15 minuti invece di perdere tempo nel chiedere aiuto e passare ore
e ore nel tentativo di rimuovere il virus.
Quindi Macrium Reflect è
da considerarsi come una vera ruota di
scorta per il Personal Computer, qualsiasi problema potreste avere in
futuro vi basterà ripristinare la copia per tornare al sistema come era
appena acquistato il computer.
Ma Macrium Reflect, non solo è utile per
risolvere problemi con virus, lo è anche per reinstallare il sistema in
15 minuti. Una normale formattazione del disco fisso e reinstallazione
del sistema operativo, non solo è complicato da eseguire per un utente
alle prime armi, ma richiede
anche un'intera giornata fra installazione di programmi e vari
aggiornamenti. Con il ripristino si riporta il sistema cosi come si
trovava nel momento della creazione della copia, ovvero senza problemi e
con tutti i programmi installati e configurati, al limite si dovranno
fare solo gli ultimi aggiornamenti di sistema.
E se non volessi installare Macrium Reflect ?
Visto che il programma è gratuito e qui non
stiamo vendendo nulla, vorrà dire che tornerai a leggere questo
articolo al primo problema che incontrerai, daltra parte si fa sempre
cosi per tutto, prima di capire qualcosa ci si deve sbattere la testa.
Se invece pensi che il programma è complicato, e un po' lo è, ma
reinstallare il sistema è molto più complicato che fare una copia di
riserva, e in ogni caso se il computer è il tuo hobby prima o poi
dovrai imparare anche le cose difficili, altrimenti ogni volta che hai
un problema dovrai ricorrere da un tecnico e pagare tanti bei soldini. Se
hai qualche dubbio contattaci nel forum e vedremmo di aiutarti sulle
cose che non hai capito da questo articolo.
Considerazioni e consigli
Macrium Reflect 5 è diventato molto più
semplice delle precedenti versioni, non è possibile fare le copie
incrementali, disponibile solo nella versione a pagamento, ma è
possibile fare più copie di sistema.
Personalmente utilizzo la seguente procedura:
1) Faccio una Copia di Sistema del disco C: (possibilmente appena formattato altrimenti se ci sono problemi li
avremo ogni volta che lo ripristiniamo)
2) Una volta fatta la copia iniziale di tutto il sistema, lo metto da
parte, e utilizzo il programma FBackup
per fare una copia di
riserva giornaliera dei soli dati: immagini, testi, musica, video, cose
che creo io o che scarico da internet
3) Faccio successive Copie di Sistema a
distanza di un mese una dal'altra, mantengo sempre la copia iniziale e
l'ultima effettuata cancellando quelle intermezze per risparmiare
spazio su disco, nel caso di ripristino utilizzo sempre l'ultima
copia, se questa dovesse avere problemi posso riutilizzare la prima
copia, richiederà più aggiornamenti dal Windows Update ma sarà
sempre un risparmio di tempo piuttosto che ripartire con
l'installazione di Windows dai dischi originali.
4) In caso di problemi, ripristino prima la Copia di
Sistema di Macrium Reflect
e poi la Copia dei Dati di FBackup, mancheranno solo gli ultimi aggiornamenti
Antivirus, Windows Update ed eventuali programmi installati
successivamente, ma eviteremo comunque di reinstallare tutto
dall'inizio.
Requisiti e accessori per l'utilizzo di Macrium Reflect
- Windows XP - Vista -
7 (32 e 64 bit)
- 1 Disco Fisso USB
esterno, con spazio libero a sufficienza per contenere la
stessa quantità di dati presenti nel disco interno da copiare
- 1 CD-R vergine per
creare il disco di BOOT
Torna all'Indice
Macrium Reflect è disponibile per
il download da questa
pagina.
Una volta scaricato il file e decompresso il file Zip, lanciamo
l'applicazione,
nella prima finestra clicchiamo
su Next
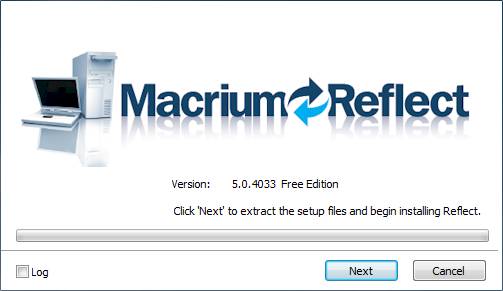
clicchiamo
su Next
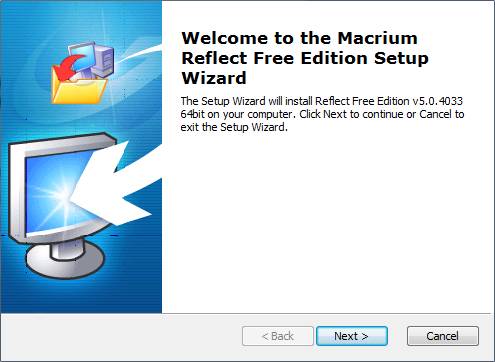
accettiamo la licenza e clicchiamo
su Next
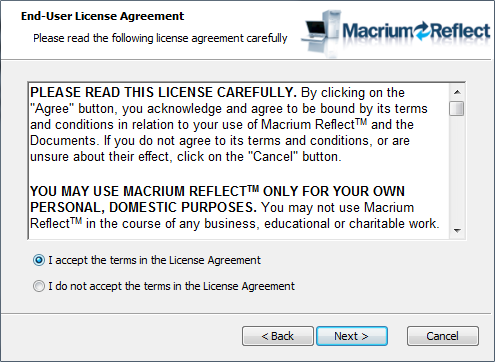
clicchiamo
su Next
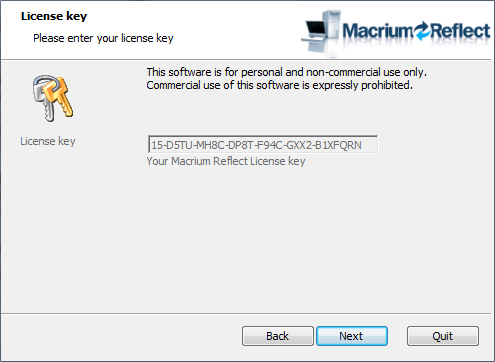
clicchiamo
su Next
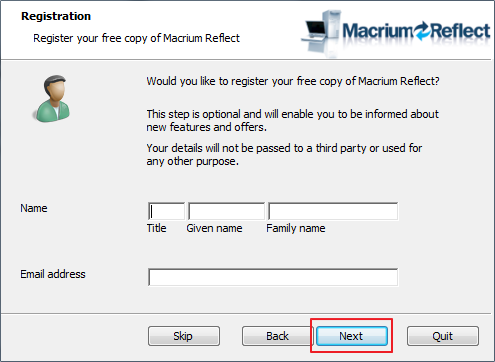
clicchiamo
su Next
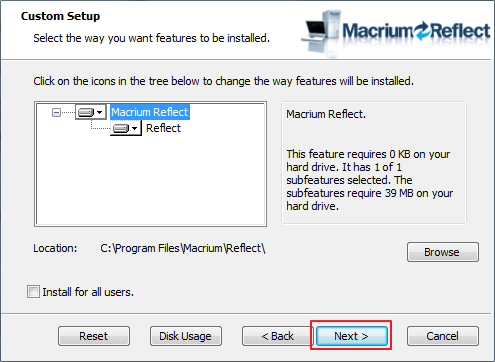
clicchiamo
su Install
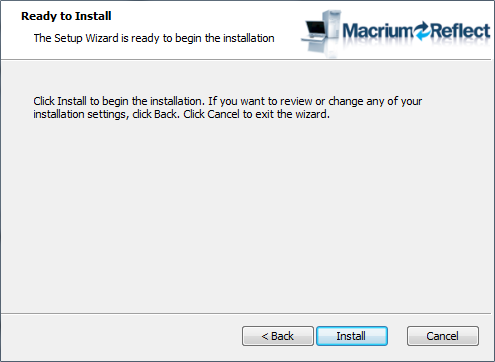
clicchiamo
su Finish
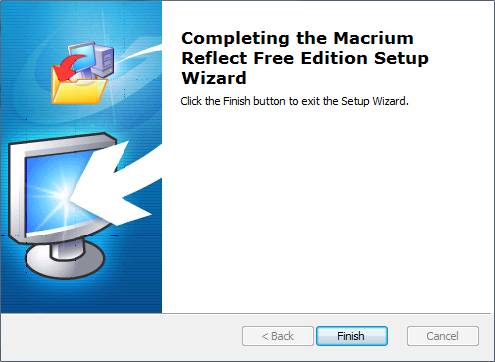
Installazione terminata, clicchiamo
l'icona sul desktop per lanciare Macrium Reflect,
qui vediamo la schermata iniziale
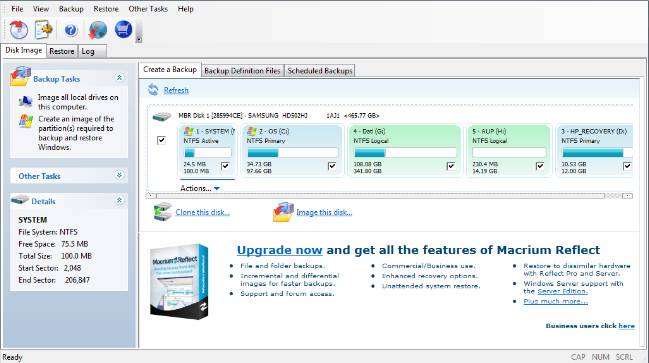
Torna all'Indice
Il disco di BOOT serve per avviare
il computer per ripristinare il sistema anche se questo non da
più segni di vita.
IMPORTANTE - prima di fare
una copia di riserva, create e testate il disco CD di BOOT, collegate il disco USB esterno
al computer e riavviate il sistema con il CD di BOOT
inserito nel lettore CD, una volta avviato il sistema dal CD
controllate se il disco USB esterno viene
riconosciuto, su alcuni computer è possibile che non venga
riconosciuto e sarebbe una bella fregatura non poterlo
ripristinare.
Per il test del CD di BOOT segui le istruzioni riportate
nel capitolo
Ripristinare il Sistema
se mouse e disco esterno vengono riconosciuti interrompi il
ripristino cliccando sulla X in alto a destra per riavviare il
sistema.
Creare CD di BOOT Linux
All'avvio del programma ti viene
richiesto ogni volta di creare il CD di Boot, inserisci la spunta nel
riquadro rosso per non farlo più comparire, ma è necessario creare il
CD di BOOT
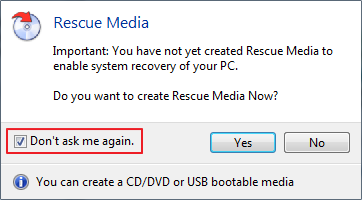
Inseriamo un CD-R
vuoto nel masterizzatore e clicchiamo su Yes
nella finestra di avviso oppure clicchiamo sull'Icona
disco all'inrterno del programma
Se compare la finestra di Windows per il CD
inserito chiudiamola
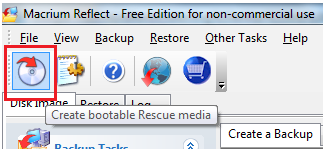
Comparirà questa schermata, ci sono due possibilità per creare il
disco di Boot, una più semplice e quella Linux, la seconda e
quella di WinPE che descriziamo nel prossimo capitolo
lasciamo spuntata la voce Linux e
clicchiamo su Next
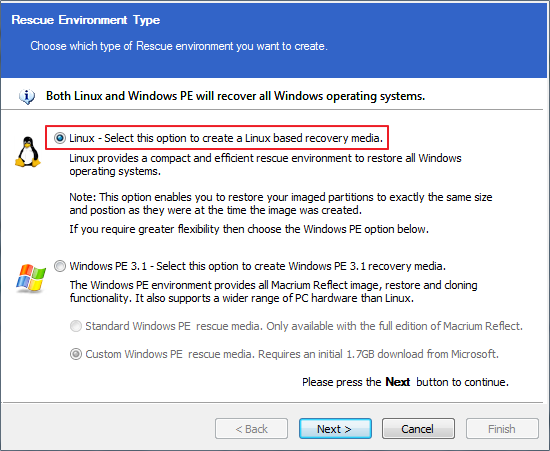
nella finestra successiva
clicchiamo su Advanced
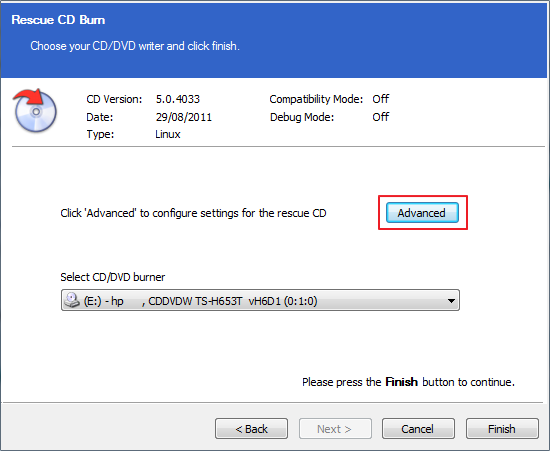
e spuntiamo la voce Compatibily
Mode quindi clicchiamo su OK
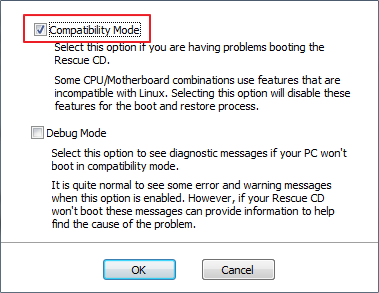
Clicchiamo su Finish
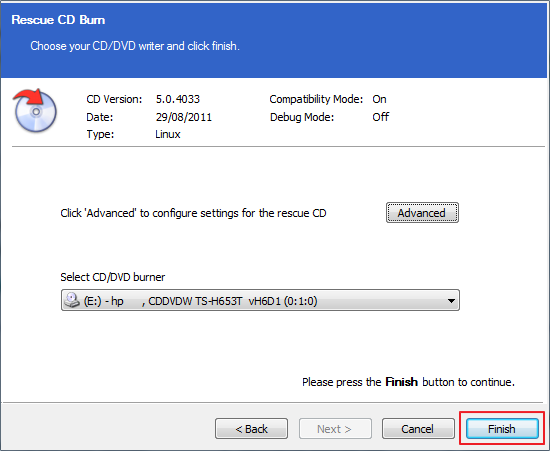
al termine della masterizzazione il disco
viene estratto dal masterizzatore, clicchiamo su OK
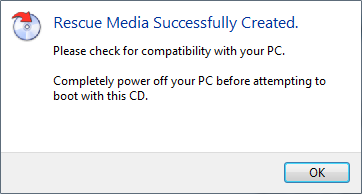
Per testare il CD di BOOT reinseriamolo nel
lettore, colleghiamo il Disco Fisso Esterno nella presa USB del computer
e riavviamolo
Al riavvio del sistema comparirà questa
schermata, premiamo Invio
Se invece di comparire questa schermata si riavvia
Windows significa che il lettore CD non è impostato per il boot di
avvio, dobbiamo entrare nel BIOS e impostare prima il CD-ROM
poi il boot da USB e come terza voce il Disco
Fisso. Clicca
qui per vedere una VideoGuida
sull'impostazione del BOOT nel BIOS, realizzata da Antonio
Cantaro.
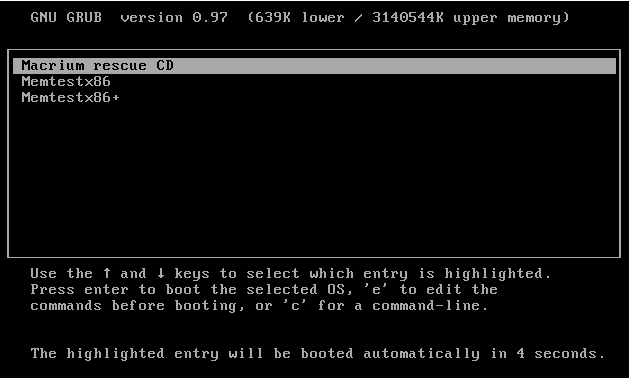
dopo il Boot da CD compare questa schermata, clicchiamo su Next
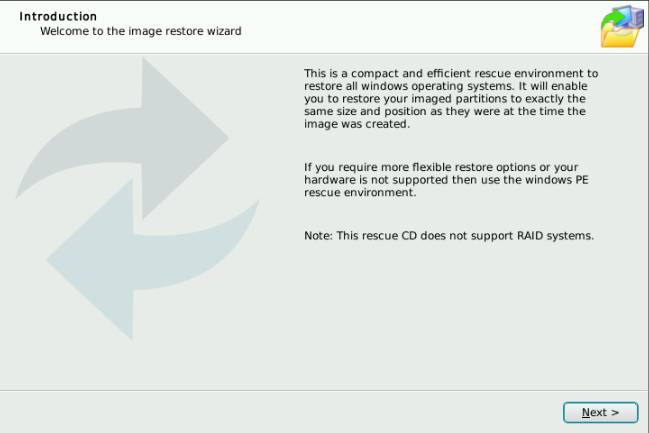
Clicchiamo sul segno + a sinistra
della voce Computer
Se la periferica esterna non compare nella lista clicchiamo su Rescan
Le lettere unità che troveremo saranno diverse da quelle solite che
abbiamo in Windows, quindi clicchiamo sui segni +
delle varie lettere fino a trovare la struttura delle cartelle del disco
esterno, sempre cliccando sui segni + se il mouse e il disco esterno
funziona abbiamo terminato il test, clicchiamo su X
per uscire e riavviare Windows in modo normale
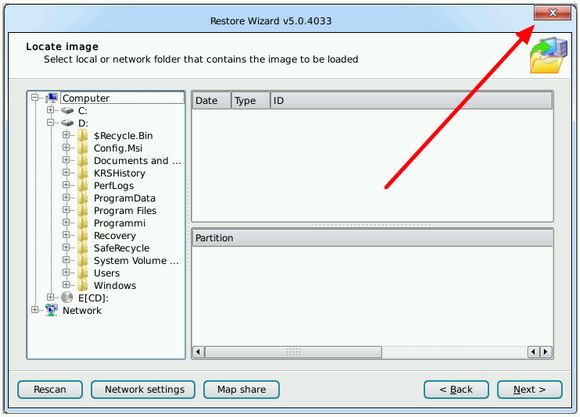
clicchiamo su Ok
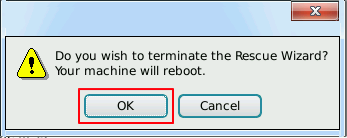
verrà estratto il disco e il sistema si
riavvia con Windows, se tutto è andato OK non serve creare il CD con
WinPE, saltiamo il prossimo capitolo e andiamo a quello successivo Opzioni
Se invece ci sono problemi con il CD
Linux siamo obbligati a provare il CD WinPE e quindi leggiamo il
capitolo che segue.
Torna all'Indice
Il CD WinPE si basa su
Microsoft Windows
7 e ha una
maggiore flessibilità rispetto all'ambiente Linux
di soccorso.
Per esempio, è
possibile aggiungere driver mancanti
per consentire l'accesso
ai volumi RAID,
o includere
i driver per schede
di interfaccia di
rete non
riconosciuta, o per incompatibilità della scheda madre con il CD
Linux.
La creazione del CD WinPE richiede il
download di un file di 1,7 Gb, pertanto vi consiglio di
provare prima il CD Linux
Creare CD di BOOT WinPE
Inseriamo un CD-R
vuoto nel masterizzatore e selezioniamo
la voce Windows PE, spuntiamo
la sottovoce Custom..., e
clicchiamo su Next
L'opzione Standard non richiede il download
di 1,7 Gb ma è disponibile solo sulla versione commerciale
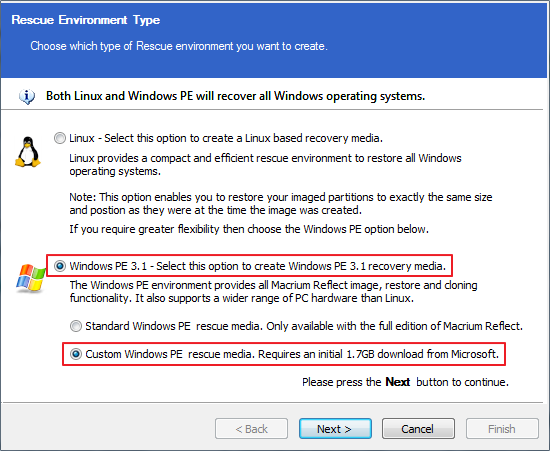
Comparirà questa finestra, dobbiamo essere
collegati a Internet con una connessione ADSL, con la 56k
lasciate perdere, impieghereste una settimana solo per scaricare il file
da 1,7 Gb
clicchiamo su Continue
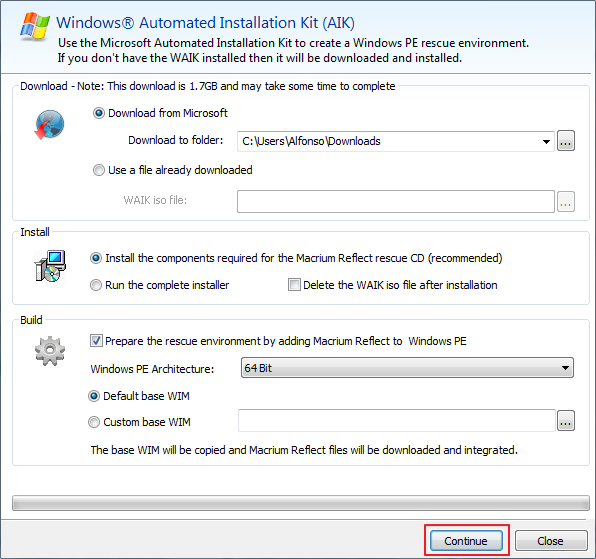
inizierà il download, andate a
pranzo o a cena nel frattempo che il file da 1,67 Gb viene
scaricato
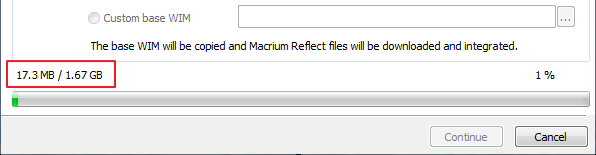
terminato il download clicchiamo
su Next
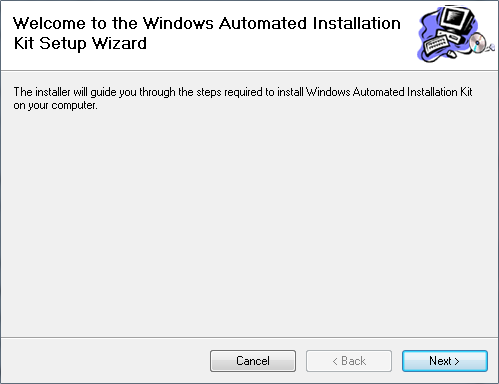
accettiamo la licenza e clicchiamo
su Next
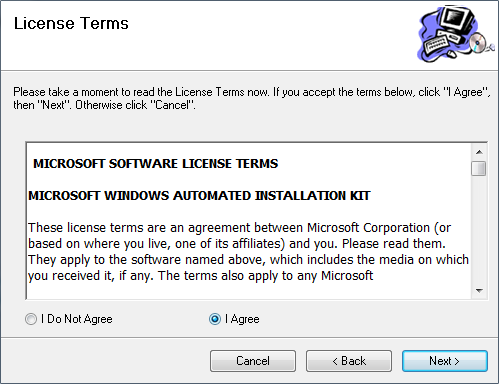
clicchiamo su Next
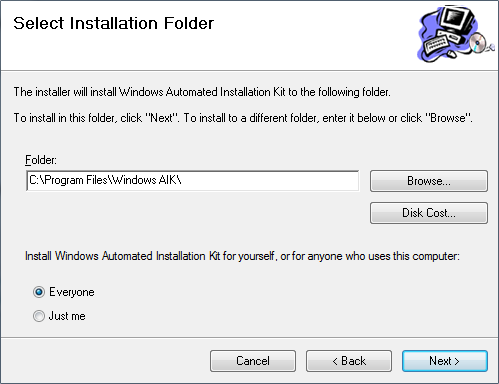
clicchiamo su Next
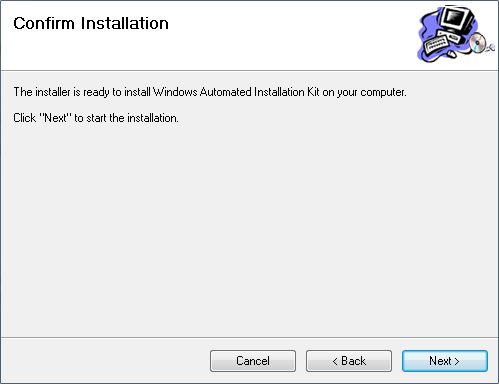
clicchiamo su Close
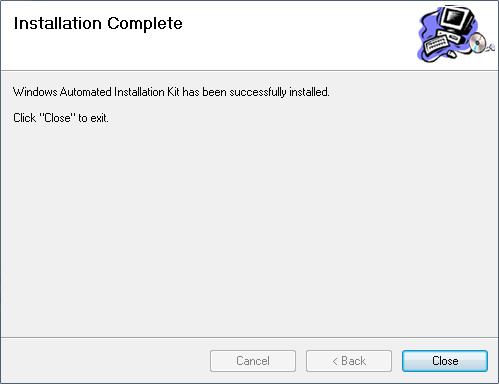
ci sarà un altro aggiornamento di
8,8 Mb
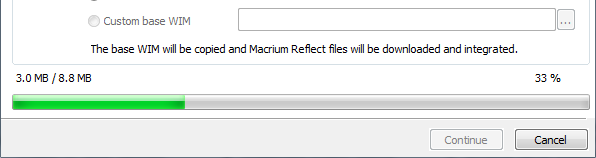
attendiamo il download e
installazione
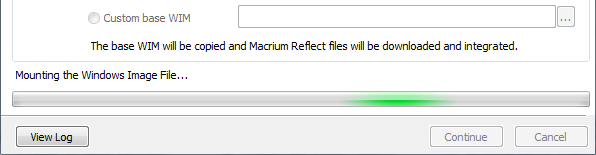
e clicchiamo su OK
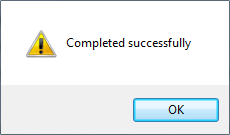
clicchiamo su Close
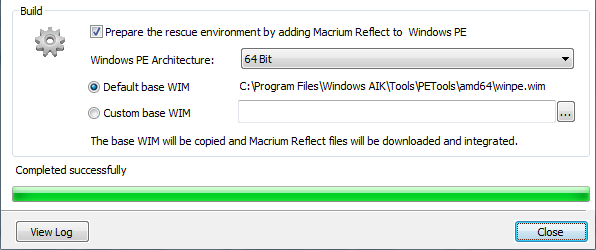
clicchiamo su Finish
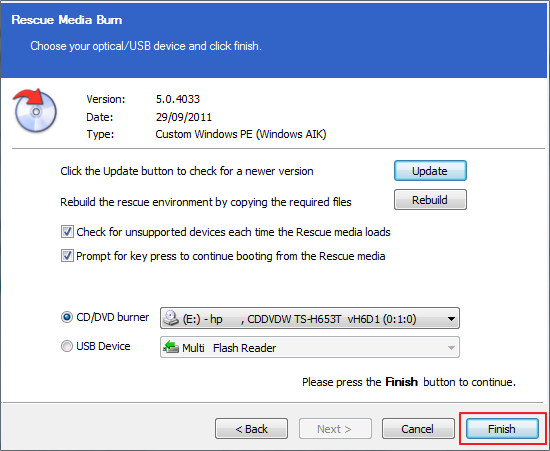
la masterizzazione di WinPE occupera 170 Mb
sul CD, attendiamo

Terminata la masterizzazione il disco viene
estratto, clicchiamo su OK e ripetiamo il Test per controllare se
anche il CD WinPE ha problemi con il vostro sistema
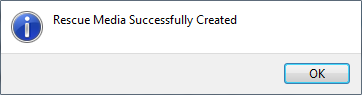
Se avete problemi anche con WinPE, buttate i CD
creati e disinstallate il programma e provate Todo
Backup simile a Macrium ma di altro produttore.
Torna all'Indice
Se si utilizza un Disco Fisso USB esterno non serve entrare nelle
opzioni, in questo Macrium e migliorato in semplicità dalla
versione precedente, comunque guardiamo tre finestre che
potrebbero interessare, clicchiamo sull'icona Edit
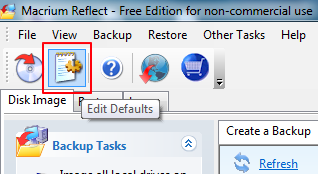
Nella scheda Compression si può
selezionare il livello di compressione, utile se abbiamo poco sazio sul
disco fisso esterno, se non abbiamo problemi di spazio lasciamo
impostato la compressione Medium
più veloce
Le due opzioni sotto indicano:
Intelligent sector copy - questa
impostazione esclude dalla copia i fie non necessari come il file della
memoria virtuale, riducendo cosi la dimensione dell'archivio finale Raccomandato
Make an exact copy of the partition
- questa impostazione copia tutto e quindi richiede più spazio per
l'archivio finale
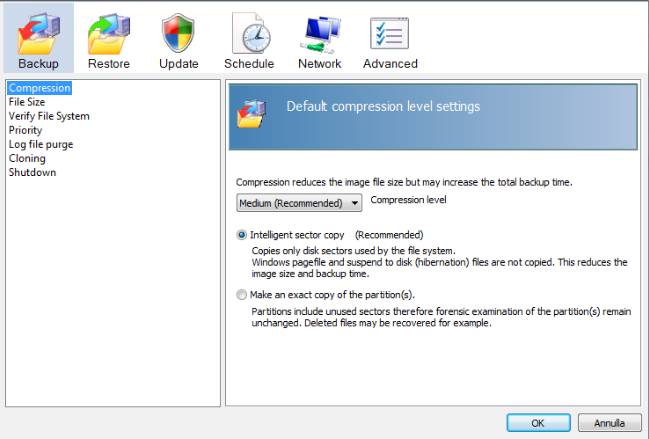
Nella scheda File Size si può
impostare la grandezza del file archivio
in Automatic
è il programma che sceglie la dimensione di separazione dell'archivio
in base al disco che si selezionerà per la copia di riserva Raccomandato
L'opzione sotto Enter
a fixed... permette di tagliare l'archivio in più parti
nella grandezza da noi voluta
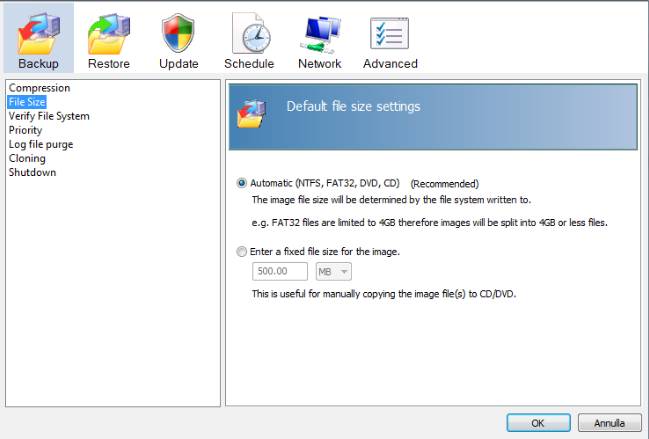
Verify File System - nelle versioni
precedenti si doveva verificare la copia appena creata impiegando il
doppio del tempo, in questa nuova versione la verifica viene effettuata
automaticamente, non conviene disattivarlo
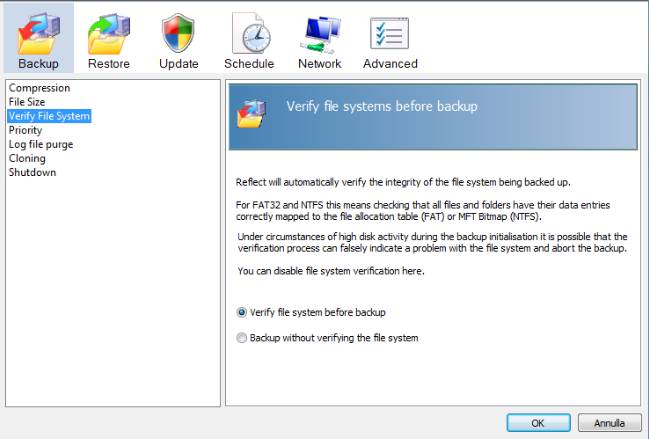
le altre voci nelle opziooni sono poco
importanti per il normale utilizzo.
Torna all'Indice
Per creare una Copia del Sistema, clicchiamo sull'icona Windows indicato
dalla freccia
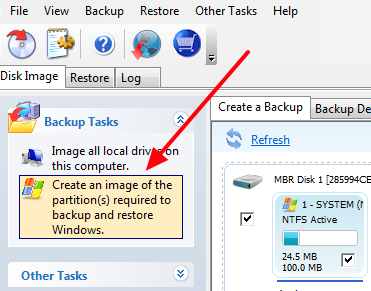
si aprirà una nuova finestra, per copiare il disco di sistema dobbiamo
lasciare spuntato sia il disco C che il disco precedente che contiene la
MBR, togliere le spunte alle altre unità
Per copiare le altre unità vi consiglio di fare
una copia unica per ogni lettera, non fate la copia di più unità in
contemporanea potreste avere problemi nel ripristinarli.
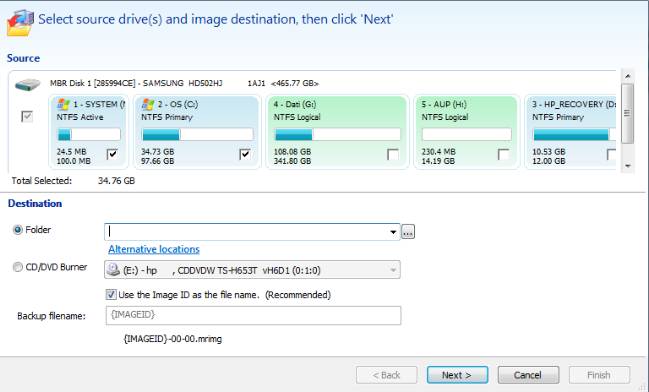
le spuntre alle unità di sistema
saranno già selezionate, clicchiamo il pulsantino indicato dalla
freccia per scegliere il disco su cui fare la copia
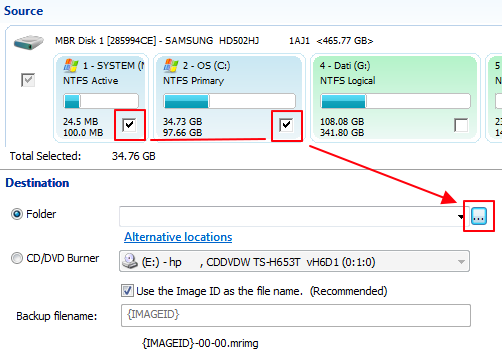
selezioniamo il disco
esterno e la cartella
dove vogliamo inserire la copia, quindi clicchiamo su OK
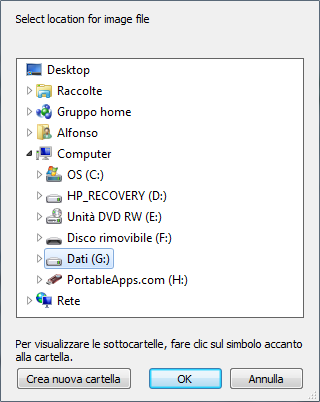
il percorso verrà indicato nella finestra, clicchiamo su Next
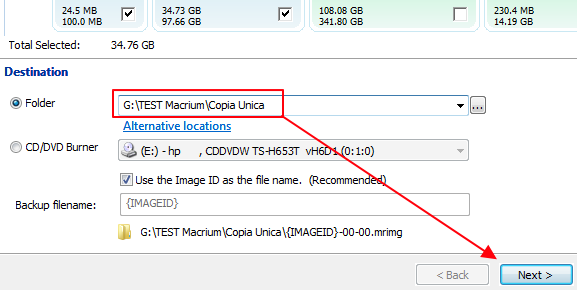
nella finestra successiva troveremo il riepilogo delle operazioni
che verranno eseguite, clicchiamo su Finish
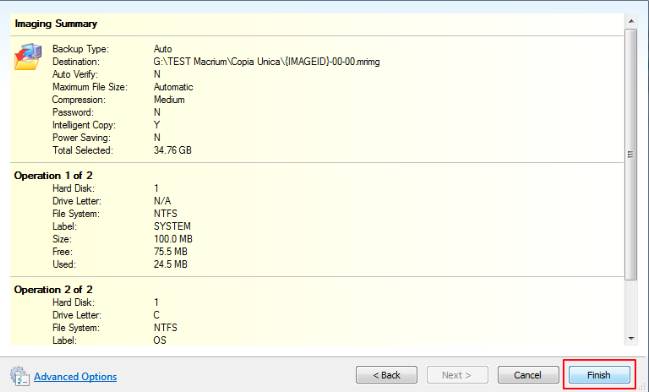
clicchiamo su OK
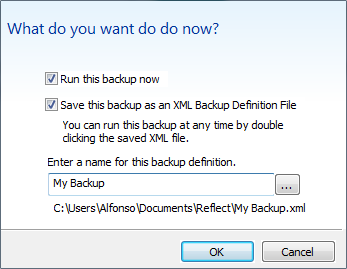
e attendiamo che il sistema venga copiato sul disco esterno
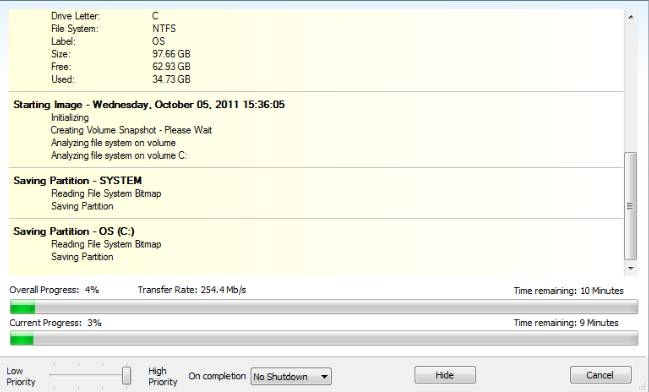
al termine dell'operazione compare questa finestra, clicchiamo su OK
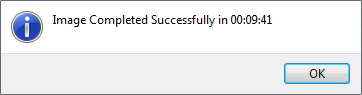
e nella finestra grande clicchiamo su
Close
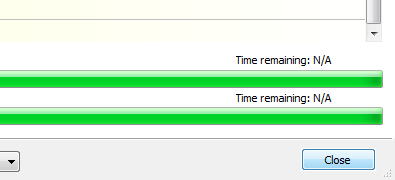
la copia è stata eseguita, possiamo chiudere il programma.
Torna all'Indice
Nel caso il nostro sistema viene danneggiato da virus o altri problemi,
eseguiamo queste operazioni per ripristinarlo:
1) Inseriamo il CD di Boot nel lettore CD-ROM
2) Inseriamo il Disco Fisso Esterno che
contiene la Copia del Sistema, nella presa USB del computer, oppure
dobbiamo avere la Copia del Sistema sul Disco Fisso Interno, ma su
partizione diversa da quella da ripristinare
3) Riavviamo il computer
Al riavvio del sistema comparirà questa
schermata, premiamo Invio
Se invece di comparire questa schermata si riavvia
Windows significa che il lettore CD non è impostato per il boot di
avvio, dobbiamo entrare nel BIOS e impostare prima il CD-ROM
poi il boot da USB e come terza voce il Disco
Fisso. Clicca
qui per vedere una VideoGuida
sull'impostazione del BOOT nel BIOS, realizzata da Antonio
Cantaro.
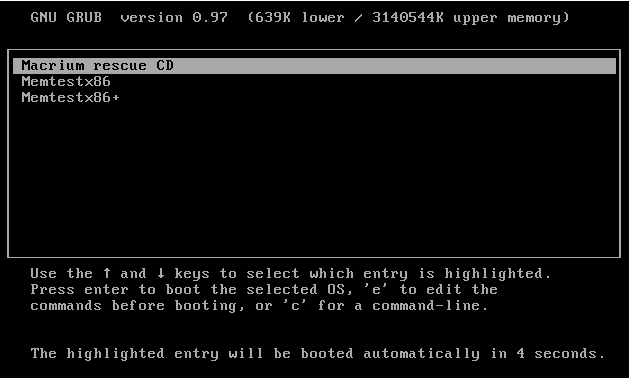
dopo il Boot da CD compare questa schermata, clicchiamo su Next
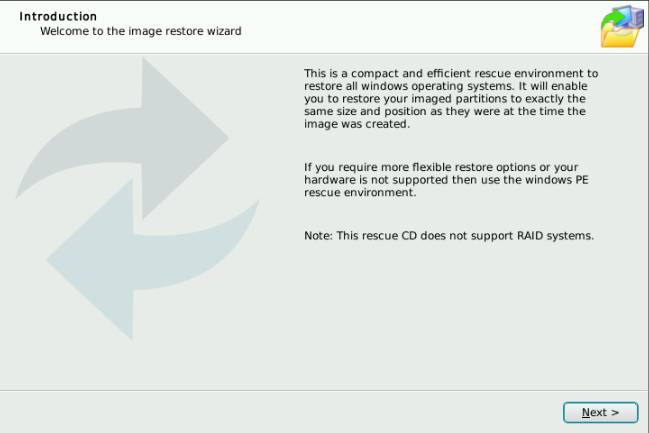
Clicchiamo sul segno + a sinistra
della voce Computer
Se la periferica esterna non compare nella lista clicchiamo su Rescan
Le lettere unità che troveremo saranno diverse da quelle solite che
abbiamo in Windows, quindi clicchiamo sui segni +
delle varie lettere fino a trovare la struttura delle cartelle del disco
esterno, sempre cliccando sui segni + entriamo nella cartella dove
abbiamo salvato la Copia di Sistema, se presente la copia compare nella
finestra a destra, selezioniamo la Copia di
Sistema e clicchiamo su Next
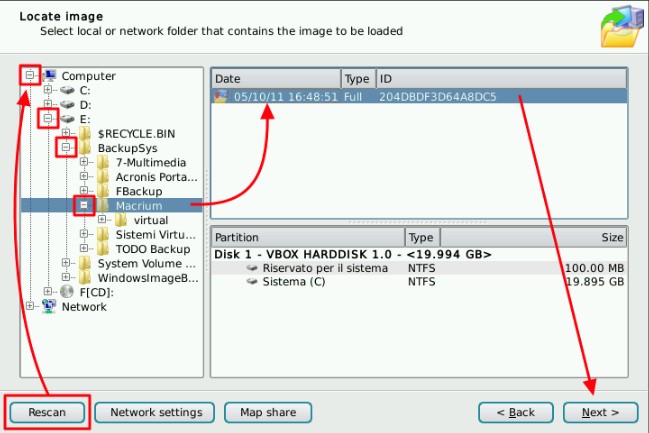
La finestra successiva indica le partizioni che verranno ripristinate,
non togliamo la spunta alle partizioni, clicchiamo direttamente su Next
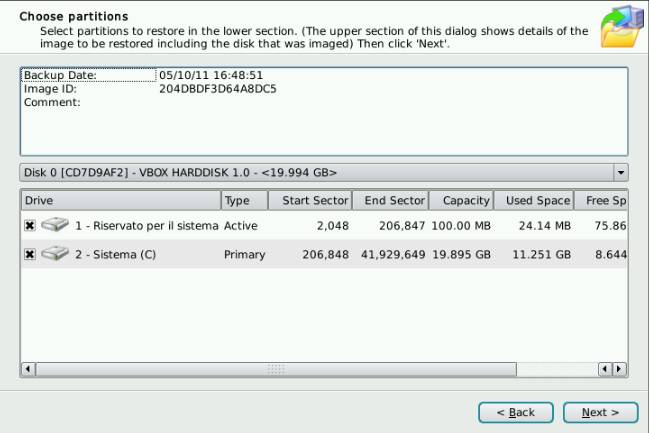
clicchiamo su Next
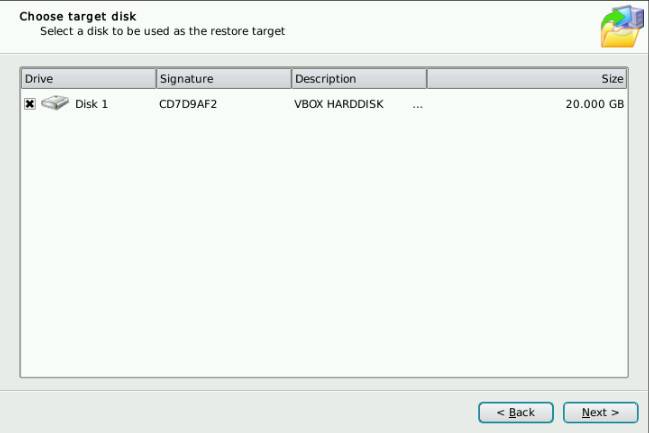
clicchiamo su Restore
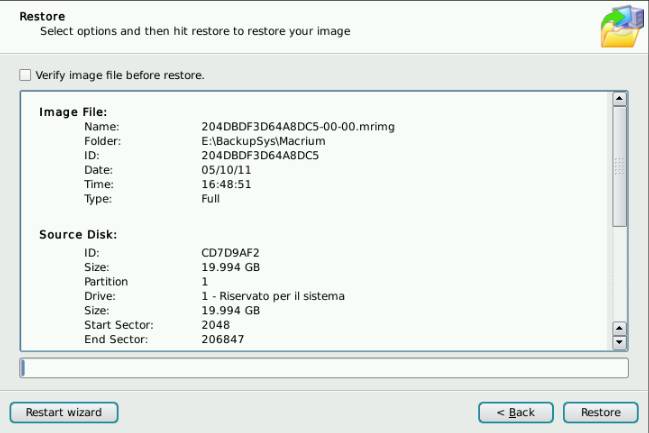
clicchiamo su Yes
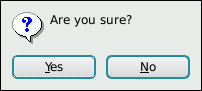
e inizia il ripristino della Copia di Sistema, al termine del
ripristino, il disco di boot verrà estratto e il sistema si riavvierà
facendoci tornare al Windows esattamente come era quando avevamo fatto
la Copia di Sistema.
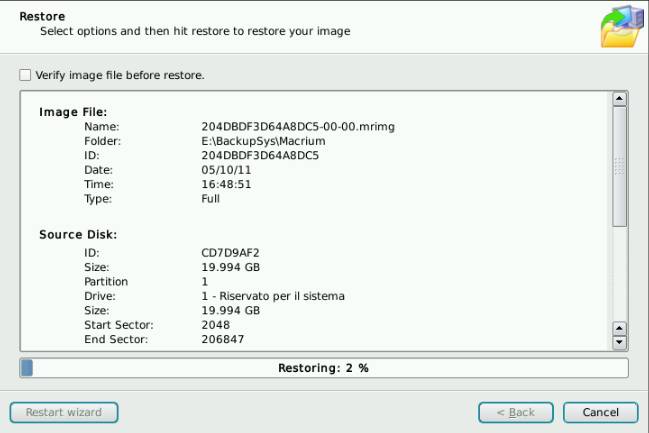
Se vuoi avere maggiori informazioni contattaci nel Forum
Assistenza Aiutamici.
Torna all'Indice
©
Copyright Aiutamici.com - Tutti i diritti riservati
|