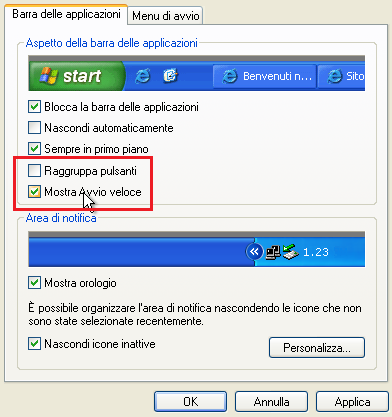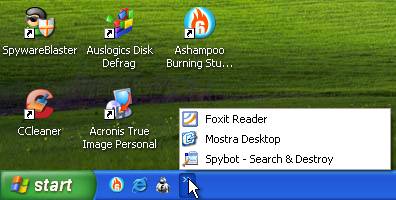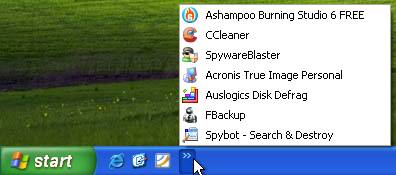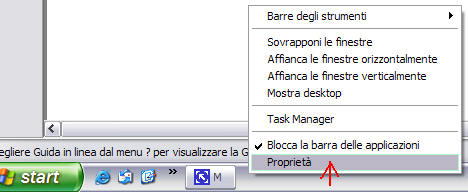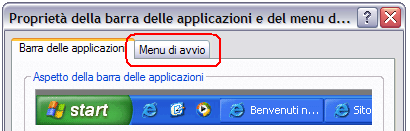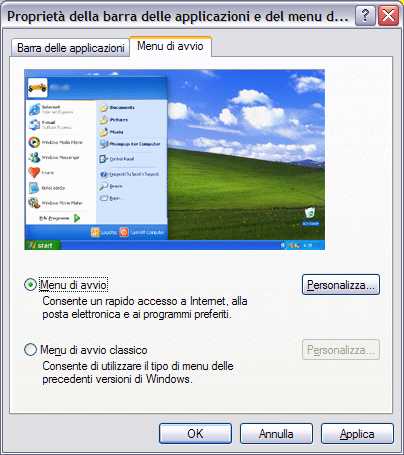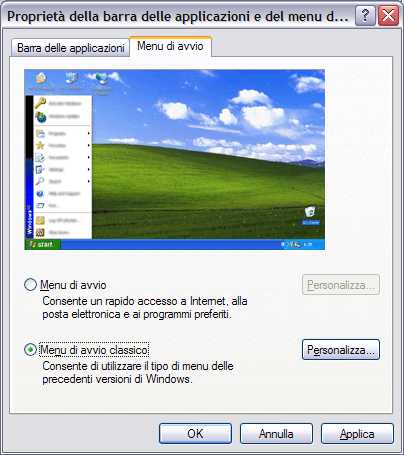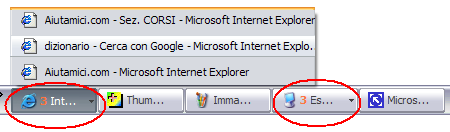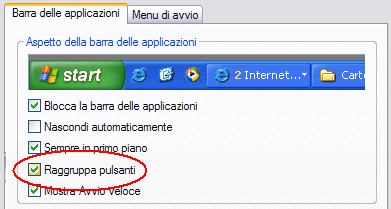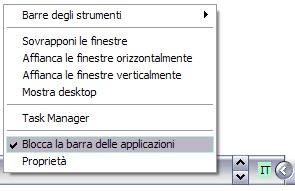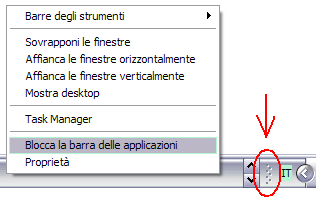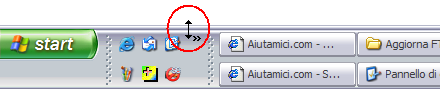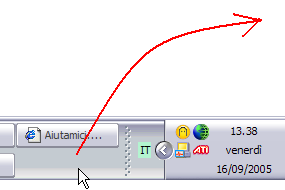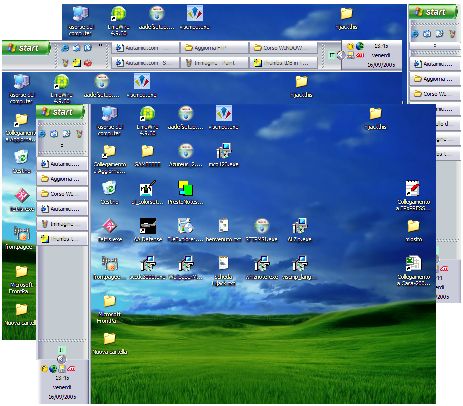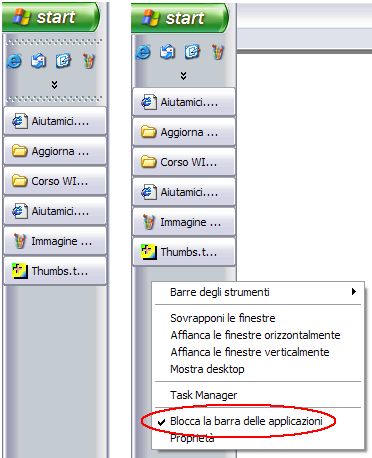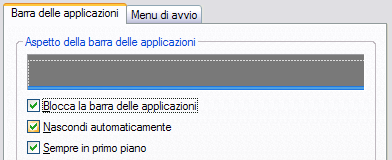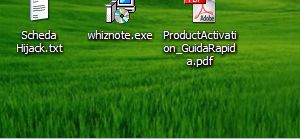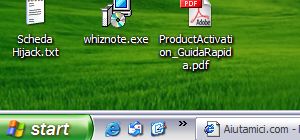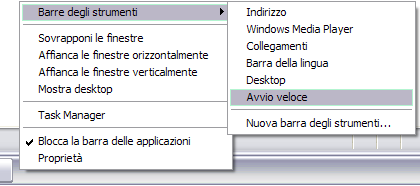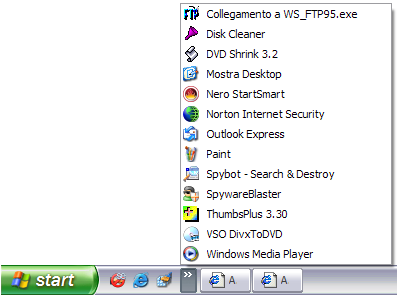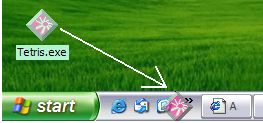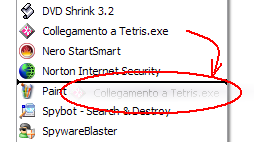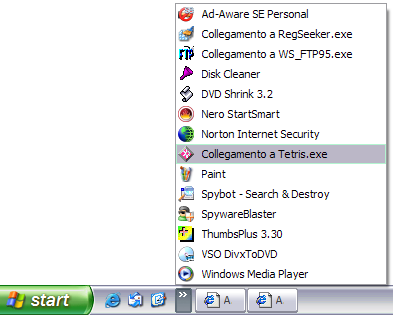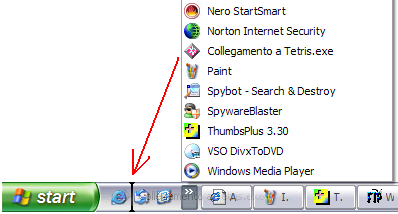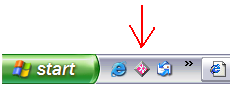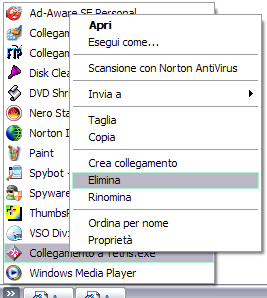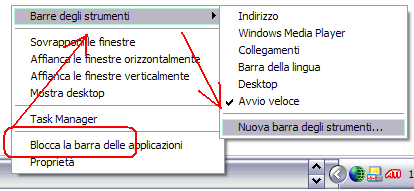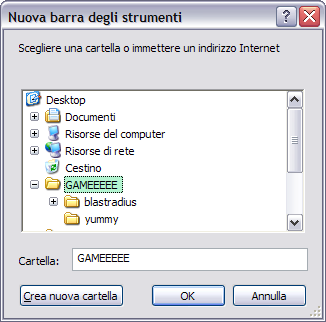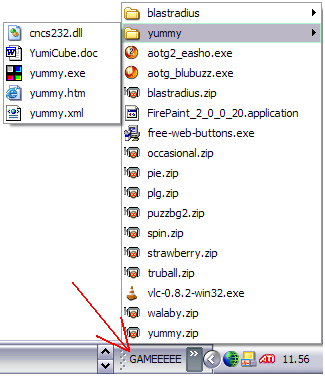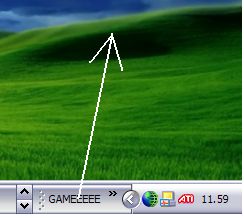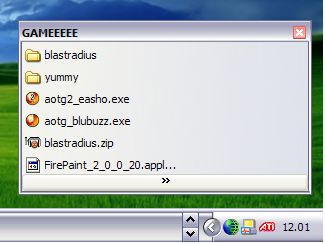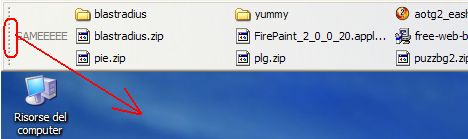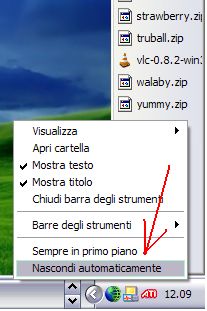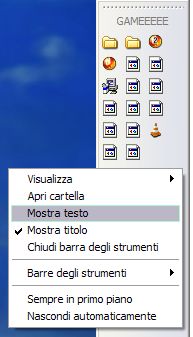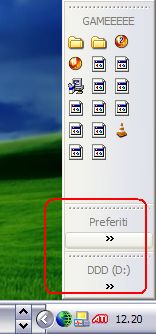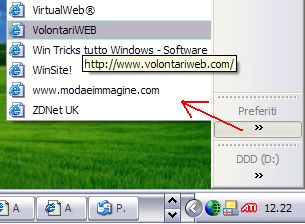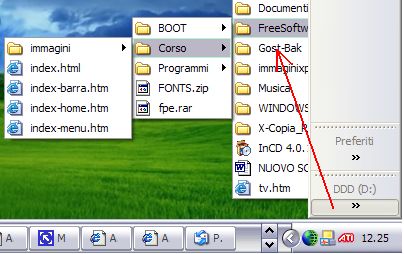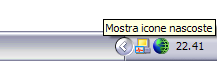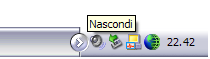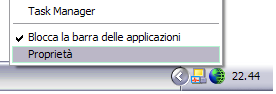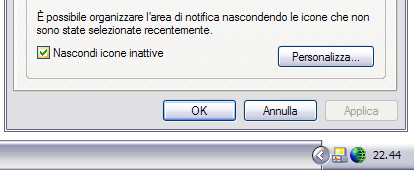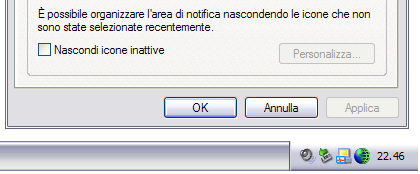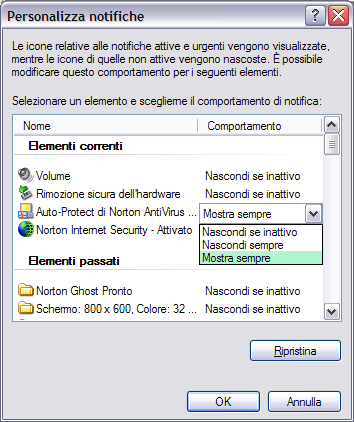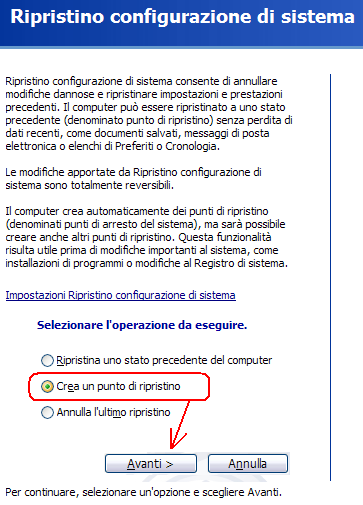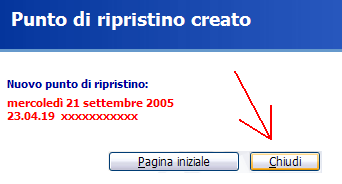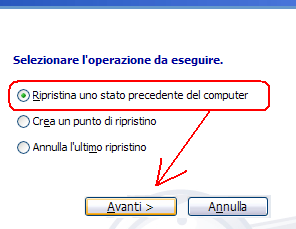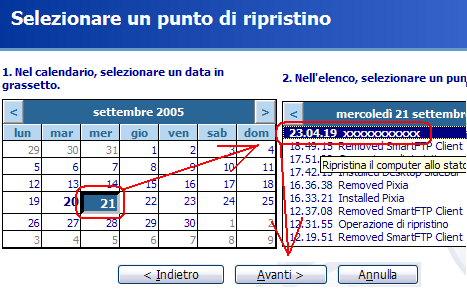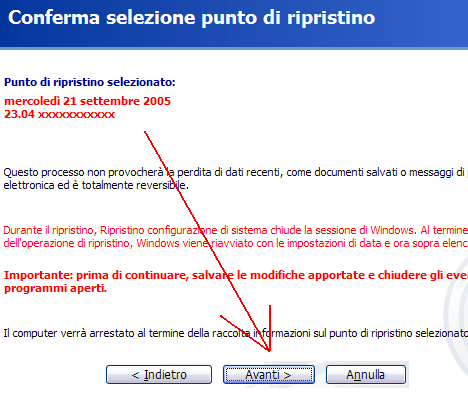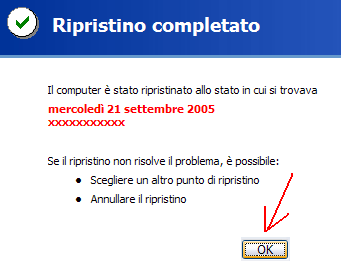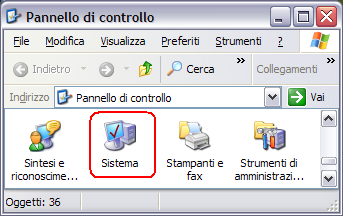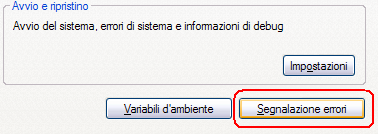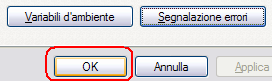|
Guida
di Installazione o Reinstallazione di
Windows XP
Indice capitoli
1 - Installazione o
reinstallazione di Windows XP
2 - Aggiornamento del sistema
dal Windows Update
3 - Programmi base consigliati
per la sicurezza e utilità
4 - Consigli sulle funzionalità
nascoste di Windows XP
Consigli
Con l'aiuto di questa guida
chiunque può reinstallare Windowx XP senza portare il computer da
un tecnico, ma quando reinstallerete il vostro Windows XP vi renderete conto che il ripristino
del sistema vi porterà via molto tempo, circa un'ora o più solo
per formattare il disco fisso e reinstallare Windows, un paio
d'ore per fare gli aggiornamenti dal Windows Update, e poi tutti
gli altri programmi di utilità da installare, calcolate senza
sbagliarvi un'intera giornata di reinstallazione.
C'è una soluzione per non perdere
più una giornata di lavoro, la prossima volta che dovrete
reinstallare il sistema a causa di un Virus o per la rottura di un
disco fisso, si chiama COPIA DI RISERVA.
Ripristinando con una
copia di riserva del sistema reinstallerete Windows in dieci
minuti, al massimo un paio d'ore ma senza fare proprio nulla,
basterà inserire il CD di BOOT e collegare il disco esterno che
contiene la copia.
Se volete saperne di più leggete Guida
al PC Sicuro.
Per
ulteriori aiuti sulla formattazione di Windows XP chiedi
in questo forum
La descrizione di Windows XP può
variare da una marca di computer a un'altra in quanto molte ditte
lo personalizzano, quella qui descritta e più vicino al prodotto
acquistato in scatola.
Dal Windows Update si dovrà scaricare gli aggiornamenti di
Windows, questi ammontano al oltre 100 Mb, se disponete di una
connessione analogica 56k vi consiglio di farvi scaricare il Service
Pack 3 da un amico con ADSL, cosi eviterete di stare molte ore
in download.
Questa Guida viene distribuita
gratuitamente, se avete pagato per averla fatevi rimborsare,
questa guida non può essere commercializzata in alcun modo. E
permesso la distribuzione in allegato alle riviste, sui siti web e
in qualsiasi altro modo purché non venga modificato nel
contenuto.
1
- Installazione o Reinstallazione di Windows XP
Nel caso il nostro sistema Windows
XP ha problemi di malfunzionamento, causa virus o altri motivi,
siamo costretti a Reinstallarlo.
Per Installazione
si intende installare Windows XP su un disco nuovo dove non è mai
stato installato un sistema, ad esempio si è rotto il disco fisso
e ne abbiamo comprato uno nuovo.
La Reinstallazione
significa installare Windows XP su un disco dove è già presente
il sistema operativo malfunzionante.
Se ci troviamo in Windows e
vogliamo reinstallare il sistema, inseriamo il CD originale di
Windows XP nel lettore CD, poco dopo compare questa finestra,
clicchiamo su Esci in basso a
sinistra, quindi andiamo nel menu Start
di Windows e Riavviamo il
sistema.
Attenzione, prima di procedere
assicuratevi di aver fatto le copie di riserva dei vostri dati,
messaggi e-mail, documenti, immagini, video, ecc., con la
Reinstallazione il disco verrà cancellato completamente.
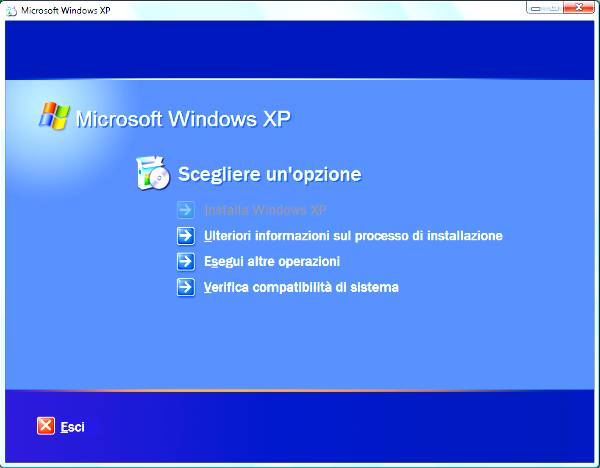
al riavvio del computer compare
questa finestra, abbiamo qualche secondo di tempo per premere un
tasto e far avviare il CD di Installazione di Windows XP
Se non compare questa finestra dovrete
entrare nel BIOS del computer e impostare il lettore CD-ROM come
prima unità di avvio
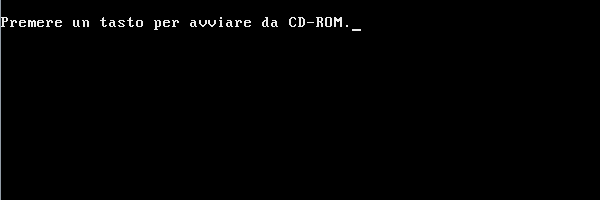
una volta avviato regolarmente da
CD attentiamo che si carichi il sistema
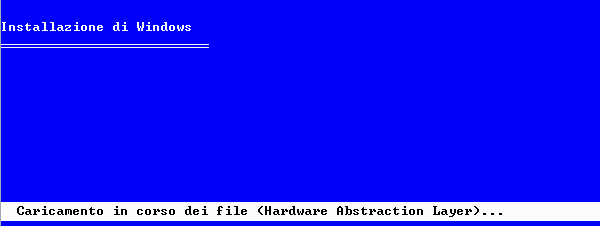
in questa finestra dobbiamo
premere Invio
Non premete assolutamente il tasto R
per ripristinare il sistema, farete un lavoro inutile.

compare la licenza d'uso,
premiamo il tasto F8

Se il
disco è nuovo non compare questa finestra, per il disco nuovo
lo vediamo in seguito
Questa finestra compare se nel disco è già presente un sistema
operativo, dobbiamo premere il tasto ESC
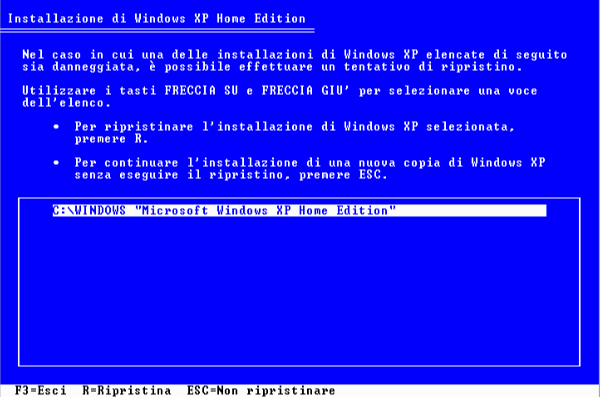
a questo punto dobbiamo eliminare
la partizione che contiene il sistema operativo danneggiato, se
abbiamo più partizioni selezioniamo la
partizione con i tasti freccia, dove è installato
Windows XP non funzionante e premiamo il tasto D
(lettera di)

questa è una finestra che
chiede conferma se vogliamo eliminare la partizione,
premiamo Invio
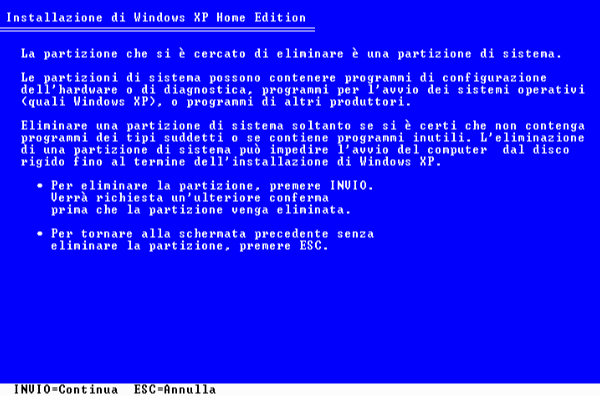
finestra di riepilogo e
ulteriore conferma all'eliminazione, premiamo il tasto L
(lettera elle)

adesso la partizione è
eliminata, e questa è la finestra che comparirebbe se il disco
fosse nuovo
se abbiamo più partizioni selezioniamo
con i tasti freccia, la partizione appena eliminata, indicata
come Spazio non partizionato e
premiamo Invio

in questa finestra si deve
selezionare o la terza voce per formattare il disco in NTFS, o la
quarta voce che formatta il disco in FAT, per Windows XP e
consigliato la formattazione NTFS, premiamo Invio

a questo punto dobbiamo
attendere che il disco o partizione venga formattato, se il
disco e grande potrebbe richiedere un bel po' di tempo, Attendiamo
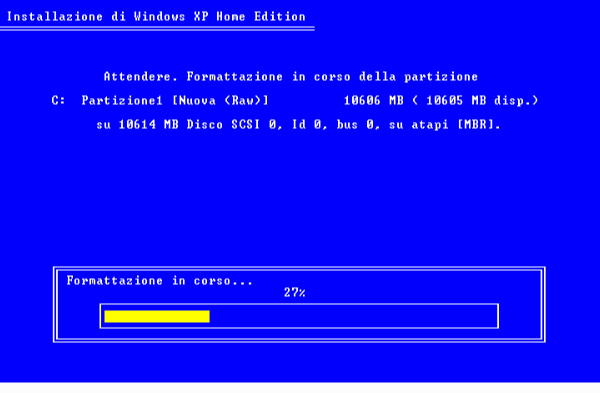
terminata la formattazione
inizia automaticamente la prima fase di installazione di Windows
XP, Attendiamo

a fine installazione di Windows XP
il computer si riavvierà da solo
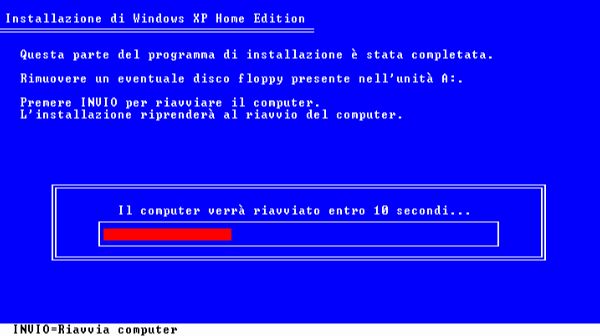
al riavvio del computer compare
la classica schermata di Windows, Attendiamo
lasciamo il CD
inserito nel lettore, ma questa volta non premiamo nessun tasto,
dopo qualche secondo si avvia Windows dal disco fisso

inizierà la seconda fase di
installazione, Attendiamo
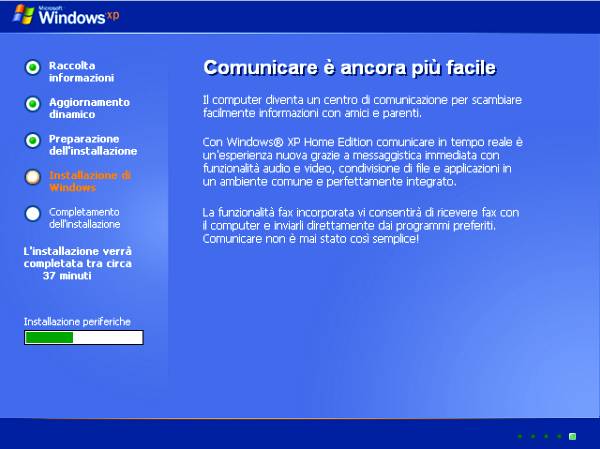
durante l'installazione
compariranno queste finestre, clicchiamo su Avanti
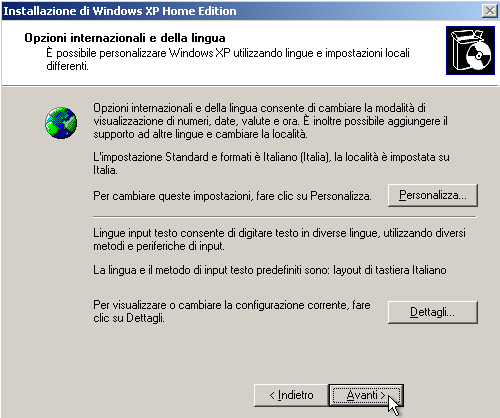
inseriamo il nostro nome e
clicchiamo su Avanti
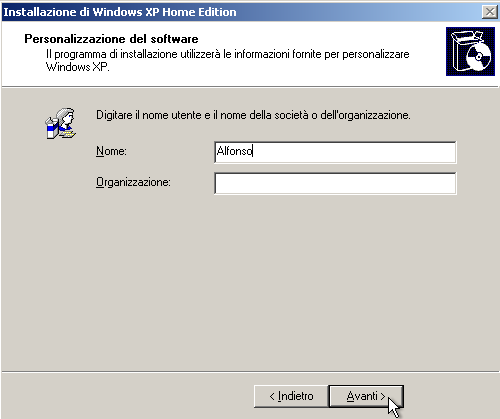
clicchiamo su Avanti
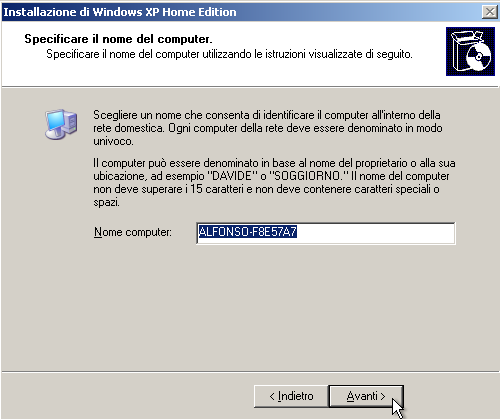
clicchiamo su Avanti
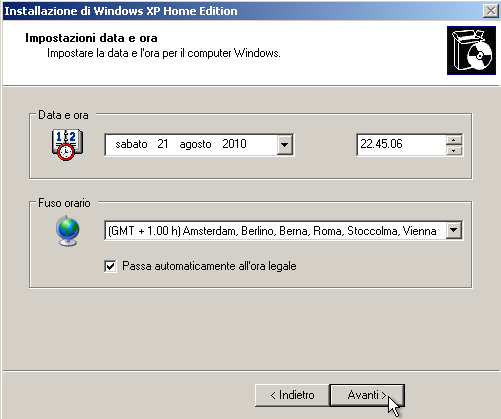
clicchiamo su Avanti
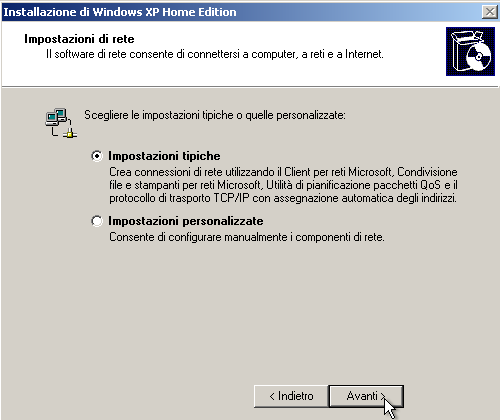
e torniamo ad attendere il
completamento dell'installazione
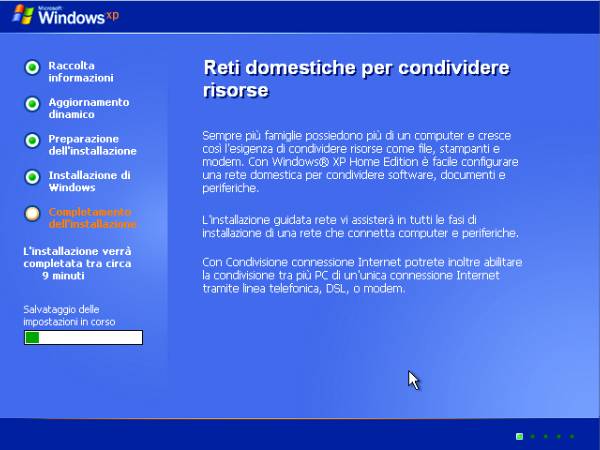
terminata la seconda fase di
installazione il sistema si riavvia
lasciamo il CD
inserito nel lettore, e anche questa volta non premiamo nessun
tasto, dopo qualche secondo si avvia Windows dal disco fisso

inizia la configurazione,
clicchiamo in basso a destra su Avanti
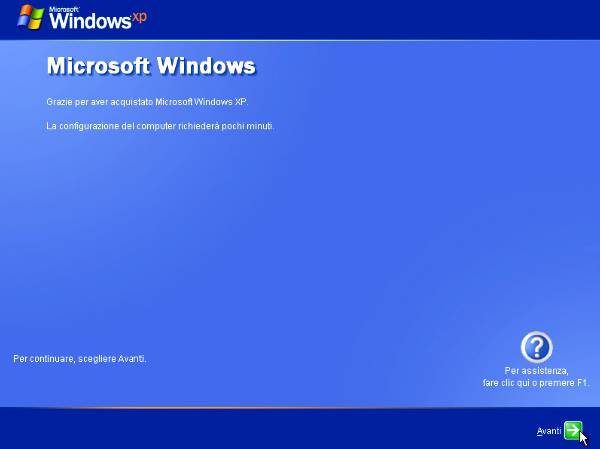
qui spuntiamo la voce Visualizza
in seguito e clicchiamo su Avanti

in questa finestra clicchiamo su Ignora

qui spuntiamo la voce No,
non adesso e clicchiamo su Avanti
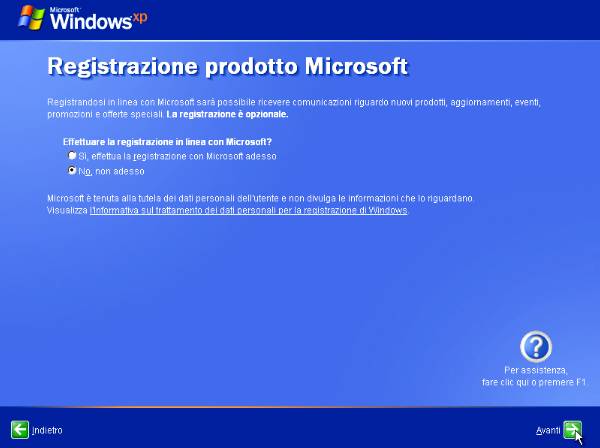
inseriamo il nostro nome
utente e clicchiamo su Avanti
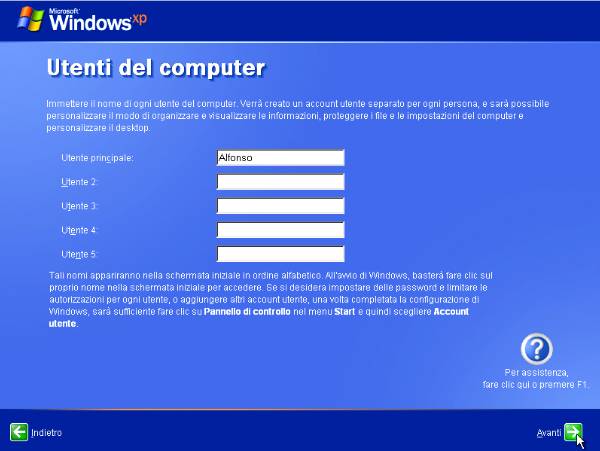
clicchiamo su Fine

siamo arrivati a Windows XP, impostiamo il collegamento a
internet, se disponete di una connessione ADSL basta lanciare il
browser e impostare username e password nella finestra di
connessione, per le connessioni analogiche 56K, ISDN o altro
dovete andare in Pannello di controllo
- Connessioni di rete e
cliccate su Creazione guidata nuova
connessione.
Una volta impostata la connessione colleghiamoci a
internet, ci servirà per l'attivazione del prodotto e per
scaricare gli aggiornamenti
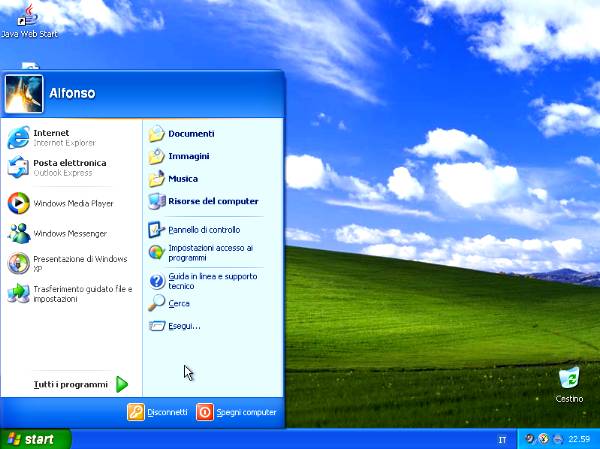
quando compare la finestra Presentazione
di Windows XP clicchiamoci sopra

quando si apre la finestra clicchiamo su Annulla
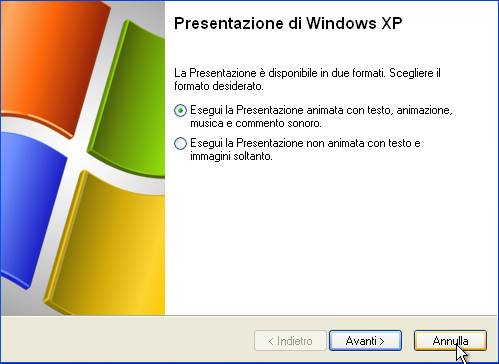
poco dopo compare l'avviso che dobbiamo attivare il prodotto,
clicchiamoci su

in questa finestra spuntiamo la voce Si,
attiva subito Windows via Internet e clicchiamo su Avanti

in questa finestra spuntiamo No, attiva
Windows senza effettuare la registrazione e
clicchiamo su Avanti
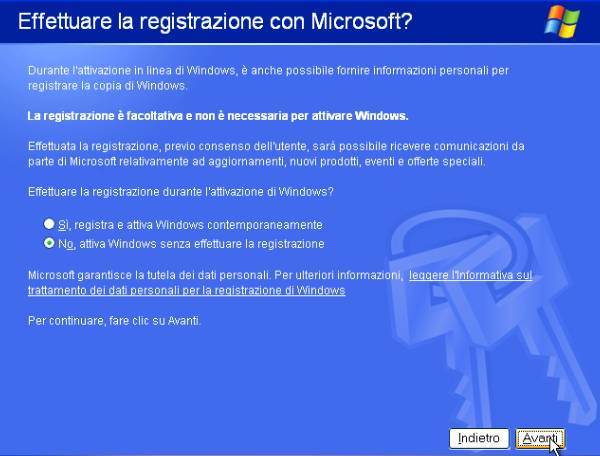
in questa finestra inseriamo il codice di
attivazione, si trova su un adesivo sul computer, sulla
custodia del CD o sul manuale in dotazione, riportiamo esattamente
i 25 caratteri e clicchiamo su
Riprova
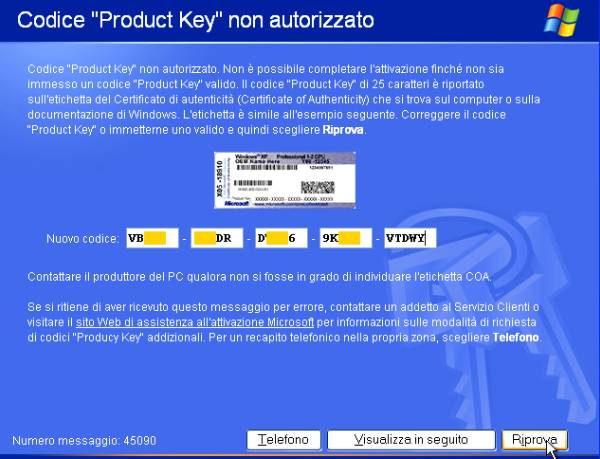
si collega a internet per la verifica e attivare il prodotto,
clicchiamo su OK
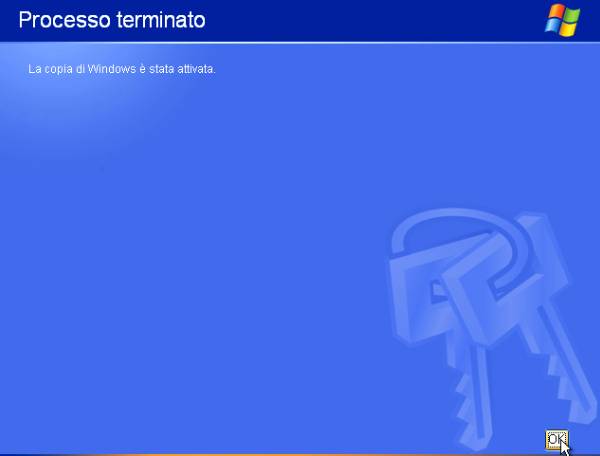
2 - Aggiornamento del sistema
dal Windows Update
Aggiorniamo il sistema dal Windows Update, vi ricordo che questo
aggiornamento porta a scaricare oltre 100 Mb e richiede alcune ore
di lavoro.
Gli aggiornamenti di Windows sono molto importanti e vanno fatti
sempre, ognuno ha le sue preferenze, qui di seguito vi spiego come
attivare gli aggiornamenti automatici, siete liberi di seguire il
mio consiglio o di procedere diversamente.
Colleghiamoci a Internet, andiamo nel menu
Start - Tutti i programmi
- Windows Update
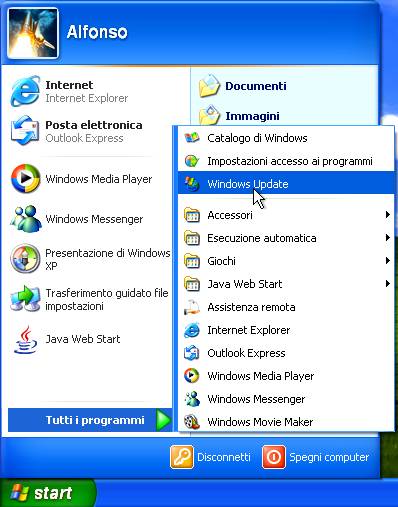
si aprirà il browser sulla pagina di Windows Update, dopo
qualche secondo compare questa finestra, clicchiamo su Installa
controllo ActiveX
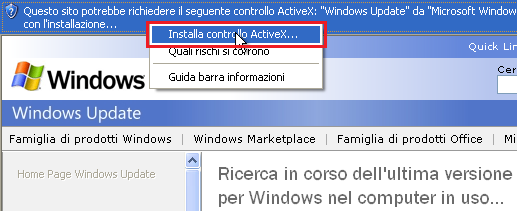
poco dopo compare questa finestra, clicchiamo su Installa
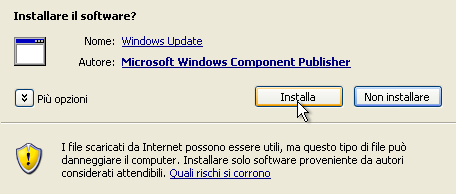
successivamente compare questa finestra, clicchiamo su Installa
ora
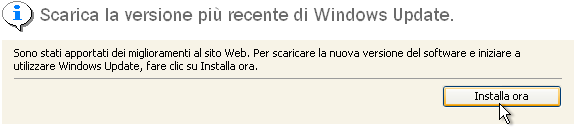
arrivati a questa pagina clicchiamo su Vai
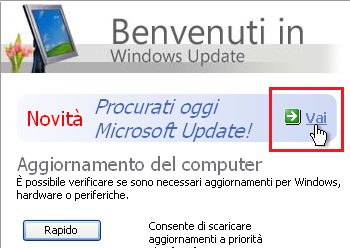
e quindi clicchiamo su Avvia ora

clicchiamo su Continua

clicchiamo nuovamente su Installa
controllo ActiveX
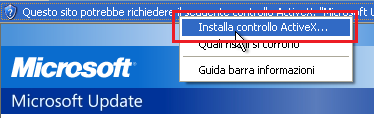
clicchiamo su Installa
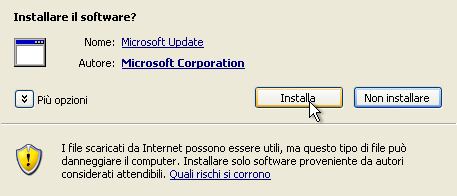
e qui clicchiamo su Attiva ora

in questa finestra clicchiamo su OK
quindi chiudiamo Internet Explorer senza cliccare altro
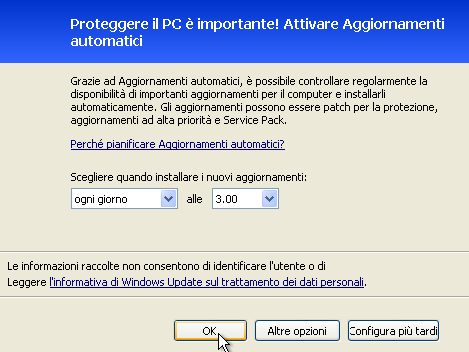
da adesso in poi gli aggiornamenti verranno scaricati
automaticamente, quando ci saranno aggiornamenti comparirà
un'icona scudo di colore giallo, clicchiamolo quando compare
l'avviso che è pronto un aggiornamento da installare
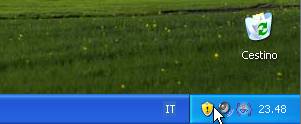
prima finestra dell'aggiornamento automatico, clicchiamo su Installa
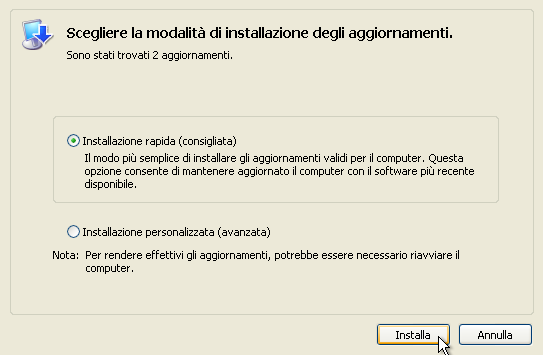
Attendiamo l'aggiornamento
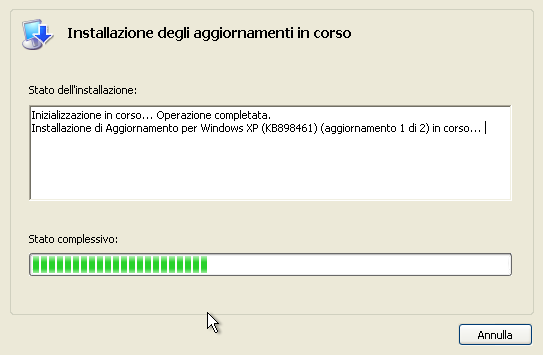
clicchiamo su Riavvia
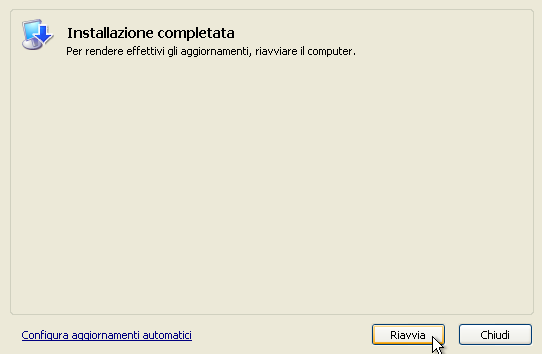
dopo il riavvio compare questa finestra che ci avvisa che non
abbiamo un Antivirus, per il momento non preoccupiamocene, i
download che dobbiamo fare sono tutti dal Windows Update e da li
non ci sono pericoli, non andate a navigare su altri siti fino a
che non abbiamo installato un antivirus, viene spiegato più sotto
in questo articolo

un altro avviso ci segnala che è disponibile un aggiornamento di
Java, questo possiamo installarlo, clicchiamo sull'avviso

clicchiamo su Scarica e Attendiamo

quindi clicchiamo su Installa

clicchiamo su Installa
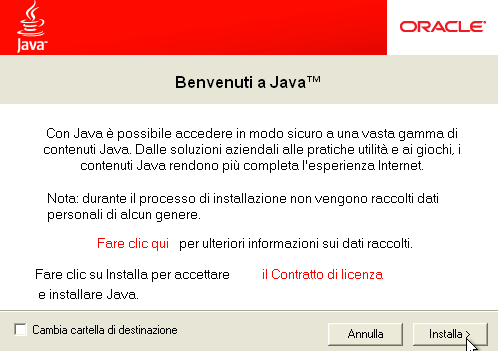
togliamo la spunta per impedire l'installazione della solita
Toolbar e clicchiamo su Avanti
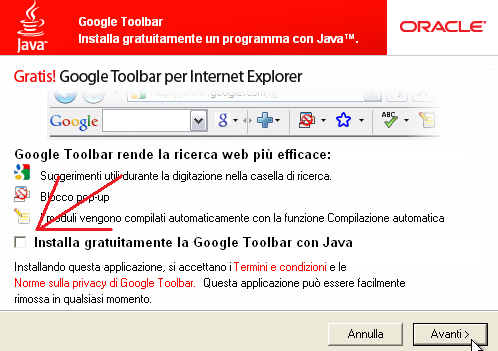
clicchiamo su Chiudi
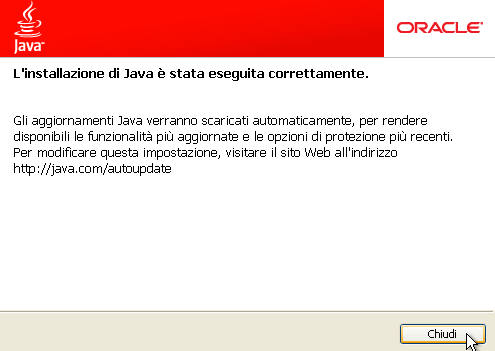
altri aggiornamenti in arrivo, Attendiamo

appena compare la finestra di avviso clicchiamolo

clicchiamo su Installa
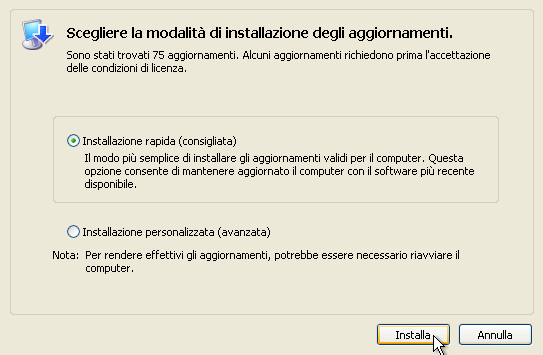
clicchiamo su Accetto
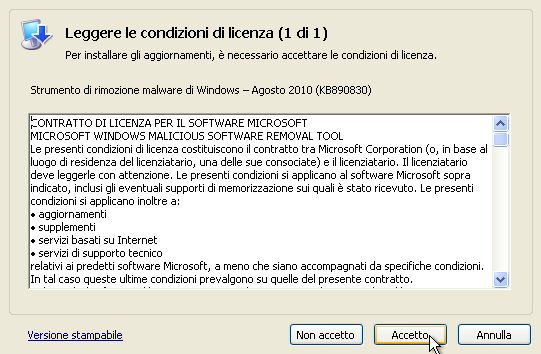
la finestra grande si richiude, nel frattempo che si installano
gli aggiornamenti possiamo fare altro, ma ve lo sconsiglio per non
intralciare il lavoro degli aggiornamenti quando sono cosi
numerosi, 75 in una sola operazione

riaprite la finestra e aspettate che tutti gli aggiornamenti
siano conclusi
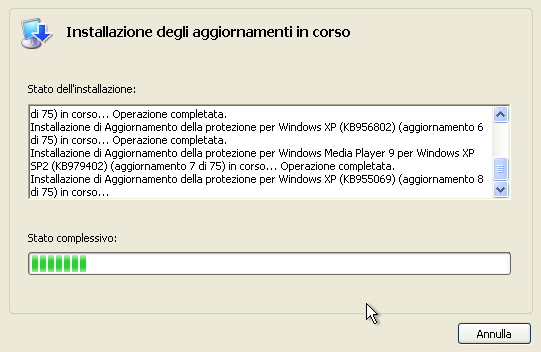
ad un certo punto sulla barra compare una nuova finestra
lampeggiante, clicchiamolo, si apre la finestra che ci chiede se
vogliamo installare Internet Explorer 8, clicchiamo su Non
Installare, possiamo farlo in seguito o non farlo
proprio a seconda dei gusti personali
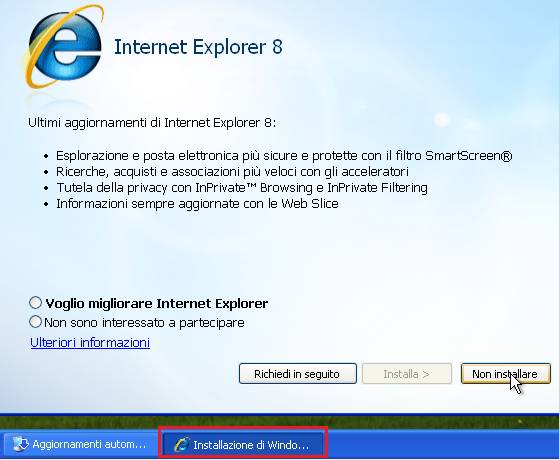
al termine dell'installazione clicchiamo su Riavvia
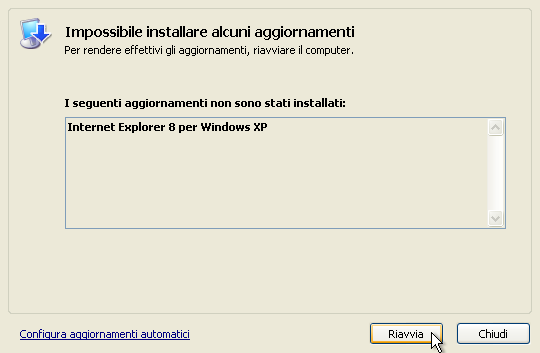
al riavvio di Windows compare questa finestra, clicchiamo su OK
in basso a sinistra

quindi compare questa finestra per scegliere un browser da
installare, chiudiamo la finestra cliccando sull'icona X
sul desktop troverete un'icona per rilanciare questa finestra, per
il momento ci interessa portare a termine l'installazione degli
aggiornamenti di sistema
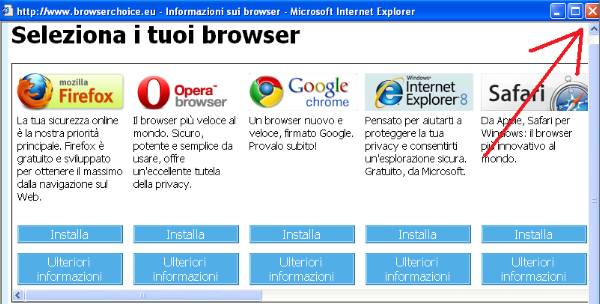
ed eccoli qui altri aggiornamenti

clicchiamo su Installa

ti pareva, non ho installato IE8 mi propone di installare la
versione 7,
clicchiamo su Non installare

clicchiamo su Chiudi
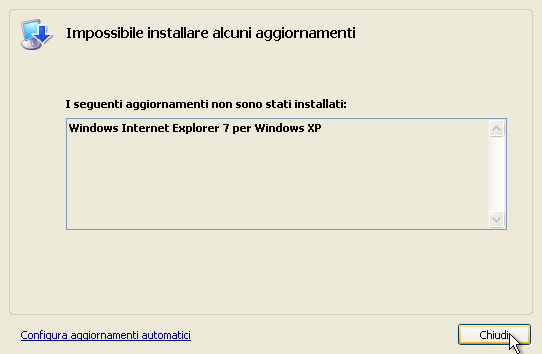
arrivano altri aggiornamenti, questa volta si tratta del Service
Pack 3,
clicchiamo su Installa

clicchiamo su Accetto
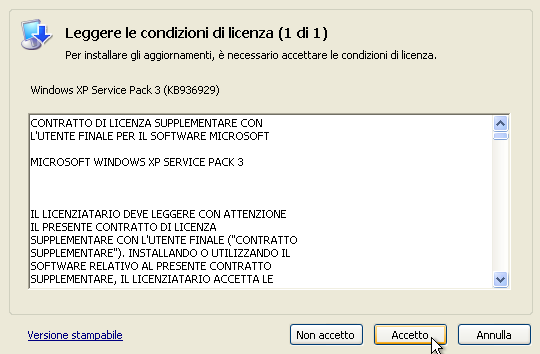
clicchiamo su Avanti
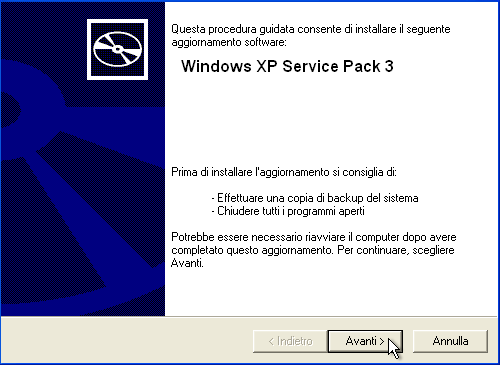
Attendiamo l'installazione
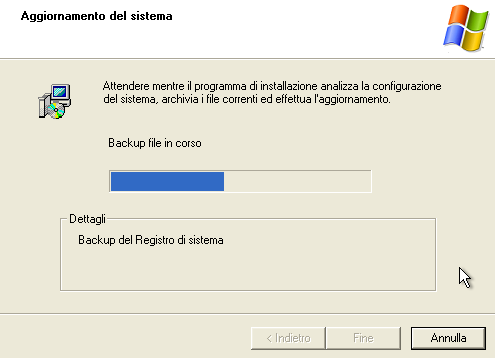
clicchiamo su Riavvia
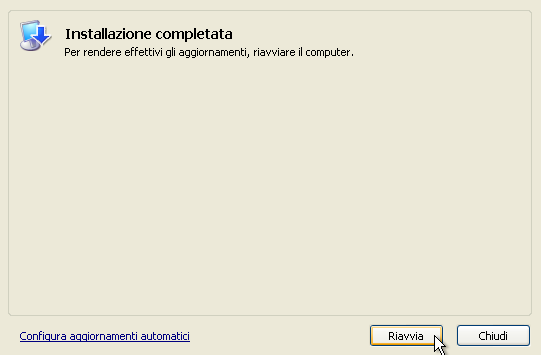
a questo punto gli aggiornamenti sono terminati, passiamo ad
installare i programmi per la sicurezza e utilità
3 - Programmi base consigliati
per la sicurezza e utilità
Qui di seguito vi indico alcuni
programmi che utilizzo personalmente, ovviamente per ognuno
potete scegliere alternative sia gratuite che commerciali,
l'importante e che ci siano tutti per ogni categoria indicata.
Ogni programma ha una sua scheda
informativa, cliccando Scheda
si aprirà la rispettiva pagina web dove sarà possibile leggere
le istruzioni e scaricare il
programma.
Aiutamici.com
tiene sempre aggiornato i vari programmi che propone, per ognuno
effettua test di funzionamento e sicurezza. La nostra lista
programmi contiene appena 700 capitoli, il nostro motto è "pochi
ma buoni" su Aiutamici non troverete mai
programmi che presentano pericoli o che non funzionano, ogni
programma viene descritto dall'installazione al primo utilizzo,
e inoltre offre assistenza per chiedere aiuto tramite forum
dove ci sono migliaia di amici pronti a darvi tutto l'aiuto che
cercate.
Aiutamici è una comunità di
amici che aiutano altri amici. Vieni a trovarci anche tu.
S I C U R E Z Z
A
I programmi sulla sicurezza sono
molto importanti per un sistema operativo, Internet è piena di
pericoli di ogni genere, bisogna proteggere il sistema con
AntiVirus, Firewall (il firewall di windows è molto limitato),
sopratutto occorre fare una copia di riserva del sistema una
tantum, e una copia dei dati tutti i giorni. Leggete le schede dei
vari programmi per saperne di più.
Tutti i
programmi presenti e consigliati dal sito Aiutamici.com sono
Gratuiti
AntiVirus +
AntiSpyware
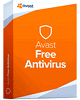 Avast!
5 è un programma Antivirus concesso in licenza
gratuita per uso personale, con l'obbligo di registrare il
prodotto entro 30 giorni. La nuova versione 5 include il
controllo AntiSpyware e Anti-Rootkit in tempo reale. Controlla e
blocca i virus dalle Chat, E-Mail, dirottatori (hijack) dai siti
web pericolosi e molto altro. Inoltre può eseguire un controllo
Antivirus prima che inizi a caricarsi Windows in caso di
infezioni accertate. Scheda Avast!
5 è un programma Antivirus concesso in licenza
gratuita per uso personale, con l'obbligo di registrare il
prodotto entro 30 giorni. La nuova versione 5 include il
controllo AntiSpyware e Anti-Rootkit in tempo reale. Controlla e
blocca i virus dalle Chat, E-Mail, dirottatori (hijack) dai siti
web pericolosi e molto altro. Inoltre può eseguire un controllo
Antivirus prima che inizi a caricarsi Windows in caso di
infezioni accertate. Scheda
Firewall
 Outpost
Firewall è un programma che serve a proteggere le
porte di accesso del nostro computer, si comporta come un
poliziotto, fa accedere a internet i programmi autorizzati e
blocca quelli sconosciuti che potrebbero creare danno. Il
programma è solo in Inglese ma particolarmente adatto ai
principianti in quanto presenta poche finestre da autorizzare. Scheda Outpost
Firewall è un programma che serve a proteggere le
porte di accesso del nostro computer, si comporta come un
poliziotto, fa accedere a internet i programmi autorizzati e
blocca quelli sconosciuti che potrebbero creare danno. Il
programma è solo in Inglese ma particolarmente adatto ai
principianti in quanto presenta poche finestre da autorizzare. Scheda
Immunizzatori
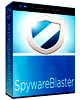 SpywareBlaster
è un programma dedicato alla sicurezza della navigazione con i
browser Internet Explorer e Mozilla Fiorefox. In poche parole
aggiorna la lista nera dei siti pericolosi contenuta nei
browser, terminato l'aggiornamento il programma va chiuso e non
rimane residente. Programma di grande utilità che consigliamo
di utilizzare a tutti, anche se usate antivirus commerciali, da
usarsi insieme all'immunizzatore di Spybot. Scheda SpywareBlaster
è un programma dedicato alla sicurezza della navigazione con i
browser Internet Explorer e Mozilla Fiorefox. In poche parole
aggiorna la lista nera dei siti pericolosi contenuta nei
browser, terminato l'aggiornamento il programma va chiuso e non
rimane residente. Programma di grande utilità che consigliamo
di utilizzare a tutti, anche se usate antivirus commerciali, da
usarsi insieme all'immunizzatore di Spybot. Scheda
 Spybot
è un programma per la sicurezza che include due funzioni:
Antispyware e Immunizzatore. L'Antispyware non residente, serve
per eliminare eventuali spyware installatosi nel sistema. L'immunizzatore
è una funzione che aggiorna la lista nera dei Browser, Internet
Explorer, Mozilla Firefox e Opera, agendo come una specie di
firewall chiudendo la porta ai siti ritenuti pericolosi. Scheda Spybot
è un programma per la sicurezza che include due funzioni:
Antispyware e Immunizzatore. L'Antispyware non residente, serve
per eliminare eventuali spyware installatosi nel sistema. L'immunizzatore
è una funzione che aggiorna la lista nera dei Browser, Internet
Explorer, Mozilla Firefox e Opera, agendo come una specie di
firewall chiudendo la porta ai siti ritenuti pericolosi. Scheda
Copia del
Sistema
 Acronis
True Image è un programma per creare una copia di
riserva di tutto quello che è presente sul vostro disco fisso,
dati, sistema operativo, programmi e configurazioni. Nel caso il
vostro windows viene danneggiato da un programma, un virus o
altro, basterà ripristinare la copia di riserva per riavere il
computer come era nel momento che avevate fatto la copia. Scheda Acronis
True Image è un programma per creare una copia di
riserva di tutto quello che è presente sul vostro disco fisso,
dati, sistema operativo, programmi e configurazioni. Nel caso il
vostro windows viene danneggiato da un programma, un virus o
altro, basterà ripristinare la copia di riserva per riavere il
computer come era nel momento che avevate fatto la copia. Scheda
Copia dei dati
 FBackup
è un programma per creare copie di riserva dei nostri dati, in
modo automatico e veloce. Un programma che tutti assolutamente
dovrebbero utilizzare. La copia dei dati è un'operazione
fondamentale che non si dovrebbe tralasciare, questo programma
facilita il compito e ci evita lunghe operazioni ripetitive.
FBackup permette il ripristino dei dati, la copia completa,
incrementale e differenziale. Scheda FBackup
è un programma per creare copie di riserva dei nostri dati, in
modo automatico e veloce. Un programma che tutti assolutamente
dovrebbero utilizzare. La copia dei dati è un'operazione
fondamentale che non si dovrebbe tralasciare, questo programma
facilita il compito e ci evita lunghe operazioni ripetitive.
FBackup permette il ripristino dei dati, la copia completa,
incrementale e differenziale. Scheda
AntiSpamming
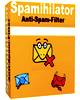 Spamihilator
è un programma per combattere la posta spazzatura, per essere
precisi tutti i programmi AntiSpam non fanno altro che separare
la posta spazzatura da quella normale, evitandoci di doverli
eliminare manualmente. Questo programma ci piace perché non si
integra nel programma di posta ed è molto semplice da
utilizzare. Scheda Spamihilator
è un programma per combattere la posta spazzatura, per essere
precisi tutti i programmi AntiSpam non fanno altro che separare
la posta spazzatura da quella normale, evitandoci di doverli
eliminare manualmente. Questo programma ci piace perché non si
integra nel programma di posta ed è molto semplice da
utilizzare. Scheda
Avvisatore Web
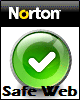 Norton
Safe Web - Lite è un programma di sicurezza creato da
Symantec. I siti internet possono avere contenuti pericolosi che
possono infettare un sistema semplicemente visitandolo. Questo
programma permette di verificare se un sito è sicuro prima di
visitarlo. Un programma alternativo al Mcafee SiteAdvisor, WOT e
AVG Search-Shield. Scheda Norton
Safe Web - Lite è un programma di sicurezza creato da
Symantec. I siti internet possono avere contenuti pericolosi che
possono infettare un sistema semplicemente visitandolo. Questo
programma permette di verificare se un sito è sicuro prima di
visitarlo. Un programma alternativo al Mcafee SiteAdvisor, WOT e
AVG Search-Shield. Scheda
U T
I L I T A'
Windows viene fornito di una serie
di programmi base già pronti all'uso al termine
dell'installazione, ma sono talmente ridotti all'osso nelle loro
funzionalità che è preferibile rivolgersi a programmi esterni.
Oltre ai programmi commerciali che costano un occhio della testa,
ci sono molti e ottimi programmi Gratuiti, su Aiutamici ne abbiamo
recensiti oltre settecento fra applicazioni e giochi, nella Top
List trovate il meglio della nostra selezione, invece nella
pagina Software
troverete la lista completa.
Qui sotto vi indico alcuni programmi essenziali e fra i migliori
che potrei consigliarvi
Masterizzazione
 Ashampoo
Burning Studio è un eccezionale programma di
masterizzazione dotato di un’interfaccia gradevole e
intuitiva. Consente di masterizzare tutte le tipologie di CD,
DVD e Blu-Ray. Crea e scrive immagini ISO, permette di creare e
ripristinare backup di dati, registra file video, cancella
dischi RW, converte e crea CD Audio da Mp3 e altri formati, e
non per ultimo il copia disco. Scheda Ashampoo
Burning Studio è un eccezionale programma di
masterizzazione dotato di un’interfaccia gradevole e
intuitiva. Consente di masterizzare tutte le tipologie di CD,
DVD e Blu-Ray. Crea e scrive immagini ISO, permette di creare e
ripristinare backup di dati, registra file video, cancella
dischi RW, converte e crea CD Audio da Mp3 e altri formati, e
non per ultimo il copia disco. Scheda
Compressore
 IZArc
è un programma di compressione che non ha nulla da invidiare ai
programmi commerciali come WinZip o WinRar. Totalmente gratuito e
in italiano, supporta 48 formati di compressione fra cui 7-ZIP,
ACE, ARC, ARJ, CAB, DEB, GZ, JAR, LHA, LZH, PAK, RAR, RPM, TAR,TGZ,
TZ, ZIP. Può creare backup su più dischi, riparare archivi
corrotti, creare archivi autoestraenti, eseguire ricerche all’interno di archivi compressi e molto altro ancora.
Scheda IZArc
è un programma di compressione che non ha nulla da invidiare ai
programmi commerciali come WinZip o WinRar. Totalmente gratuito e
in italiano, supporta 48 formati di compressione fra cui 7-ZIP,
ACE, ARC, ARJ, CAB, DEB, GZ, JAR, LHA, LZH, PAK, RAR, RPM, TAR,TGZ,
TZ, ZIP. Può creare backup su più dischi, riparare archivi
corrotti, creare archivi autoestraenti, eseguire ricerche all’interno di archivi compressi e molto altro ancora.
Scheda
Pulitore
 CCleaner
é un programma per ripulire il computer da innumerevoli file
inutili che occupano spazio prezioso e appesantiscono il sistema
operativo. Permette inoltre di eliminare voci da Installazioni
Applicazioni di Windows di programmi disinstallati che lasciano
la propria traccia nella lista. Elimina il famosissimo file
index.dat che tiene traccia delle navigazioni internet e tanti
altri file inutili. Scheda CCleaner
é un programma per ripulire il computer da innumerevoli file
inutili che occupano spazio prezioso e appesantiscono il sistema
operativo. Permette inoltre di eliminare voci da Installazioni
Applicazioni di Windows di programmi disinstallati che lasciano
la propria traccia nella lista. Elimina il famosissimo file
index.dat che tiene traccia delle navigazioni internet e tanti
altri file inutili. Scheda
Lettore PDF
 PDF-XChange
Viewer è un programma per visualizzare i file PDF, una
valida alternativa al famoso Adobe Reader, tra le sue
caratteristiche un avvio record di pochi secondi al confronto di
Adobe che si apre come una lumaca, inoltre permette di editare
direttamente sui file PDF, nel caso si trattasse di un modulo da
compilare lo si può fare direttamente sul file PDF. Scheda PDF-XChange
Viewer è un programma per visualizzare i file PDF, una
valida alternativa al famoso Adobe Reader, tra le sue
caratteristiche un avvio record di pochi secondi al confronto di
Adobe che si apre come una lumaca, inoltre permette di editare
direttamente sui file PDF, nel caso si trattasse di un modulo da
compilare lo si può fare direttamente sul file PDF. Scheda
Deframmentatore
 Auslogics
Disk Defrag è un programma per la deframmentazione del
disco fisso del tipo a deframmentazione veloce, lavora solo sui
file deframmentati. Permette la deframmentazione di più dischi
in un'unica operazione, la deframmentazione in tempo reale e
l'arresto automatico del sistema a fine operazione. Scheda Auslogics
Disk Defrag è un programma per la deframmentazione del
disco fisso del tipo a deframmentazione veloce, lavora solo sui
file deframmentati. Permette la deframmentazione di più dischi
in un'unica operazione, la deframmentazione in tempo reale e
l'arresto automatico del sistema a fine operazione. Scheda
Download Manager
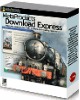 Download
Express è uno dei migliori download manager. Con la
connessione a 56 Kb permette di aumentare la velocità nel
prelievo dei file, con la ADSL aumenta comunque la velocità ma
la caratteristica più importante è che, se si sta scaricando
un file di enorme dimensione e la linea si interrompe, lui salva
il file scaricato e permette di riprenderlo dallo stesso punto
interrotto. Anche per Firefox 3.x. Scheda Download
Express è uno dei migliori download manager. Con la
connessione a 56 Kb permette di aumentare la velocità nel
prelievo dei file, con la ADSL aumenta comunque la velocità ma
la caratteristica più importante è che, se si sta scaricando
un file di enorme dimensione e la linea si interrompe, lui salva
il file scaricato e permette di riprenderlo dallo stesso punto
interrotto. Anche per Firefox 3.x. Scheda
Una volta installato i vari programmi di sicurezza e utilità,
inseriamoli nella barra di avvio veloce per tenerli sempre a
portata di mano.
Per fare questo clicchiamo con il pulsante destro del mouse sulla
barra di Windows e dal menu spuntiamo la voce Prorpietà

nella finestra che si apre, togliamo la spunta alla voce Raggruppa
pulsanti, personalmente prefesisco vedere tutte le finestre
sulla barra e inseriamo la spunta alla voce Mostra
avvio veloce clicchiamo su OK
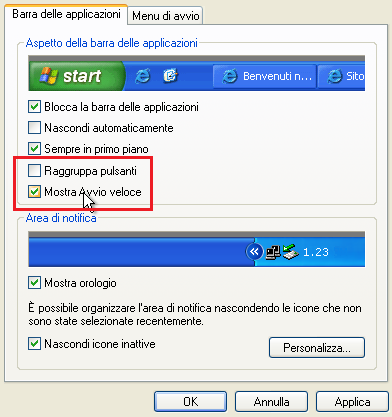
quando compare Avvio veloce inseriamo le icone dei vari
programmi installati nel menu
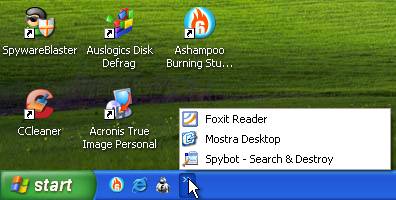
cosi libereremo il desktop e li avremo sempre a portata di mano
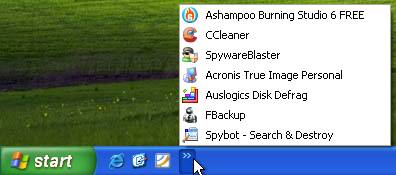
4 - Consigli sulle funzionalità
nascoste di Windows XP
Indice
Argomenti
Menu di Avvio
Raggruppa Pulsanti
Sposta e ridimensiona barra
Nascondere la barra
Barra Avvio Veloce
Nuova barra strumenti
Nascondi icone inattive
Ripristino configurazione di sistema
Rimuovere il
programma e ripristinare il sistema
Disattivare Segnalazione Errori
Menu di Avvio
Una delle novità di XP in confronto alle precedenti versioni di
Windows e il menu START, questo disorienta un po' quegli utenti che
provengono dalle precedenti versioni, per fortuna é possibile tornare
al menu classico con molta semplicità.
Posizioniamo il puntatore del mouse sulla barra di Windows e
clicchiamo sul pulsante destro, nel menu che compare selezioniamo
Proprietà
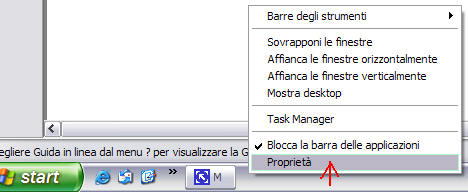
nella finestra
opzioni clicchiamo in alto su Menu
di avvio
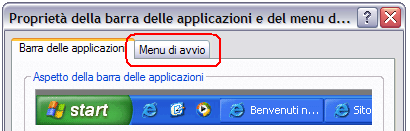
qui possiamo
scegliere se utilizzare il nuovo menu di XP che vediamo nell'immagine
qui sotto
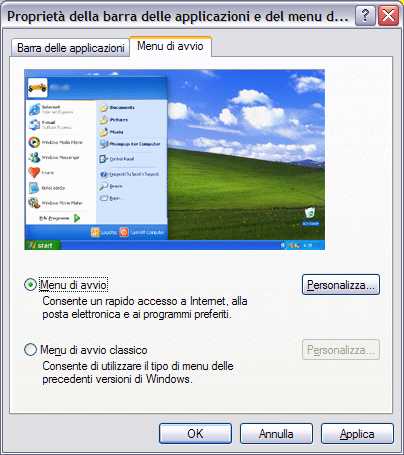
oppure se tornare al menu classico di Windows, basta selezionare una
delle due voci e cliccare su
Applica, naturalmente e possibile
passare da un menu all'altro senza alcun problema e tutte le volte che
si vuole
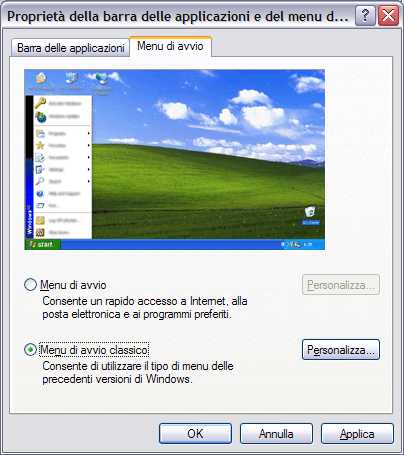
Raggruppa Pulsanti
Una nuova funzione
inserita in Windows XP é il raggruppamento dei pulsanti, come vediamo
nella figura qui sotto, le applicazioni dello stesso tipo vengono
raggruppati in un sottomenu, qui abbiamo tre finestre di Internet
Explorer e tre cartelle di windows, queste vengono raggruppati in un
solo pulsante e selezionandolo fa comparire un menu fra cui scegliere
su quale applicazione si vuol passare.
Anche qui si può tornare all'utilizzo classico
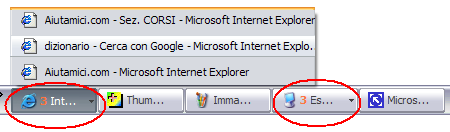
andiamo nella
proprietà della barra applicazioni, come già visto in precedenza
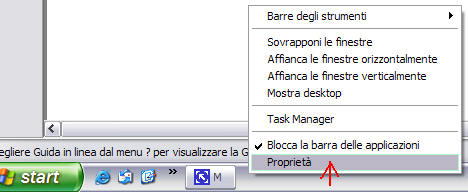
togliamo la spunta
alla voce Raggruppa
pulsanti,
quindi clicchiamo su Applica
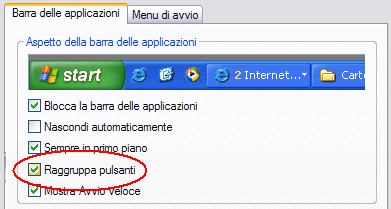
ed eccoci tornati
alla visualizzazione classica, come possiamo vedere ogni applicazione,
prima raggruppata in un solo pulsante, ora ha il suo pulsante
personale.

In questo caso una
delle icone di Internet Explorer manca all'appello, per visualizzarla
clicchiamo sulle freccette ed ecco l'icona mancante

Sposta e ridimensiona barra
In tutte le versioni
di Windows, la barra applicazioni può essere spostata e ampliata in
base alle nostre necessità o preferenze.
Cliccando sulla barra di Windows con il pulsante destro del mouse
troviamo una voce: Blocca la
barra delle applicazioni,
se affianco a questa voce c'é una spunta, la barra e bloccata e non
si può spostarla neanche volontariamente
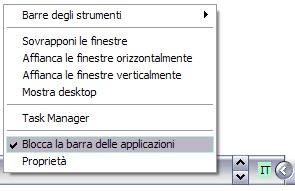
per modificare la
dimensione o la posizione della barra, togliamo la spunta alla voce
appena indicata. Quando la barra e sbloccata compare il segno che
vediamo nell'immagine qui sotto
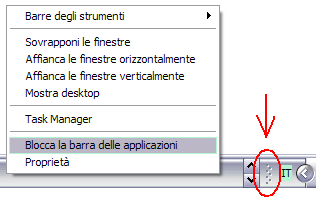
per allargare la
barra posizioniamo il puntatore del mouse sul bordo superiore fino a
che non compare due freccette nere, come vediamo nell'immagine qui
sotto, a questo punto clicchiamo il pulsante sinistro e tenendolo
premuto spostiamo il mouse, dimensionando cosi la barra applicazione
in base alle nostre preferenze, quindi lasciamo il puntatore del mouse
e andiamo a bloccare la barra per evitare modifiche involontarie
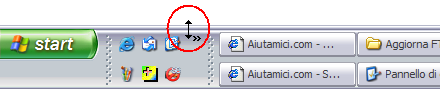
La barra di Windows
normalmente é posizionata in basso, ma possiamo posizionarla sul lato
destro, in alto o a sinistra, a seconda delle nostre preferenze, per
fare questo la barra deve essere sbloccata, come abbiamo visto più
sopra, una volta tolto il blocco, posizioniamo il mouse su uno spazio
libero della barra, come vediamo qui sotto, quindi clicchiamo il
pulsante sinistro e tenendolo premuto, spostiamo il mouse sul lato
destro, verso l'alto o verso sinistra
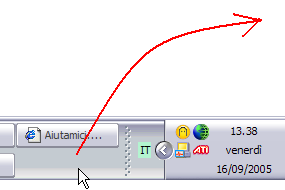
ed ecco che la barra
si posizionerà sul lato che preferiamo come vediamo qui sotto, a
questo punto dimensioniamo la barra alla larghezza o altezza che
preferiamo
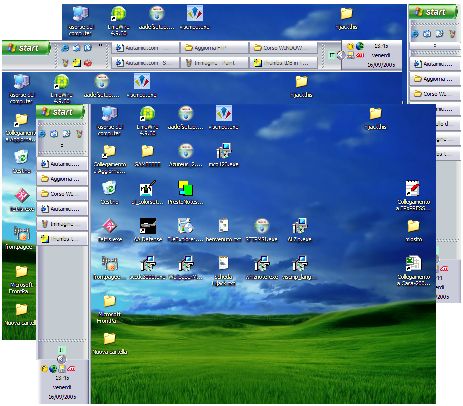
e per completare
l'opera torniamo a bloccarla per evitare che si sposti
involontariamente
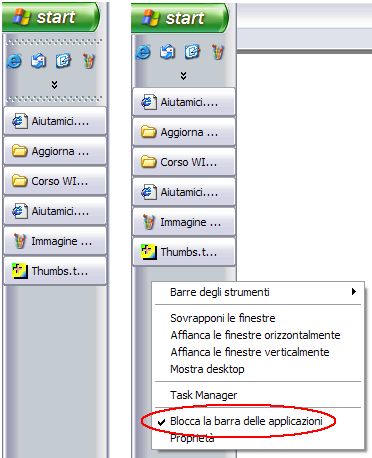
Nascondere la barra
La barra di Windows può essere nascosta facilmente, e torna utile
sopratutto se si utilizza una bassa risoluzione, come ad esempio
l'impostazione dello schermo a 800x600. Nascondere la barra lascia
più spazio per visualizzare le applicazioni.
Posizioniamo il puntatore del mouse sulla barra di Windows e
clicchiamo sul pulsante destro, e dal menu che compare, selezioniamo
Proprietà
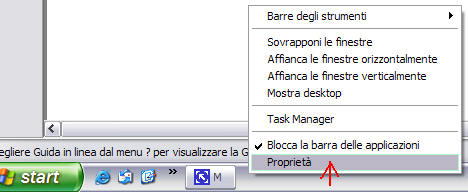
nella finestra
opzioni inseriamo il segno di spunta alla voce
Nascondi
automaticamente
e clicchiamo su OK
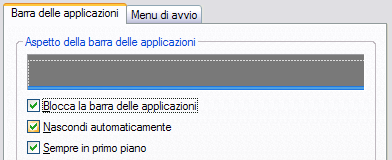
come per magia la
barra scomparirà dal desktop lasciando lo spazio per altre
applicazioni
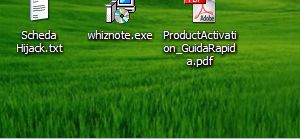
ma non preoccupatevi, la barra e sempre li, basta posizionare il
puntatore del mouse sul lato dove si trovava la barra, per vederla
ricomparire. Funziona anche se la barra e posizionata lateralmente o
in alto, basta portare la freccia sul lato dove avete impostato la
barra, e una volta avviato il programma che vi interessa, la barra
tornerà a scomparire da sola
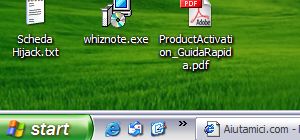
Barra Avvio Veloce
Nella barra
applicazioni di Windows e possibile inserire il menu di Avvio
Veloce, questo serve per avviare le applicazioni di uso frequente
senza andarli a cercare nel menu Programmi di Windows

Se la funzione Avvio
Veloce non e presente come nella figura qui sopra, clicchiamo sulla
barra con il pulsante destro del mouse e dal menu selezioniamo Barre
degli strumenti
e poi Avvio
veloce
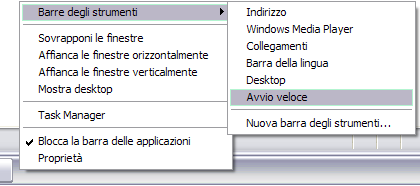
come possiamo vedere
nella figura qui sotto, fra il pulsante Start e le applicazioni aperte,
sono comparse tre icone e alla destra di queste un pulsantino con
delle freccette, cliccando questo pulsantino comparirà un menu che
conterrà tutte le applicazioni da poter avviare velocemente
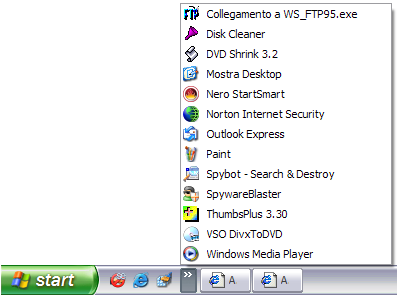
adesso vediamo come
é possibile inserire un'applicazione nel menu Avvio Veloce, per fare
l'esempio, sul desktop ho il giochino Tetris, ma questo potrebbe stare
anche in una cartella, non ha nessuna importanza dove si trova.
Clicchiamo una sola volta sull'icona del programma e senza rilasciare
il pulsante, spostiamo l'icona come vediamo in figura qui sotto,
rilasciamo il pulsante del mouse solo quando si vede comparire una
linea nera verticale
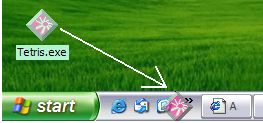
a questo punto
clicchiamo sul pulsantino con le freccette e vedremmo comparire il
menu dove troveremo il Collegamento a Tetris, ovvero lo
spostamento che abbiamo fatto, lascia il programma nella posizione
dove si trova, creando solo un collegamento nel menu Avvio Veloce.
Possiamo spostare il programma nell'ordine che preferiamo,
clicchiamo il programma una sola volta e tenendo premuto il pulsante
del mouse portiamolo nella posizione che preferiamo
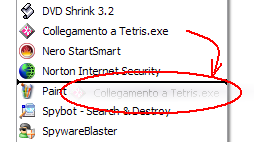
come possiamo vedere
l'ho posizionato tra il Norton e il Paint
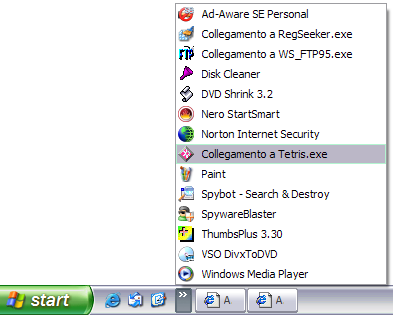
volendo possiamo
portare il programma anche fra i tre principali fuori dal menu, sempre
prendendolo con il mouse e senza rilasciare il pulsante, spostiamolo
dove più ci piace, possiamo fare questo con qualsiasi programma o
documento
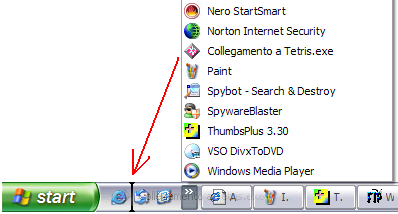
ed eccolo qui sempre
a disposizione
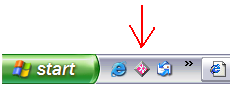
per eliminare una
voce dal menu, selezioniamolo con il pulsante destro del mouse e
spuntiamo Elimina, (il programma o documento eliminato dal menu Avvio
Veloce, non influirà sul file originale, si tratta solo di un
collegamento, non del vero file), oppure sempre con la stessa
procedura possiamo rinominarlo, ad esempio togliendo il testo Collegamento
a davanti al nome del programma selezionando la voce Rinomina
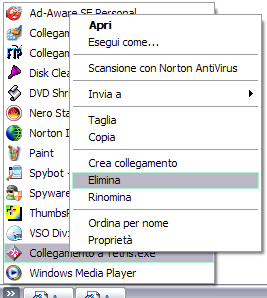
Nuova barra strumenti
In Windows XP
possiamo creare nuove barre strumenti che possono tornarci utili in
molte occasioni, per esempio una barra strumenti che contenga tutti i
nostri documenti, oppure la lista dei giochi, oppure la cartella dei
preferiti internet, l'unico limite e la nostra fantasia.
Vediamo come creare una nuova barra, clicchiamo con il pulsante destro
del mouse sulla barra applicazioni, togliamo la spunta al blocco della
barra, quindi selezioniamo la voce Barre
degli strumenti
e poi Nuova
barra degli strumenti
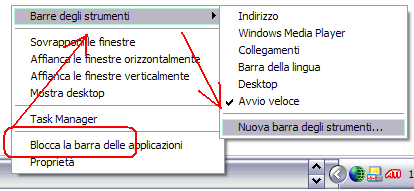
si apre la finestra
qui sotto, qui per fare un esempio, seleziono una cartella dove
inserisco i giochi da testare per la sezione software Aiutamici e
clicco su OK
per confermare
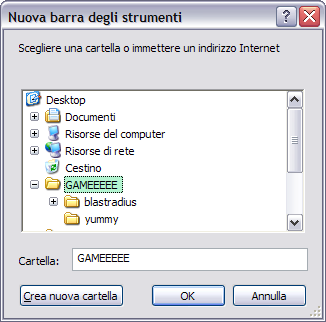
ecco la nuova barra
strumenti, selezionando le freccette compare la lista dei file
contenuti in questa cartella
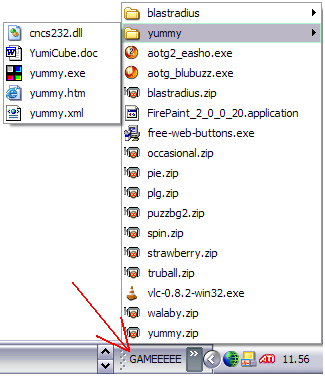
anche se possiamo
lasciarla sulla barra applicazioni, vediamo anche che altri modi
abbiamo a disposizione, clicchiamo una sola volta sulla nuova barra e
tenendo premuto il pulsante del mouse, spostiamola fuori dalla barra
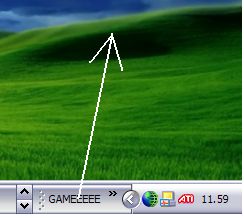
vedremmo comparire
questa finestra, che possiamo reinserire nella barra semplicemente
spostandola su di essa
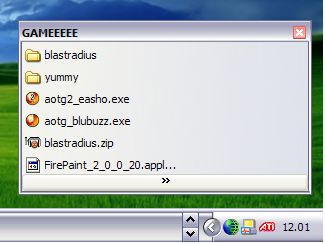
ma spostando la
finestra vicino al bordo superiore, destro o sinistro, si allineerà
al bordo del desktop, come vediamo nella figura qui sotto.
Per farla tornare come finestra indipendente, clicchiamo sul
tratteggio e spostiamola nuovamente
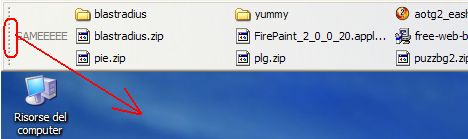
questa volta lo
allineo al bordo destro, quindi cliccando con il pulsante destro del
mouse sulla sua superficie, seleziono la voce Nascondi
automaticamente,
questo permetterà di tenere la barra nascosta e comparirà solo
quando sul Desktop ci avviciniamo al bordo dove si trova (non funziona
con le applicazioni aperte a tutto schermo)
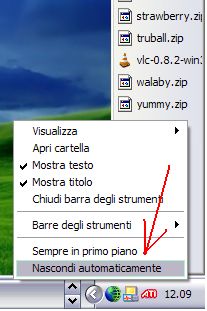
togliendo la spunta
alla voce Mostra
testo, i file
verranno visualizzati solo con le icone
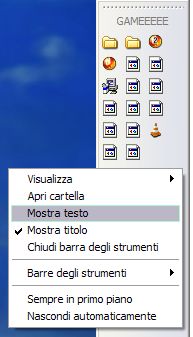
possiamo inserire
altre barre senza alcun limite, sia sullo stesso lato del desktop, in
questo caso le successive si accodano alla fine, e sia su altri lati
del desktop
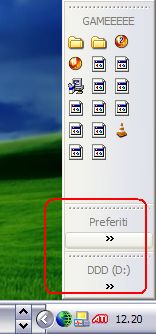
per aprire le barre
aggiuntive clicchiamo sul pulsantino e vedremmo comparire la lista dei
file contenuti da cui sarà possibile lanciare applicazioni, aprire
documenti o visitare siti web
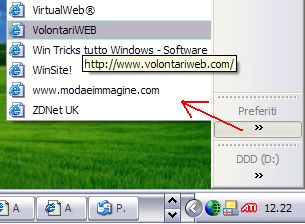
se colleghiamo un
disco o una cartella sarà possibile navigare nelle cartelle come
vediamo qui sotto
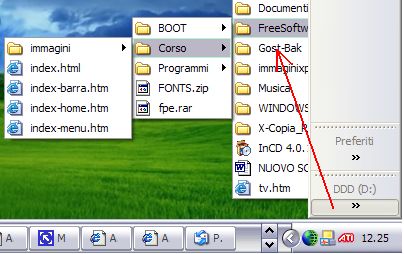
Facciamo
attenzione,
se eliminiamo queste barre non succede nulla ai nostri documenti, ma
se eliminiamo un file dentro una cartella, questa verrà eliminata
realmente, come se avessimo aperto una normale cartella da windows.
Nascondi icone inattive
Sempre nella barra di
Windows abbiamo un'altra utilità non presente nei precedenti sistemi,
ovvero quella di poter nascondere le icone inattive. A volte le icone
nella barra applicazioni sono cosi numerose che oltre a sprecare
spazio alla barra, ci confondono sulle cose importanti.
Qui sotto vediamo la barra con le sole icone attive, che nel mio caso
si riferiscono all'Antivirus e al Firewall, ho addirittura impostato
queste due icone per non nasconderle mai, infatti nel caso un virus
disattivasse queste protezioni, sulle icone comparirebbe delle X rosse
e se fossero nascoste non me ne accorgerei. Le altre icone
compariranno quando verranno richiamate dal sistema, ad esempio
all'avvio del sistema compariranno tutte, e poi man mano andranno a
nascondersi sotto al pulsante freccia, che se premuto ci mostrerà
tutte le icone caricate.
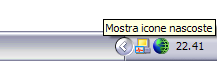
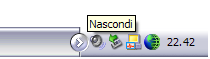
Per attivare o
disattivare questa funzione clicchiamo sulla barra con il pulsante
destro e selezioniamo Proprietà
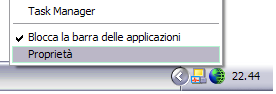
spuntando la voce Nascondi
icone inattive comparirà il pulsante
freccia che nasconderà le icone inattive
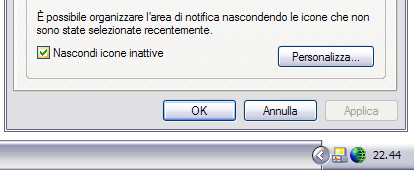
togliendo la spunta
alla stessa voce, scompare il pulsante freccia e comparirà tutte le
icone caricate nel sistema
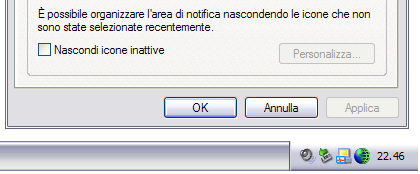
cliccando il pulsante Personalizza
si apre questa finestra, dove per ogni programma possiamo decidere se Nascondere
se inattivo - Nascondi sempre e Mostra sempre in
base alle nostre necessità, altrimenti se non facciamo nessuna
scelta, Windows nasconderà sempre le icone se non attive.
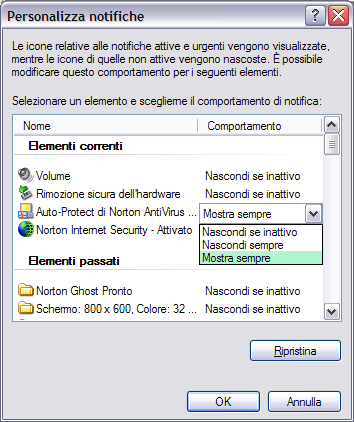
Ripristino configurazione di sistema
Il Ripristino
configurazione di sistema é forse la funzione più utile che
possiamo trovare in Windows XP, questa, se ben utilizzata, ci rimedia
da qualsiasi problema possiamo incontrare durante il lavoro.
Quante volte abbiamo installato un programma e poi ci siamo resi conto
che per colpa sua il sistema é diventato instabile? In certi casi non
basta disinstallare il programma, certi danni sono irrecuperabili
anche eliminando il programma che li ha creati.
Ebbene con il Ripristino di configurazione, possiamo toglierci dai
guai cosi semplicemente che non potete neanche immaginare, addirittura
qualche giorno fa sono andato al Windows Update per aggiornare il
sistema e con orrore ho scoperto che il Windows Update non funzionava
per un errore nel sistema, probabilmente qualche aggiornamento non
andato a buon fine mi impediva di continuare ad aggiornare il sistema.
Senza l'intervento del ripristino di configurazione, avrei dovuto
formattare il disco fisso e reinstallare tutto, invece, mi é bastato
ricorrere a questo servizio e impostare un punto salvato in precedenza
per rimediare al problema in meno di cinque minuti.
Vediamo come si fa
Prima di installare un qualsiasi programma, anche di quelli sicuri
scaricati da Aiutamici, o anche prima di fare l'aggiornamento dal
Windows Update, andiamo nel menu Start -
Programmi - Accessori -
Utilità di sistema e selezioniamo Ripristino
configurazione di sistema

Comparirà questa schermata. Per creare un punto di
ripristino selezioniamo l'apposita voce come indicata e clicchiamo su Avanti
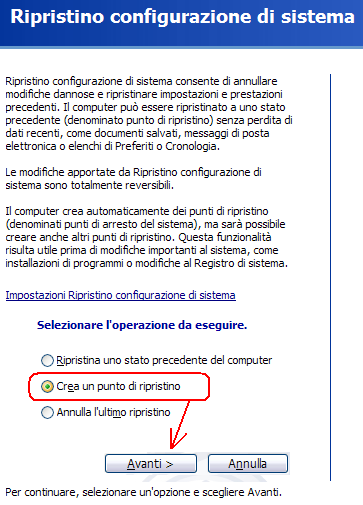
qui diamo un nome al
punto di ripristino, personalmente prima di installare un programma,
do il nome formato da tante xxxxxxx
questo mi permetterà in seguito di riconoscere il mio punto di
ripristino fra tutti quelli che crea automaticamente lo stesso
Windows, lo vedremmo meglio in seguito, quindi una volta inserito il
nome, clicchiamo su Crea

ecco fatto, la
procedura dura pochi secondi, clicchiamo su Chiudi
e andiamo tranquillamente ad installare il programma o ad aggiornare
il sistema, sicuri adesso di avere le spalle coperte contro qualsiasi
problema possa verificarsi da quell'installazione
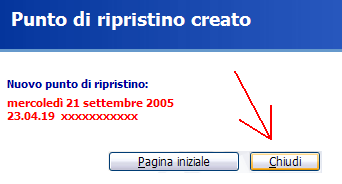
Rimuovere il
programma e ripristinare il sistema
Nel caso ci rendiamo
conto di aver avuto un problema con l'installazione di un programma,
prima di tutto e se possibile Disinstalliamo
quel programma,
poi torniamo nel menu precedente Start - Programmi - Accessori -
Utilità di sistema

e questa volta,
invece di creare un punto di ripristino, scegliamo la voce Ripristina
uno stato precedente del computer,
quindi clicchiamo su Avanti
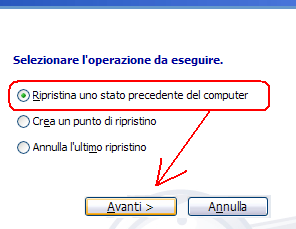
in questa finestra i
giorni che contengono i punti di ripristino, hanno la data in
grassetto, selezionando una data, l'ultima possibilmente, possiamo
vedere nella finestra a destra i vari punti di ripristino, notate le
xxxxxxxxx del punto di ripristino fatto prima di installare il
programma, fra le altre voci ripristinate dal sistema in modo
automatico. Selezioniamo
il nostro punto
e clicchiamo su Avanti
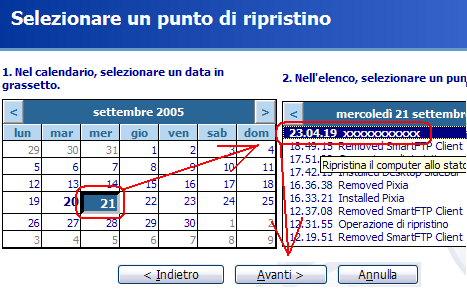
in questa finestra
diamo la conferma di voler procedere nel ripristinare il punto
precedente, cliccando su Avanti
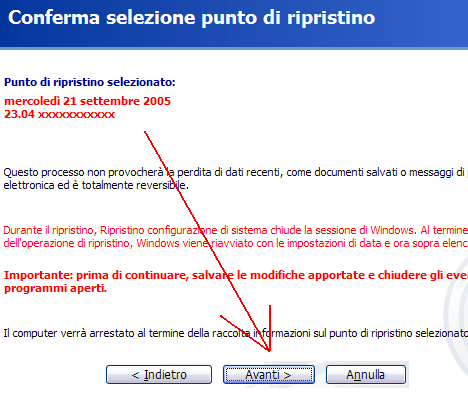
e inizia cosi il
ripristino del sistema, che si arresta e si riavvia da solo
ricostruendo il sistema cosi com'era nel momento in cui abbiamo creato
il punto di ripristino. Quando al termine comparirà questa finestra,
clicchiamo semplicemente su OK
e ci ritroveremo con il sistema pulito come se non avessimo mai
installato quel programma dispettoso.
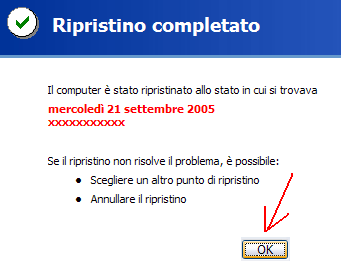
La creazione del
punto di ripristino dura pochi secondi, il ripristino di un punto
precedente si aggira intorno ai cinque minuti o qualcosa in più,
dipende dal tipo di computer che possediamo, comunque vale la pena
attendere cinque minuti per riavere il sistema pulito.
Ma molto meglio è fare una copia di riserva del sistema come indicato
nel capitolo 3
Disattivare Segnalazione Errori
In Windows XP, ogni
volta che un programma viene chiuso per qualche problema, compare
l'inutile finestra di segnalare il problema alla Microsoft, e ogni
volta siamo costretti a cliccare NON INVIARE.
Per eliminare la comparsa di questa inutile finestra, andiamo nel menu
Start -
Impostazioni - Pannello di controllo
e clicchiamo su Sistema
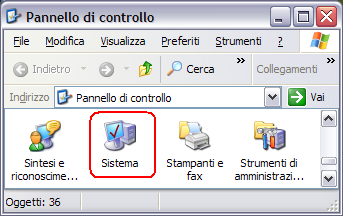
nella finestra che
compare clicchiamo in alto su Avanzate

nella finestra
successiva clicchiamo in basso su Segnalazione
errori
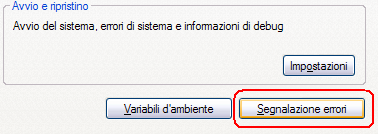
dovreste avere queste
impostazioni

selezioniamo la voce Disabilita
segnalazioni errori,
togliamo la spunta a Notifica
comunque errori critici
e clicchiamo su
OK

nella finestra
precedente clicchiamo in basso su OK
e da adesso in poi, quando un
programma si blocca, non comparirà più la finestra di segnalazione
alla Microsoft.
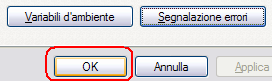
©
Copyright Aiutamici.com - Tutti i diritti riservati
|
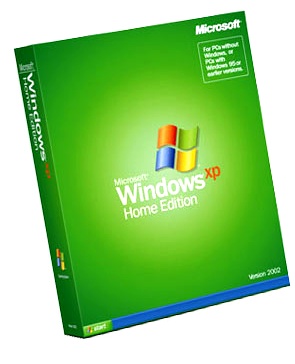
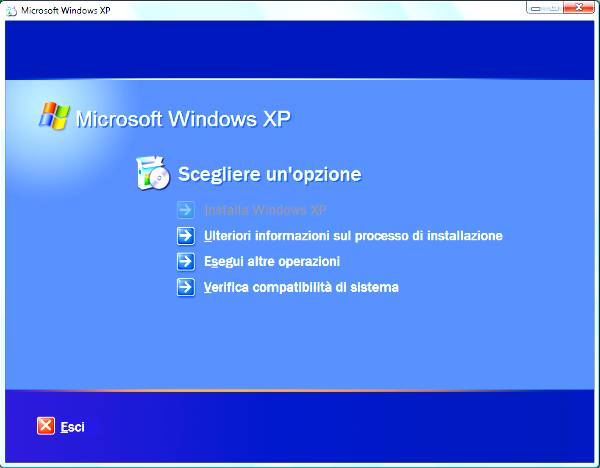
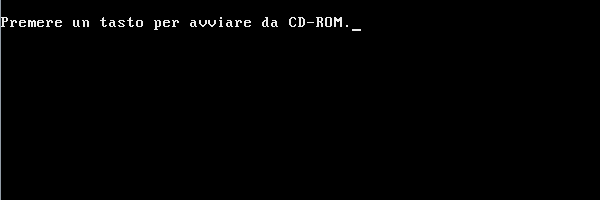
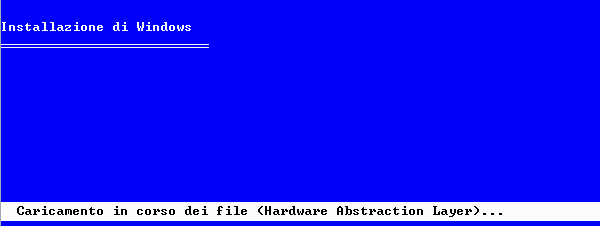


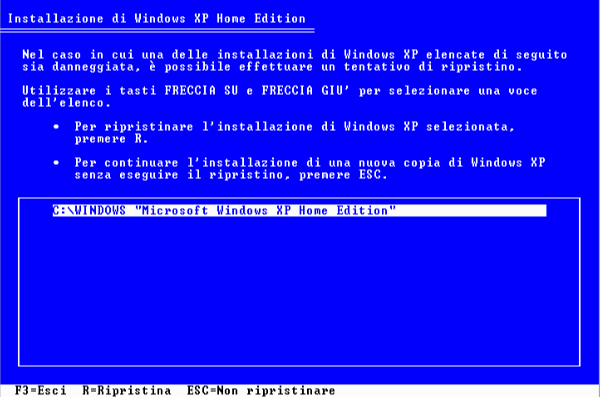

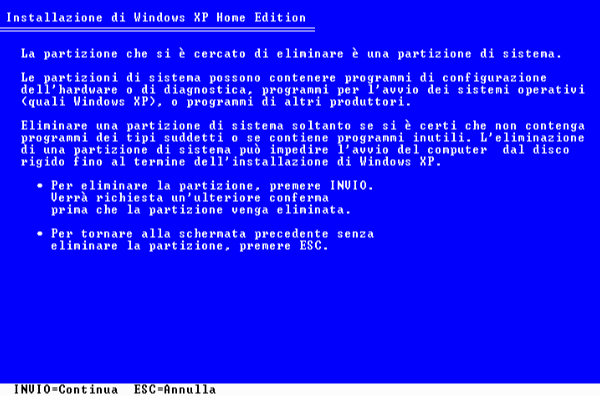



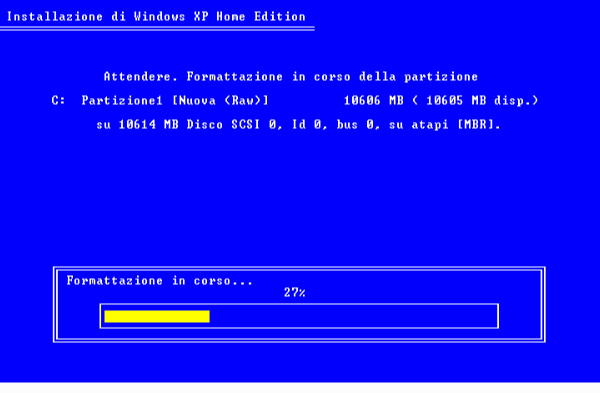

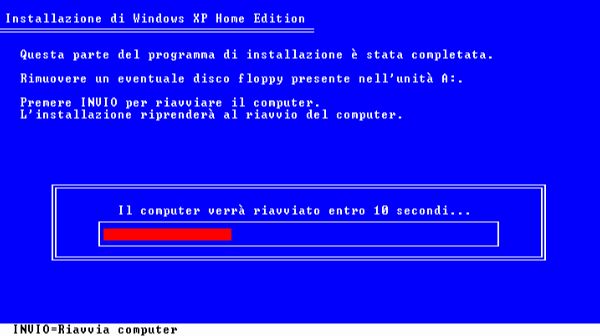

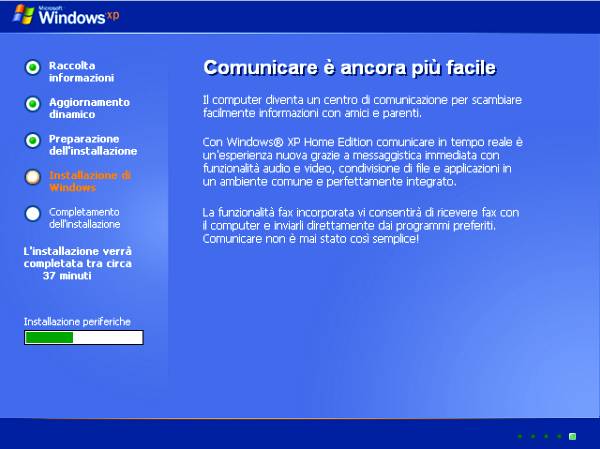
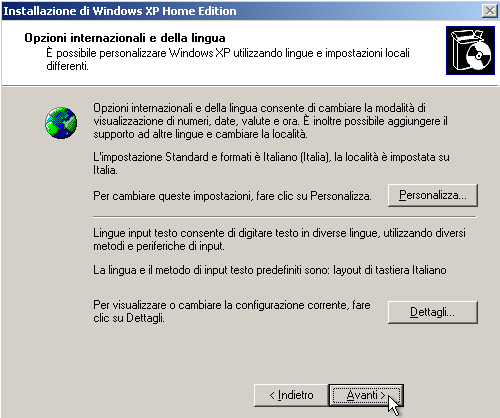
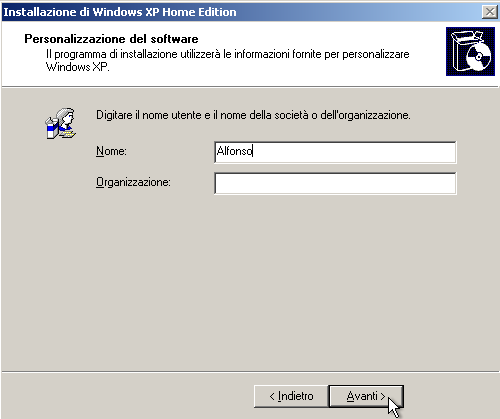
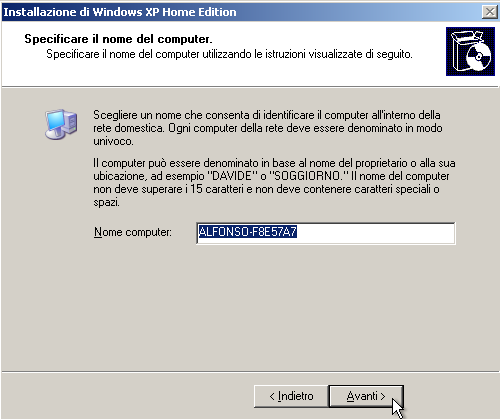
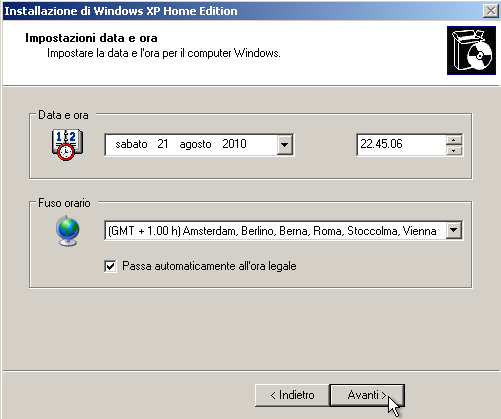
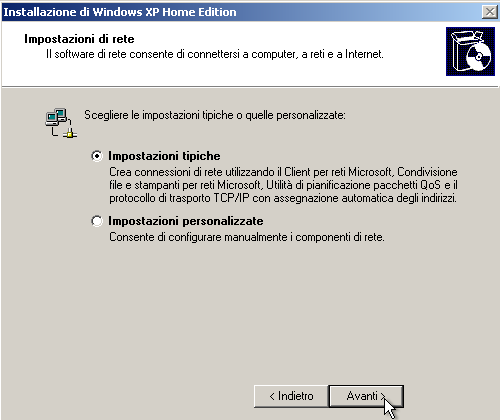
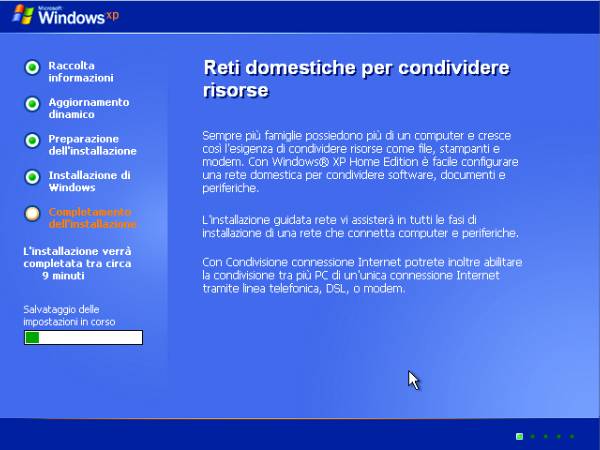

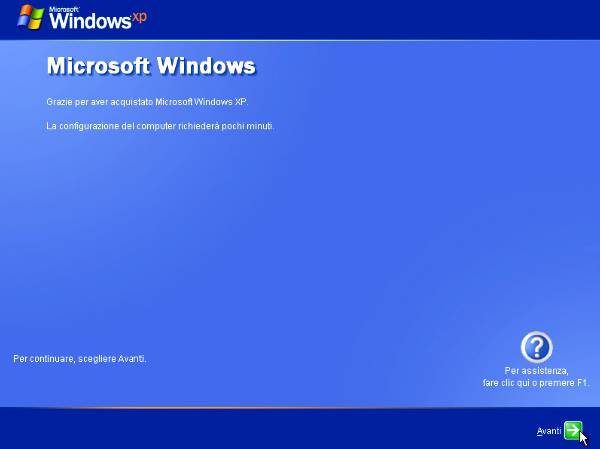


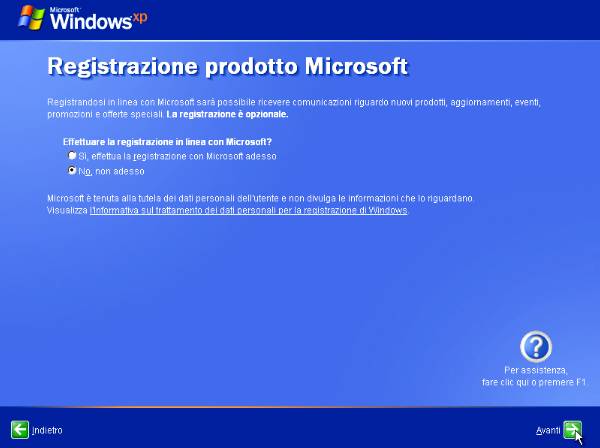
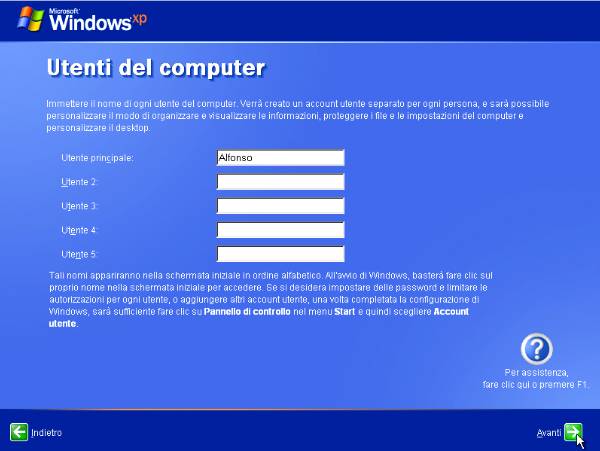

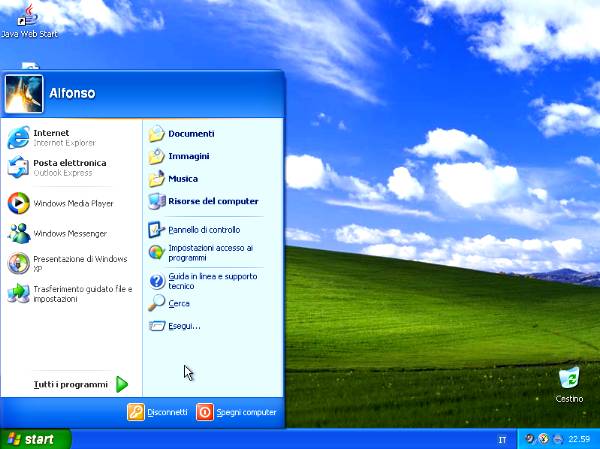

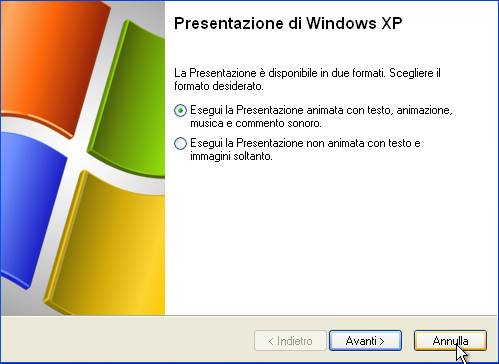


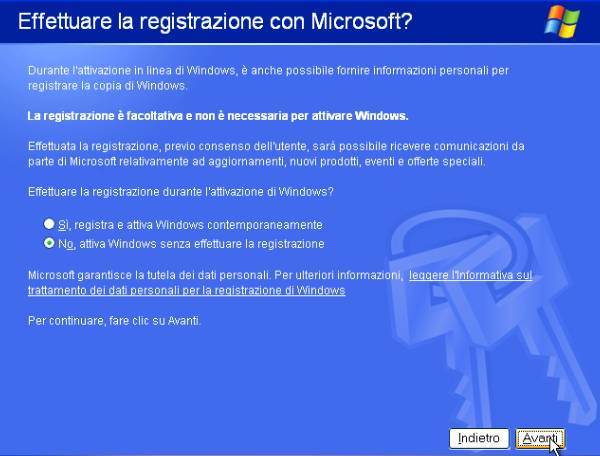
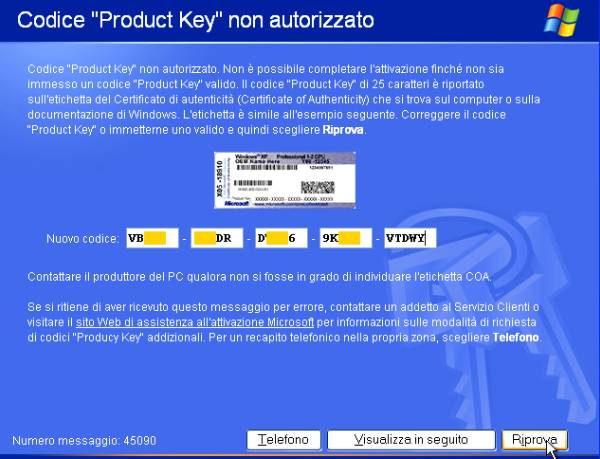
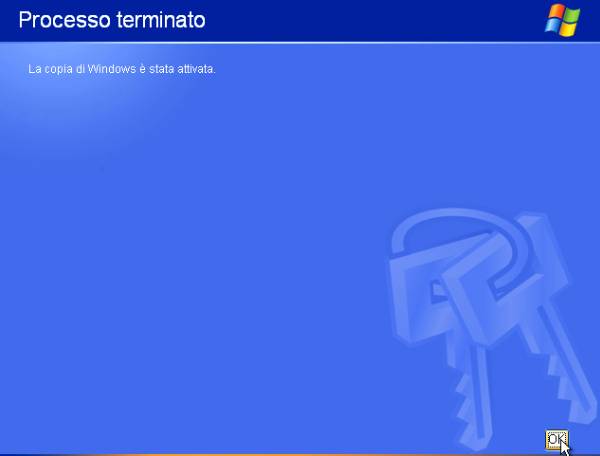
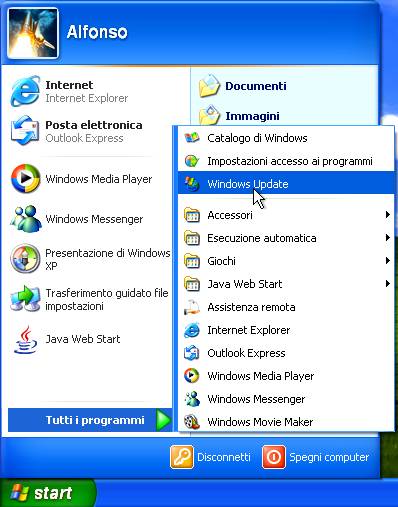
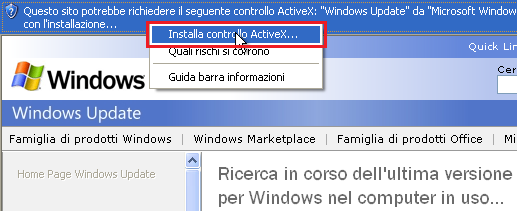
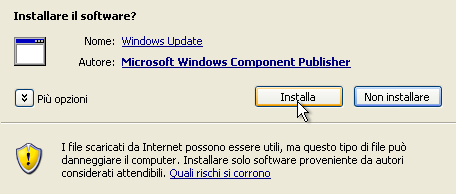
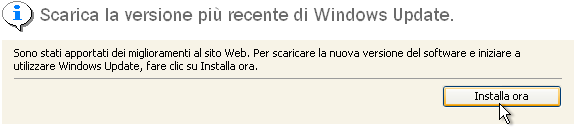
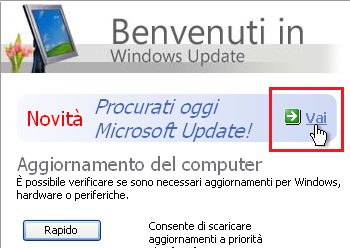


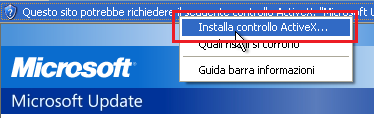
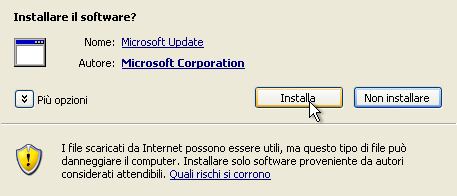

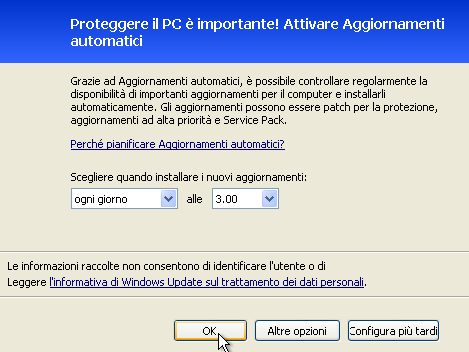
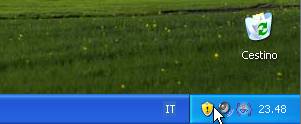
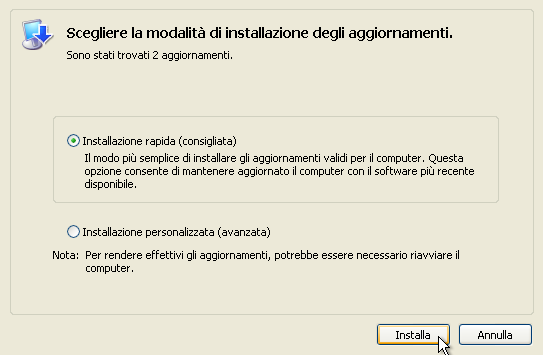
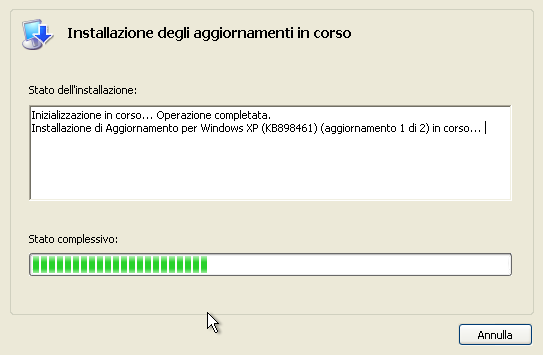
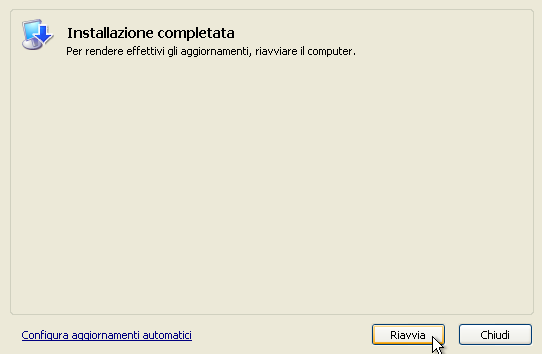




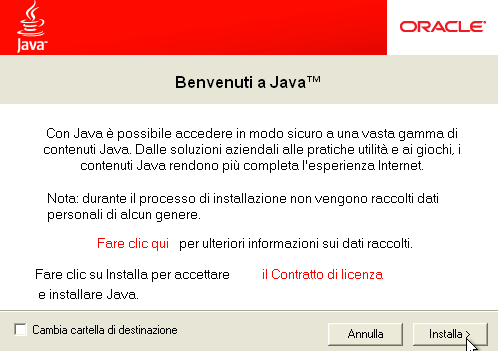
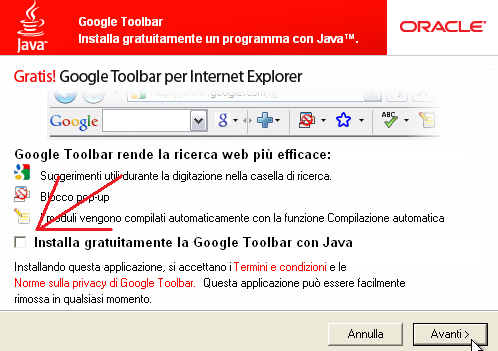
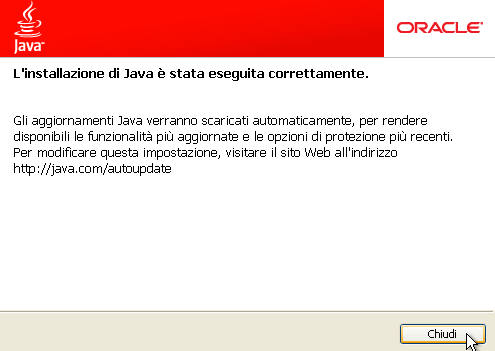


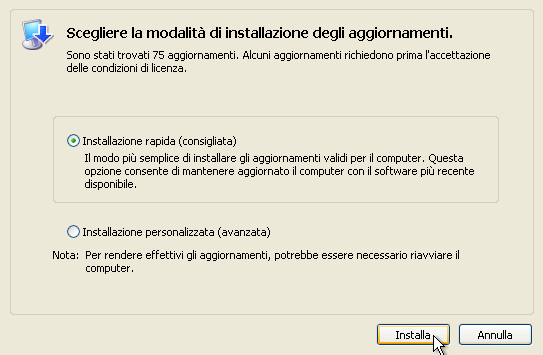
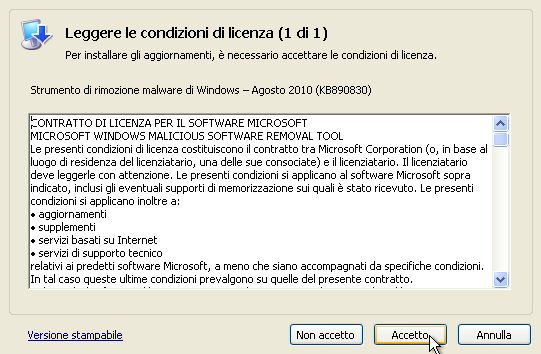

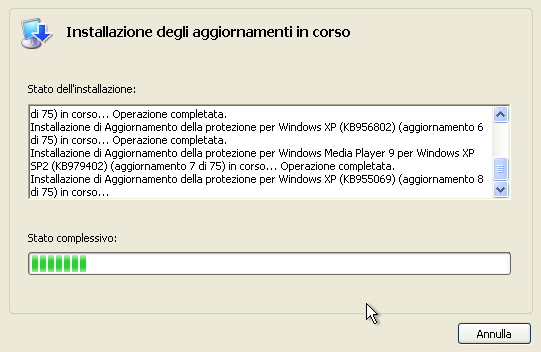
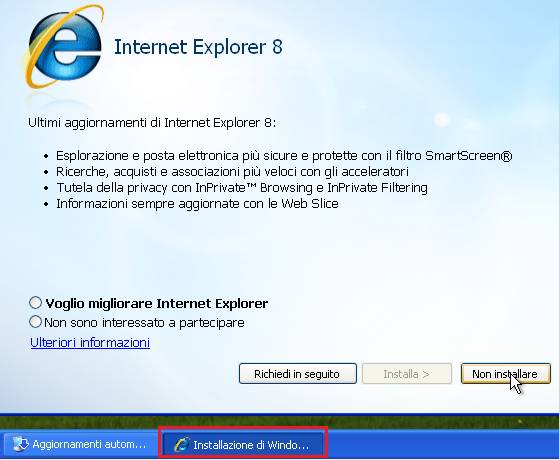
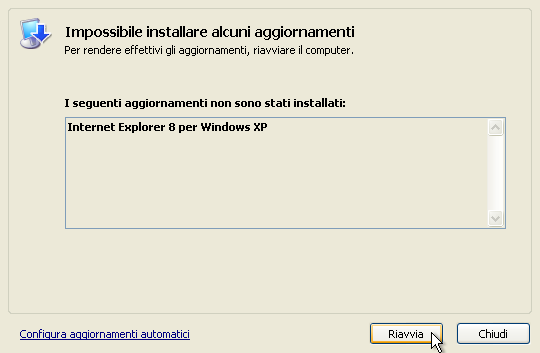

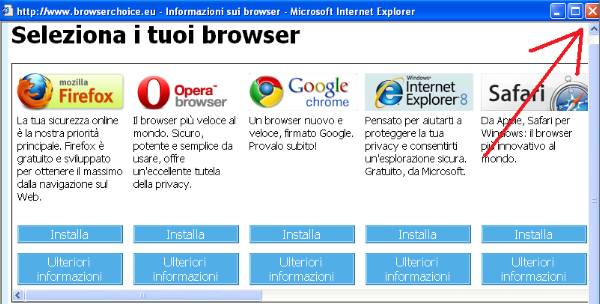



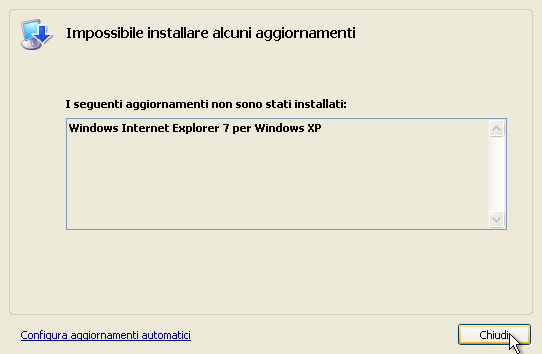

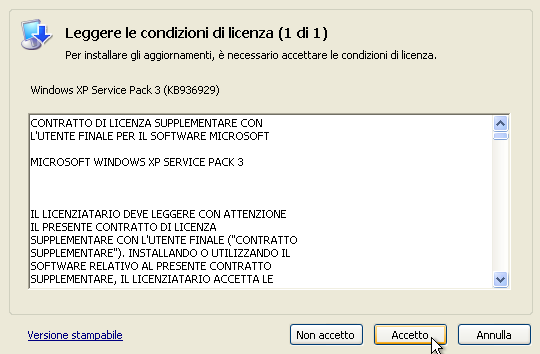
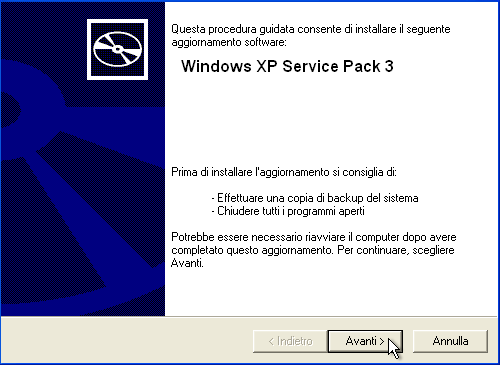
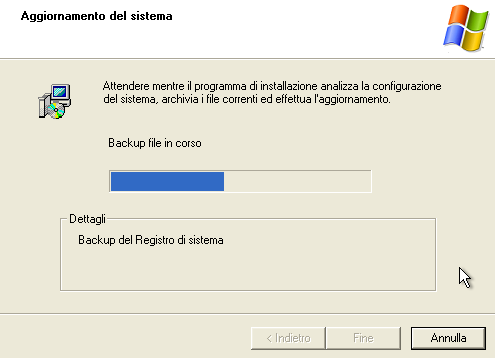
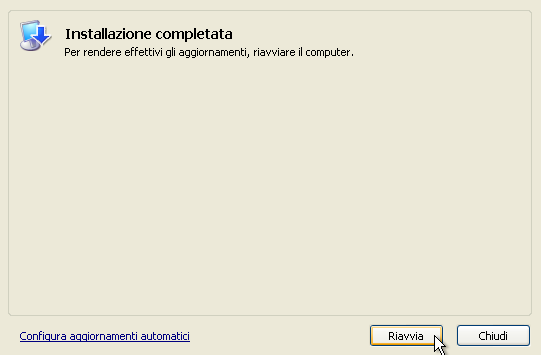
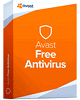 Avast!
5 è un programma Antivirus concesso in licenza
gratuita per uso personale, con l'obbligo di registrare il
prodotto entro 30 giorni. La nuova versione 5 include il
controllo AntiSpyware e Anti-Rootkit in tempo reale. Controlla e
blocca i virus dalle Chat, E-Mail, dirottatori (hijack) dai siti
web pericolosi e molto altro. Inoltre può eseguire un controllo
Antivirus prima che inizi a caricarsi Windows in caso di
infezioni accertate.
Avast!
5 è un programma Antivirus concesso in licenza
gratuita per uso personale, con l'obbligo di registrare il
prodotto entro 30 giorni. La nuova versione 5 include il
controllo AntiSpyware e Anti-Rootkit in tempo reale. Controlla e
blocca i virus dalle Chat, E-Mail, dirottatori (hijack) dai siti
web pericolosi e molto altro. Inoltre può eseguire un controllo
Antivirus prima che inizi a caricarsi Windows in caso di
infezioni accertate.  Outpost
Firewall è un programma che serve a proteggere le
porte di accesso del nostro computer, si comporta come un
poliziotto, fa accedere a internet i programmi autorizzati e
blocca quelli sconosciuti che potrebbero creare danno. Il
programma è solo in Inglese ma particolarmente adatto ai
principianti in quanto presenta poche finestre da autorizzare.
Outpost
Firewall è un programma che serve a proteggere le
porte di accesso del nostro computer, si comporta come un
poliziotto, fa accedere a internet i programmi autorizzati e
blocca quelli sconosciuti che potrebbero creare danno. Il
programma è solo in Inglese ma particolarmente adatto ai
principianti in quanto presenta poche finestre da autorizzare. 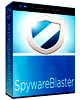 SpywareBlaster
è un programma dedicato alla sicurezza della navigazione con i
browser Internet Explorer e Mozilla Fiorefox. In poche parole
aggiorna la lista nera dei siti pericolosi contenuta nei
browser, terminato l'aggiornamento il programma va chiuso e non
rimane residente. Programma di grande utilità che consigliamo
di utilizzare a tutti, anche se usate antivirus commerciali, da
usarsi insieme all'immunizzatore di Spybot.
SpywareBlaster
è un programma dedicato alla sicurezza della navigazione con i
browser Internet Explorer e Mozilla Fiorefox. In poche parole
aggiorna la lista nera dei siti pericolosi contenuta nei
browser, terminato l'aggiornamento il programma va chiuso e non
rimane residente. Programma di grande utilità che consigliamo
di utilizzare a tutti, anche se usate antivirus commerciali, da
usarsi insieme all'immunizzatore di Spybot.  Spybot
è un programma per la sicurezza che include due funzioni:
Antispyware e Immunizzatore. L'Antispyware non residente, serve
per eliminare eventuali spyware installatosi nel sistema. L'immunizzatore
è una funzione che aggiorna la lista nera dei Browser, Internet
Explorer, Mozilla Firefox e Opera, agendo come una specie di
firewall chiudendo la porta ai siti ritenuti pericolosi.
Spybot
è un programma per la sicurezza che include due funzioni:
Antispyware e Immunizzatore. L'Antispyware non residente, serve
per eliminare eventuali spyware installatosi nel sistema. L'immunizzatore
è una funzione che aggiorna la lista nera dei Browser, Internet
Explorer, Mozilla Firefox e Opera, agendo come una specie di
firewall chiudendo la porta ai siti ritenuti pericolosi.  Acronis
True Image è un programma per creare una copia di
riserva di tutto quello che è presente sul vostro disco fisso,
dati, sistema operativo, programmi e configurazioni. Nel caso il
vostro windows viene danneggiato da un programma, un virus o
altro, basterà ripristinare la copia di riserva per riavere il
computer come era nel momento che avevate fatto la copia.
Acronis
True Image è un programma per creare una copia di
riserva di tutto quello che è presente sul vostro disco fisso,
dati, sistema operativo, programmi e configurazioni. Nel caso il
vostro windows viene danneggiato da un programma, un virus o
altro, basterà ripristinare la copia di riserva per riavere il
computer come era nel momento che avevate fatto la copia.  FBackup
è un programma per creare copie di riserva dei nostri dati, in
modo automatico e veloce. Un programma che tutti assolutamente
dovrebbero utilizzare. La copia dei dati è un'operazione
fondamentale che non si dovrebbe tralasciare, questo programma
facilita il compito e ci evita lunghe operazioni ripetitive.
FBackup permette il ripristino dei dati, la copia completa,
incrementale e differenziale.
FBackup
è un programma per creare copie di riserva dei nostri dati, in
modo automatico e veloce. Un programma che tutti assolutamente
dovrebbero utilizzare. La copia dei dati è un'operazione
fondamentale che non si dovrebbe tralasciare, questo programma
facilita il compito e ci evita lunghe operazioni ripetitive.
FBackup permette il ripristino dei dati, la copia completa,
incrementale e differenziale. 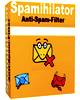 Spamihilator
è un programma per combattere la posta spazzatura, per essere
precisi tutti i programmi AntiSpam non fanno altro che separare
la posta spazzatura da quella normale, evitandoci di doverli
eliminare manualmente. Questo programma ci piace perché non si
integra nel programma di posta ed è molto semplice da
utilizzare.
Spamihilator
è un programma per combattere la posta spazzatura, per essere
precisi tutti i programmi AntiSpam non fanno altro che separare
la posta spazzatura da quella normale, evitandoci di doverli
eliminare manualmente. Questo programma ci piace perché non si
integra nel programma di posta ed è molto semplice da
utilizzare. 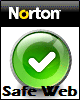 Norton
Safe Web - Lite è un programma di sicurezza creato da
Symantec. I siti internet possono avere contenuti pericolosi che
possono infettare un sistema semplicemente visitandolo. Questo
programma permette di verificare se un sito è sicuro prima di
visitarlo. Un programma alternativo al Mcafee SiteAdvisor, WOT e
AVG Search-Shield.
Norton
Safe Web - Lite è un programma di sicurezza creato da
Symantec. I siti internet possono avere contenuti pericolosi che
possono infettare un sistema semplicemente visitandolo. Questo
programma permette di verificare se un sito è sicuro prima di
visitarlo. Un programma alternativo al Mcafee SiteAdvisor, WOT e
AVG Search-Shield.  Ashampoo
Burning Studio è un eccezionale programma di
masterizzazione dotato di un’interfaccia gradevole e
intuitiva. Consente di masterizzare tutte le tipologie di CD,
DVD e Blu-Ray. Crea e scrive immagini ISO, permette di creare e
ripristinare backup di dati, registra file video, cancella
dischi RW, converte e crea CD Audio da Mp3 e altri formati, e
non per ultimo il copia disco.
Ashampoo
Burning Studio è un eccezionale programma di
masterizzazione dotato di un’interfaccia gradevole e
intuitiva. Consente di masterizzare tutte le tipologie di CD,
DVD e Blu-Ray. Crea e scrive immagini ISO, permette di creare e
ripristinare backup di dati, registra file video, cancella
dischi RW, converte e crea CD Audio da Mp3 e altri formati, e
non per ultimo il copia disco. 
 CCleaner
é un programma per ripulire il computer da innumerevoli file
inutili che occupano spazio prezioso e appesantiscono il sistema
operativo. Permette inoltre di eliminare voci da Installazioni
Applicazioni di Windows di programmi disinstallati che lasciano
la propria traccia nella lista. Elimina il famosissimo file
index.dat che tiene traccia delle navigazioni internet e tanti
altri file inutili.
CCleaner
é un programma per ripulire il computer da innumerevoli file
inutili che occupano spazio prezioso e appesantiscono il sistema
operativo. Permette inoltre di eliminare voci da Installazioni
Applicazioni di Windows di programmi disinstallati che lasciano
la propria traccia nella lista. Elimina il famosissimo file
index.dat che tiene traccia delle navigazioni internet e tanti
altri file inutili.  PDF-XChange
Viewer è un programma per visualizzare i file PDF, una
valida alternativa al famoso Adobe Reader, tra le sue
caratteristiche un avvio record di pochi secondi al confronto di
Adobe che si apre come una lumaca, inoltre permette di editare
direttamente sui file PDF, nel caso si trattasse di un modulo da
compilare lo si può fare direttamente sul file PDF.
PDF-XChange
Viewer è un programma per visualizzare i file PDF, una
valida alternativa al famoso Adobe Reader, tra le sue
caratteristiche un avvio record di pochi secondi al confronto di
Adobe che si apre come una lumaca, inoltre permette di editare
direttamente sui file PDF, nel caso si trattasse di un modulo da
compilare lo si può fare direttamente sul file PDF.  Auslogics
Disk Defrag è un programma per la deframmentazione del
disco fisso del tipo a deframmentazione veloce, lavora solo sui
file deframmentati. Permette la deframmentazione di più dischi
in un'unica operazione, la deframmentazione in tempo reale e
l'arresto automatico del sistema a fine operazione.
Auslogics
Disk Defrag è un programma per la deframmentazione del
disco fisso del tipo a deframmentazione veloce, lavora solo sui
file deframmentati. Permette la deframmentazione di più dischi
in un'unica operazione, la deframmentazione in tempo reale e
l'arresto automatico del sistema a fine operazione. 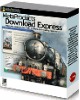 Download
Express è uno dei migliori download manager. Con la
connessione a 56 Kb permette di aumentare la velocità nel
prelievo dei file, con la ADSL aumenta comunque la velocità ma
la caratteristica più importante è che, se si sta scaricando
un file di enorme dimensione e la linea si interrompe, lui salva
il file scaricato e permette di riprenderlo dallo stesso punto
interrotto. Anche per Firefox 3.x.
Download
Express è uno dei migliori download manager. Con la
connessione a 56 Kb permette di aumentare la velocità nel
prelievo dei file, con la ADSL aumenta comunque la velocità ma
la caratteristica più importante è che, se si sta scaricando
un file di enorme dimensione e la linea si interrompe, lui salva
il file scaricato e permette di riprenderlo dallo stesso punto
interrotto. Anche per Firefox 3.x.