Corsi e Guide
Corsi e guide per capire meglio il tuo computer

Guida al sito Aiutamici
Forum
Come si utilizza il Forum
Il Forum può essere letto anche senza registrazione, ma per poter
inserire i messaggi bisogna iscriversi su Aiutamici, se non sei
ancora iscritto <Clicca
qui per registrarti> oppure <Clicca
qui per la Guida Registrazione>
Una volta iscritti su Aiutamici, entrate nel forum e cliccate su
Log In
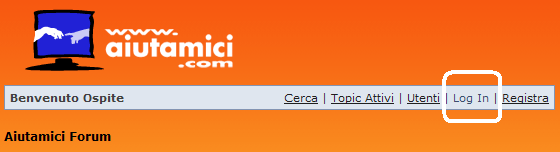
inserite la vostra Username
e Password e cliccate su Forum
Login
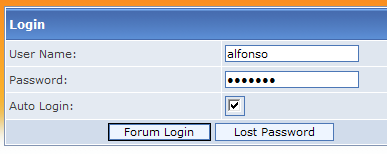
adesso siete autorizzati a
inserire i messaggi nel forum
se volete inserire una richiesta di aiuto, selezionate l'argomento che più si
avvicina al vostro problema cliccando sul titolo
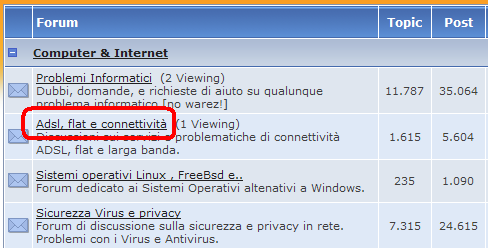
una volta entrati in quella
sezione cliccate il pulsante New
Topic
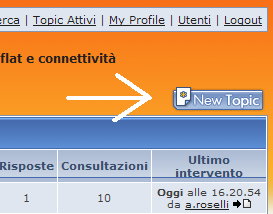
entrerete nella finestra di
inserimento testo, qui inserite il titolo nel campo Oggetto e scrivete il
vostro messaggio.
Oltre al testo potete personalizzare il messaggio con icone, colori e grandezze
del testo, certo non sono obbligatori da utilizzare ma volendo ci sono
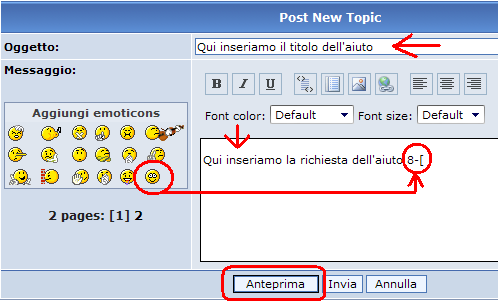
cliccando il pulsante Anteprima
possiamo vedere come comparirà una volta pubblicato sul forum
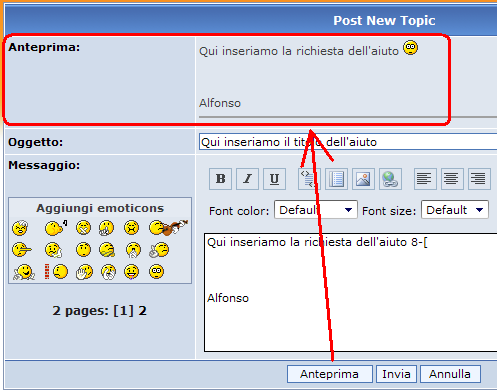
le opzioni per il testo sono B
grassetto, I corsivo e U sottolineato
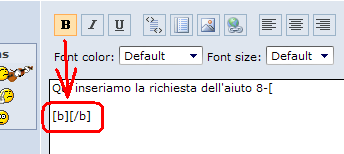
quando selezioniamo qualunque
di queste funzioni, nella finestra messaggio verrà inserito un codice come
vediamo qui sotto, se vogliamo il testo in grassetto dobbiamo inserire il testo
fra i due codici [b]qui
inseriamo il testo[/b]
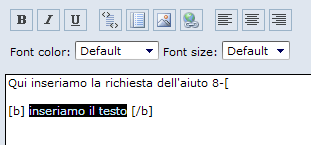
qui vediamo alcuni esempi di
formattazione testo
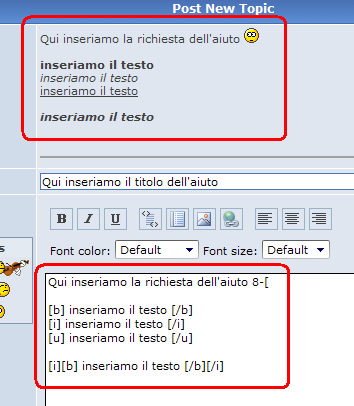
sempre come sopra si può
impostare anche il colore al testo
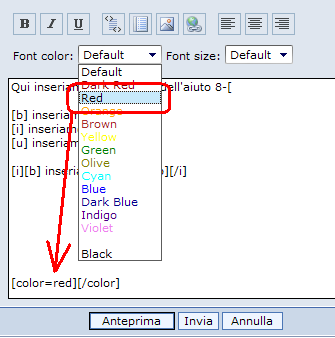
il testo da formattare va
sempre inserito fra i due codici rinchiusi da parentesi quadre come si vede
nell'esempio
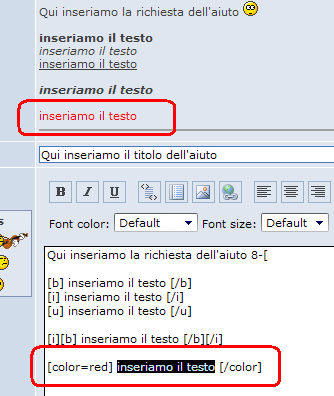
Prima di pubblicare il vostro
annuncio ricordatevi di spuntare la casellina Watch
this topic... che vi
invierà una e-mail di avviso quando qualcuno risponde alla vostra domanda
(questa funzione si può disabilitare, vedi più sotto)
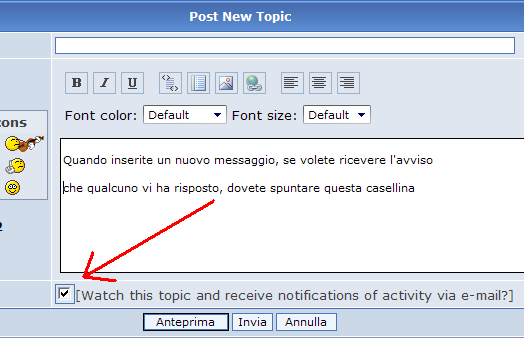
Vediamo adesso come si
inserisci un'immagine nel forum
Molto spesso e utile catturare una schermata del nostro desktop per chiedere
aiuto, ad esempio se compare un avviso di errore, è impossibile riportare tutti
i dati, si fa prima a catturare l'immagine e inviarla.
Per catturare l'immagine del desktop basta premere il tasto STAMP sulla
tastiera del computer, di solito si trova a destra del tasto F12
Premuto il tasto STAMP, apriamo un programma di disegno, va bene anche il Paint
del Windows, a questo punto incolliamo l'immagine premendo la combinazione tasti CTRL+V
vedrete comparire dentro il Paint la schermata catturata.
Cliccate sullo strumento Selezione e ritagliate la parte che vi interessa,
quindi sul ritaglio cliccate con il pulsante destro del mouse e selezionate Copia
su... salvate l'immagine sul vostro disco fisso, l'immagine sarà in BMP,
provvedete a convertirla in JPG ad esempio con <questo
programma> cosi occuperà meno spazio e sarà più veloce da inviare
on line
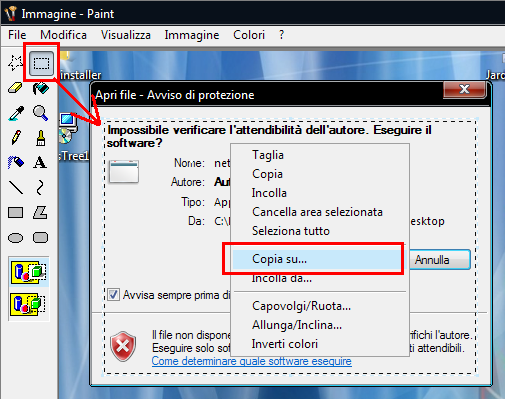
Una volta preparata l'immagine,
per poterla inserire nel forum, o utilizziamo uno spazio web oppure uno dei
tanti servizi appositi per inserire le immagini nei forum, ad esempio <ImageShack>
entrate in questo sito e nella schermata qui sotto cliccate su Sfoglia
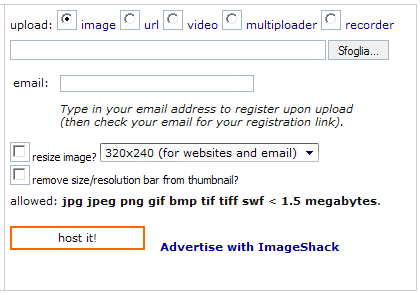
selezionate l'immagine presente
sul vostro disco fisso e cliccate su Apri
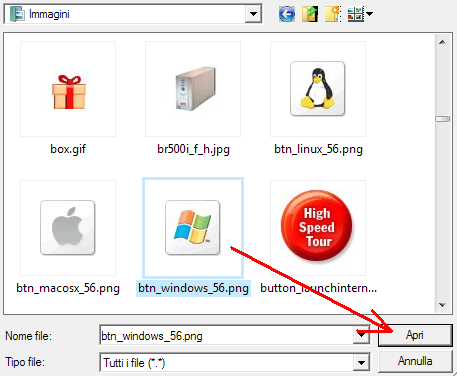
una volta inviata l'immagine
clicchiamo su host it!
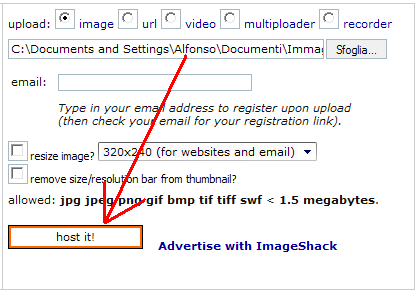
nella pagina seguente date un
doppio click sulla riga Direct link to image quindi con il pulsante
destro del mouse selezionate Copia
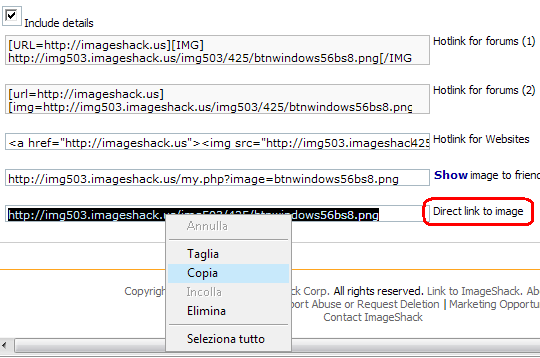
torniamo quindi nel forum,
selezionate l'icona Image, comparirà il codice [img][/img], inserite il
link che avete copiato con la combinazione tasti CTRL+V fra i due codici [img]qui[/img]
come vediamo anche
nell'immagine qui sotto
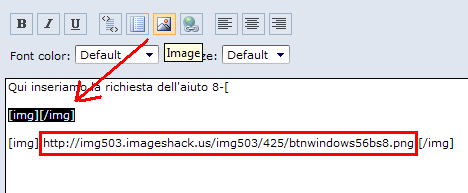
clicchiamo su Anteprima e
vedremmo l'immagine comparire nel forum, se invece compare una crocetta rossa
significa che c'è stato qualche errore di impostazione
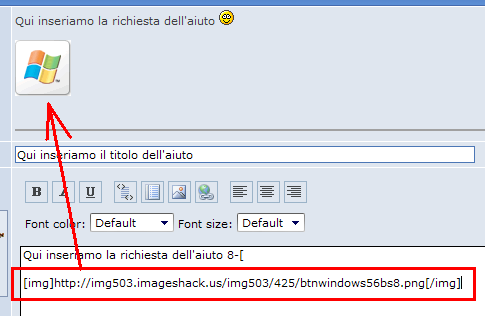
per il testo si possono
impostare anche diverse grandezze
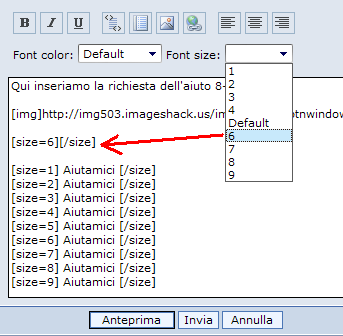
ecco quelle disponibili
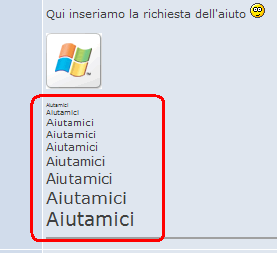
una volta completato il
messaggio clicchiamo su Invia
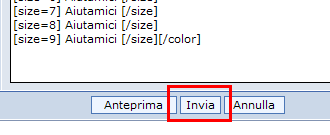
e questo sarebbe il nostro
messaggio pubblicato nel forum.
Nel caso ricevete risposta, non aprite un nuovo forum, dovete cliccare su Add
Reply per rispondere sullo stesso forum, cosi domande e risposte
compariranno tutte nella stessa pagina
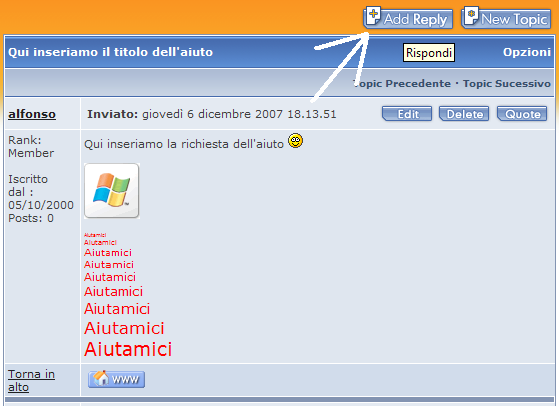
cliccando su Add Reply
l'unica cosa che non compare e la finestra di inserimento del titolo, tutto il
resto è come la finestra per inserire un nuovo messaggio

i messaggi verranno accodati
uno dopo l'altro
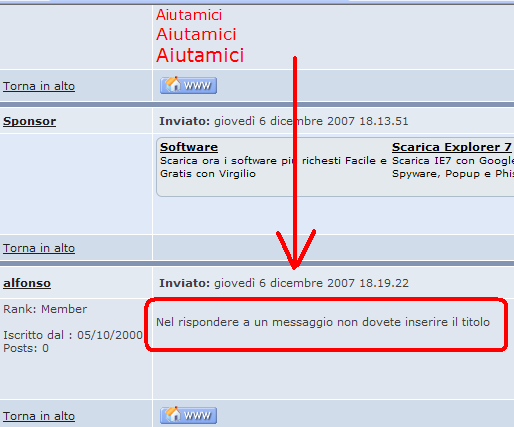
quando il forum supera i 20
messaggi, si aggiunge una nuova pagina, verrà indicato sia nel titolo del
messaggio come vediamo qui sotto
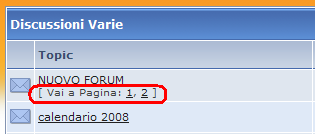
e nel messaggio, in alto e in
basso nel forum, cliccate sul numero 2 per leggere i messaggi successivi
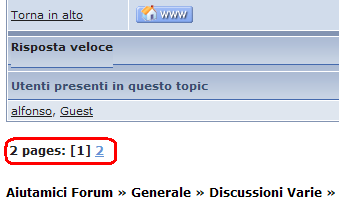
Se avete inserito una richiesta
di aiuto e volete essere avvisati quando qualcuno vi risponde, dovete attivare
l'apposita funzione di avviso, quando qualcuno risponderà alla vostra domanda
vi verrà inviato una e-mail di avviso. Gli avvisi non vengono inviati
automaticamente come era nel vecchio forum.
Per attivare l'avviso cliccate all'interno di una
discussione su Opzioni e spuntate la voce Watch this topic
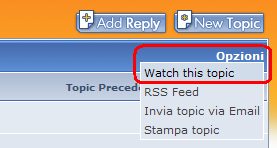
poco dopo si aprirà questo
avviso, cliccate su OK
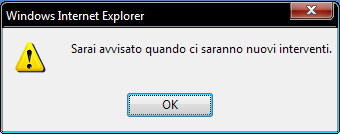
ogni volta che qualcuno
interverrà in quella discussione riceverete un messaggio come questo sotto,
basterà cliccare sul link per aprire la pagina di riferimento
devono registrarsi anche chi inserisce il messaggio perché non viene inviato
automaticamente, se in seguito la discussione prosegue e chi ha creato il
messaggio non è più interessato a ricevere avvisi, può disattivare la
registrazione
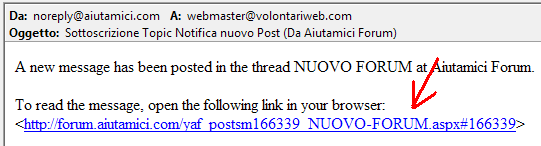
per disattivare la
registrazione a una discussione, si clicca nel messaggio ricevuto per aprire il
forum, si clicca ancora su Opzioni e spuntate la voce Unwatch this
topic
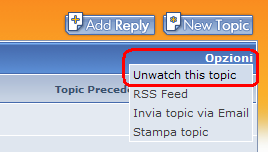
anche qui comparirà un avviso
di conferma
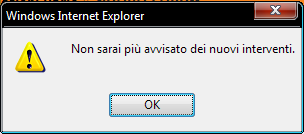
Nel nuovo forum c'è anche l' Avatar,
ovvero un'immagine di tua scelta che compare di fianco al post inserito. Per
inserire l'avatar clicchiamo su MyAiutamici
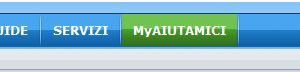
Inseriamo Username e Password
e clicchiamo su Entra
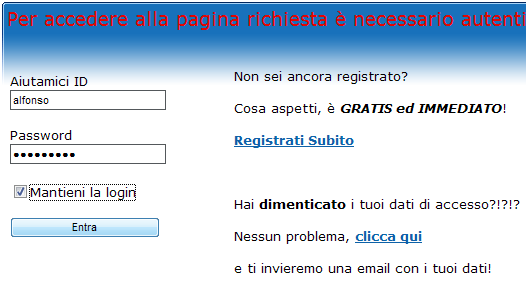
comparirà questa finestra con
l'immagine di default, clicchiamo su
cambia la tua immagine
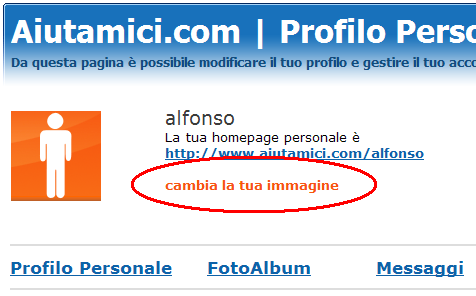
qui clicchiamo su Sfoglia
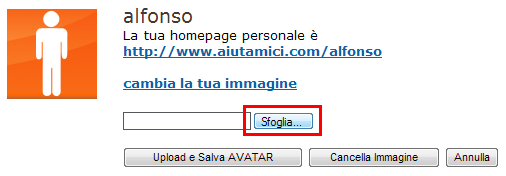
dal vostro disco scegliete
l'immagine JPG che deve essere inserita con un doppio click
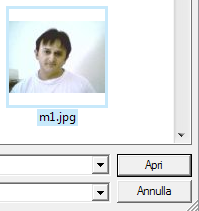
quindi cliccate su Upload
e Salva AVATAR per
inviare la vostra immagine
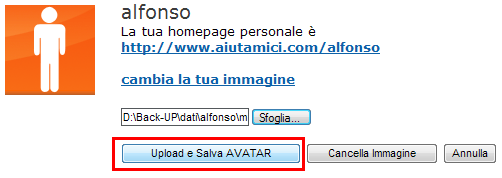
ed ecco la vostra immagine
inserita
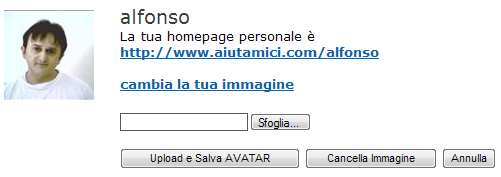
da questo momento in poi la
vostra immagine comparirà nel forum come vedete qui sotto, ovviamente potete
cambiare immagine tutte le volte che volete.
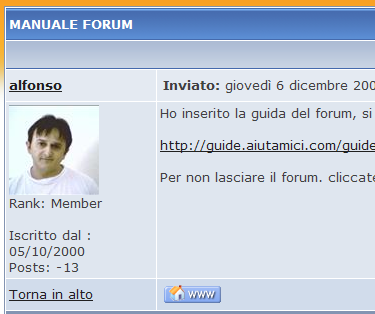
Fine Manuale sul Forum
Precedente