Corsi e Guide
Corsi e guide per capire meglio il tuo computer
Usiamo Ubuntu in LiveCD
Ovvero, usiamo Ubuntu senza installarlo, per conoscerlo prima di fare il grande salto.
Il disco che abbiamo creato ha due funzionalità, premette l'installazione del sistema operativo e può essere utilizzato come anteprima senza installarlo, in entrambi i casi dobbiamo assicuriamoci che la prima periferica di avvio del computer sia il CD-ROM.
Per vederlo, inserite il CD nel lettore e riavviate il computer. Se parte ancora Windows vuol dire che come prima periferica di avvio è settato il disco fisso.
Bisogna impostare il PC in modo tale che veda prima il CD-ROM del disco fisso, per fare ciò dovete entrare nel BIOS del computer (di solito con il tasto Canc all'avvio del PC) e cercare la sezione “Boot” dove sono elencate le periferiche in ordine di avvio. Voi fate in modo che il lettore CD-ROM compaia prima del disco fisso nella lista. Vi segnalo una guida al BIOS per principianti.
Avvio da CD
Questo è quello che compare subito dopo l'avvio da CD. Selezionate la lingua italiana spostandovi con i tasti freccia e date Invio.
Se non compare la lista delle lingue in automatico premete F2
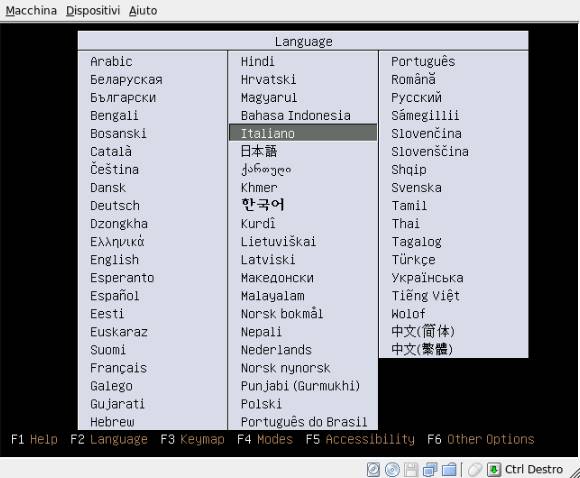
Una volta settata la lingua date Invio sulla prima voce Prova Ubuntu Senza Modificare il Computer
Inizierà il caricamento del sistema
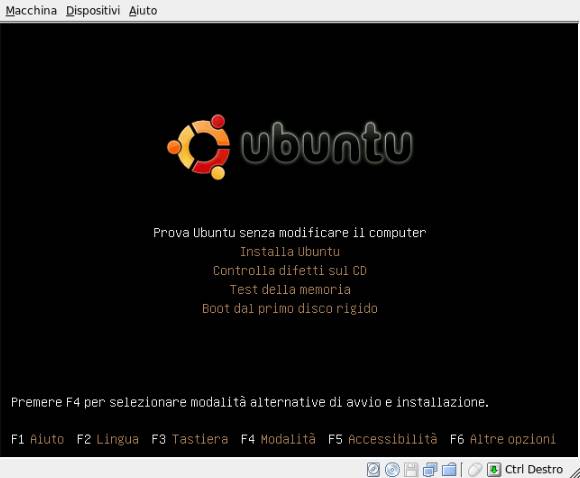
Primo sguardo al desktop
Bene, se il caricamento è andato a buon fine vi dovreste trovare un desktop del genere:
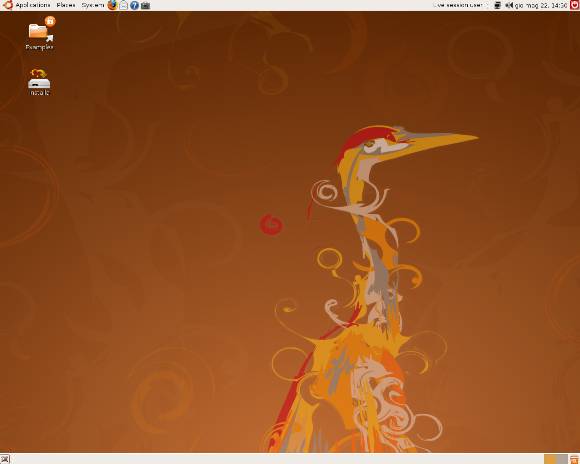
Come potete notare l'interfaccia grafica è molto diversa dal solito: la barra principale è in alto (invece che in basso come in Windows) e invece dell'unico menu Start di Windows ce ne sono tre!!!
Nulla di che, dato che quei tre menù servono proprio per complicarci meno la vita, e sono disposti per renderne chiaro l'uso.
Il primo menù in alto a sinistra, chiamato Applications contiene tutte le applicazioni installate sul sistema, comodamente divise in categorie per una facile distinzione: qui sotto vediamo Accessori, Grafica e Internet
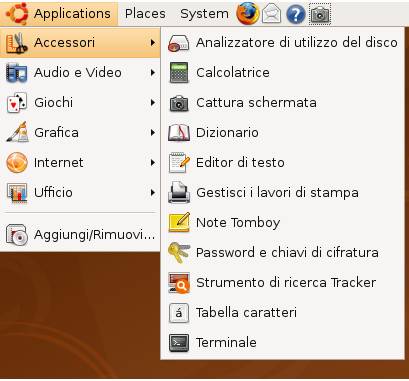
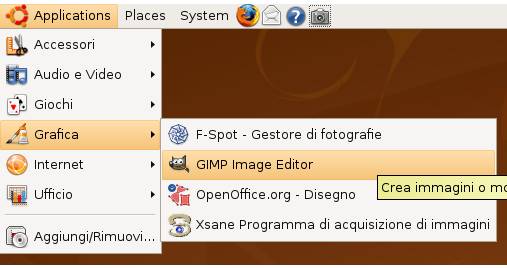
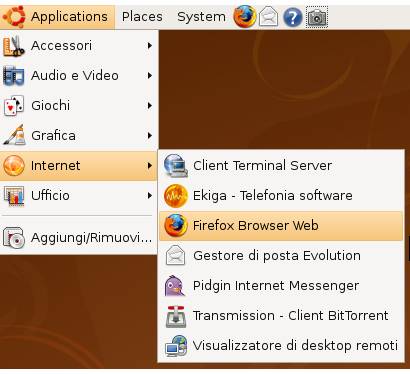
Il successivo menu, procedendo verso destra, è il menù Places dove è possibile raggiungere ogni dispositivo connesso al pc (Rete LAN, Dischi Fissi, Dischi USB, CD-ROM). E' presente anche il collegamento alla nostra cartella personale Home (in italiano Casa, chiamata così su tutti i sistemi operativi linux) e ad alcune cartelle rapide.
E' presente inoltre il menù dei files usati di recente.
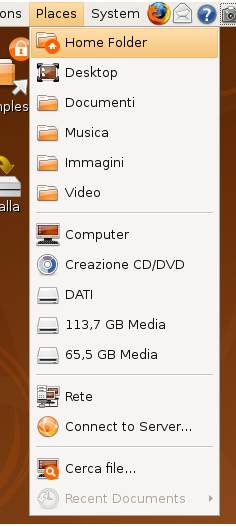
Ultimo, e forse quello più importante, il menù System. Aprendolo si nota che è diviso in due parti principali:
il menù Preferenze, dove è possibile modificare solo le impostazioni che non hanno necessità di essere usate con i privilegi di amministratore (quindi tutte quelle impostazioni che possono cambiare da utente ad utente come tema grafico, sfondo, programmi di avvio automatico, preferenze del suono, eccetera).
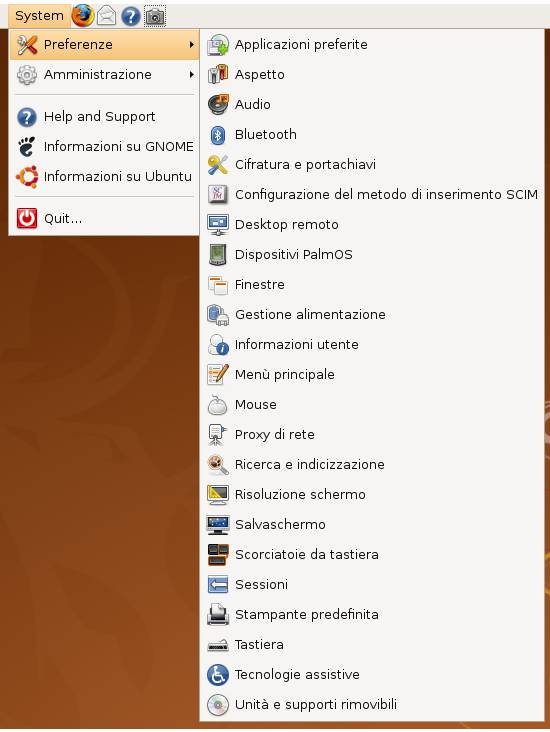
Il menù di Amministrazione, dove sono presenti moduli di configurazione del pc che necessitano della password di root (amministratore) per essere usati e configurati.
Qui troviamo le impostazioni degli utenti (creare modificare utenti), il modulo per la configurazione della rete, il programma degli aggiornamenti e per installare programmi e stampanti, eccetera.
N.B. Linux in uso da LiveCD è settato sulla modalità amministratore sempre e comunque.
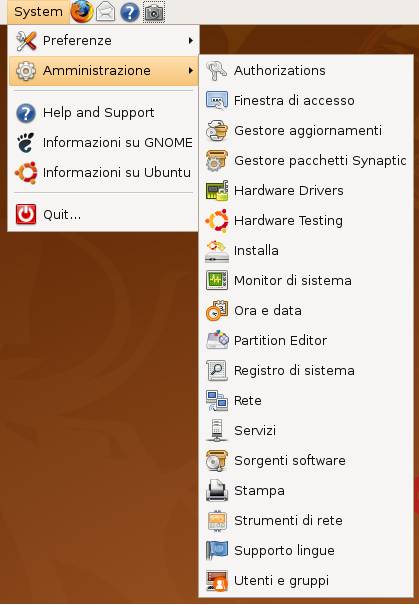
Nella parte destra della barra in alto troviamo la traybar, cioè quel luogo dove compaiono le icone dei programmi avviati e le icone delle applets, cioè piccole applicazioni che fanno un po' di tutto, in windows si trova in basso a destra
Come applet predefiniti sono presenti il monitor di rete, il modificatore del livello audio, l'orologio e calendario, il pulsante di spegnimento.
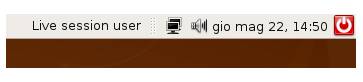
Nella parte bassa dello schermo è presente una barra quasi completamente vuota. A sinistra visualizza le finestre aperte dei programmi, mentre nella parte destra sono presenti l'applet per il multidesktop (sono preimpostati due desktop di base) e l'applet del cestino.

Cos'è il multidesktop?
In sostanza linux riesce a gestire fino a 36 desktop differenti. Su ognuno potete aprire delle applicazioni che rimarranno aperte anche se passate ad un altro desktop. E' una funzionalità che ha grandi vantaggi:
- Non intasate un unico schermo con decine di applicazioni aperte
- Potete dedicare ogni desktop ad una tipologia di applicazioni (uno per le applicazioni internet, piuttosto che all'editing video, o all'elaborazione testi)
- Non dovete perdere tempo a ridurre a icona decine di applicazioni per fare spazio ad una nuova. Basta cliccare su un nuovo desktop e aprirla lì!
Quando vi abituerete a questa funzione vi mancherà molto su Windows! Strano che sul Vista non l'abbiano implementata...
Avrete sicuramente notato che il sistema non è completamente tradotto in italiano. Questo perchè è difficile inserire tutte le lingue complete al 100% su un solo CD, ma non preoccupatevi, perché se volete installarlo (vedi prossimo capitolo), e avete una connessione di rete attiva, Ubuntu vi scaricherà la traduzione completa durante la fase di installazione, così ve lo ritroverete tutto in italiano al successivo riavvio.
La descrizione delle funzioni importanti verranno inserite nei prossimi capitoli, in ogni caso giocate con i menu, aprite le applicazioni, cambiate quello che volete, nulla di quello che fate resterà memorizzato, siamo ancora nella DEMO del programma, un solo consiglio NON ENTRATE nel disco fisso del vostro windows, unita C: D: E: ecc., se cancellate qualcosa da queste unità lo eliminate per davvero. FATE SEMPRE LE COPIE DI RISERVA DEI VOSTRI DATI.
Precedente
Successivo