Corsi e Guide
Corsi e guide per capire meglio il tuo computer
|
7
|
|
- Installazione Standard
|
Installazione di Ubuntu Standard
Prima di procedere con l'installazione di Ubuntu, vi consiglio di fare una copia del sistema operativo Windows e di tutte le partizioni presenti sul vostro disco fisso C:\ D:\ ecc. in caso di problemi durante l'installazione di Ubuntu, non dovrete strapparvi i capelli dalla disperazione per la perdita dei dati. Utilizzate questo programma per fare la copia di sistema <Clicca qui - Acronis True Image> (non compatibile con Windows Vista).
Se sei alle prime armi ti consiglio di passare al capitolo successivo Installazione Ubuntu per Principianti dove e possibile installare e disinstallare Ubuntu come una normale applicazione di Windows.
Bene, eccoci arrivati al momento più interessante della guida: L'installazione!
Vi consiglio di tenere attivata la connessione a Internet, dato che è molto utile per scaricare i pacchetti aggiuntivi della lingua italiana.
Ovviamente se non riuscite a collegarvi a internet (vedi capitolo precedente) e inutile che continuate l'installazione, risolvete prima il problema della connessione.
Per iniziare l'installazione cliccate sull'icona sul desktop Installa
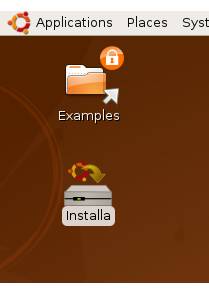
1- Scelta della Lingua
Attendete qualche instante e verrà caricata la procedura guidata che in pochi e semplici passaggi vi permetterà di installare linux.
La prima cosa che vi viene chiesta è la lingua desiderata del sistema. Dovrebbe automaticamente selezionarsi "Italiano".
Se non lo fa automaticamente, fatelo voi scorrendo la lista di sinistra. Cliccate su Avanti
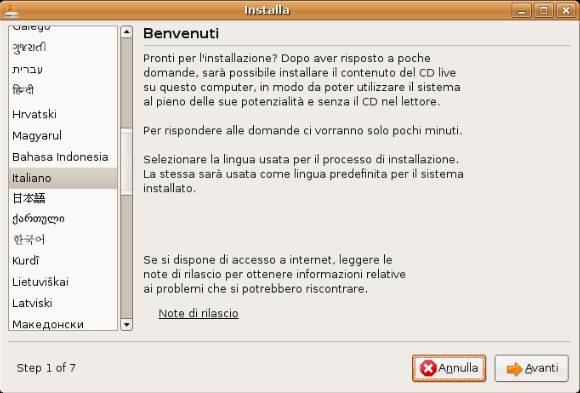
2- Fuso Orario
Selezionate il fuso orario desiderato. Anche questo si dovrebbe settare in automatico.
In certi sistemi può capitare che l'ora indicata sia sbagliata. Il problema si risolve da solo una volta installato Ubuntu... nulla di grave! Cliccate su Avanti
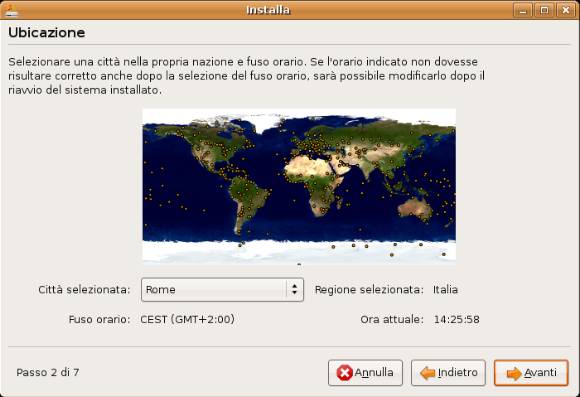
3- Layout della Tastiera
Selezionate la tipologia di tastiera che avete collegato al PC. Nel 99% dei casi basta scegliere "Italy - Italy" e va tutto bene.
Potete provare i tasti particolari nella casella in basso. Cliccate su Avanti

4- Partizionamento
Questo è il punto più delicato di tutta l'installazione, la partizionatura del disco.
La domanda che viene posta molto spesso è: quanto spazio devo dedicare a Linux?
La risposta è di minimo 15 Gigabyte a salire.
Ubuntu, una volta installato, occupa pochissimo spazio (2 - 3 giga al massimo) ma è meglio dedicare dello spazio alle future applicazioni che volete installare.
Come potete notare nell'immagine sotto, ci sono diverse procedure ma vi consiglio vivamente di selezionare la procedura Manuale, forse la più complicata ma anche la più semplice da spiegare.

Formato partizioni fra Windows e Linux
Attenzione, in Linux i dischi fissi e le partizioni non vengono chiamati come in Windows C: D: E: F: ecc, ma con:
/dev/sda1
/dev/sda2
/dev/sda3
oppure
/dev/sdb1
/dev/sdb2
/dev/sdb3
dove
dev è la cartella dove vengono gestite le periferiche
sd indica i dischi fissi
a indica il disco Master in Windows il disco C: di Boot
b indica il disco Slave, secondo disco fisso
1 - 2 - 3 ecc indica le partizioni del disco Master o del disco Slave
Come vediamo nella figura sotto il computer ha un solo disco fisso e due partizioni, una formattata in NTFS e la seconda formattata in FAT32
La formattazione Fat 32 viene utilizzata da Windows 95/98/98SE/ME
La formattazione NTFS viene utilizzata da Windows 2000/XP/Vista
La formattazione Linux viene indicata come EXT3
Per non rimanere disorientati in presenza di più partizioni e diverse formattazioni, prendete come riferimento la loro grandezza in Windows, cosi non potrete sbagliarvi di sicuro, altrimenti rischiate di andare a cancellare una partizione che contiene il Windows o i dati.
Al contrario di Windows che va installato solo sul disco Master, Linux può essere installato sia su Master che su Slave. ricordiamo che sui computer il disco Master e quello dedicato al Boot di avvio e se installate Linux sullo Slave, andrà comunque a inserire sul disco Master il Boot di Avvio, altrimenti non si potrebbe avviare.
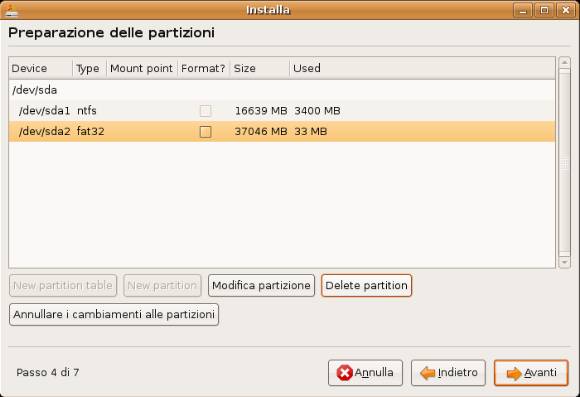
Per l'installazione descriviamo tre fasi diverse
- Fase A - Ho un disco fisso occupato interamente da windows
leggere Fase 1 e Fase 3 <Clicca qui>
- Fase B - Voglio dedicare una partizione già esistente a Linux
leggere Fase 2 e Fase 3 <Clicca qui>
- Fase C - Ho già uno spazio libero non partizionato da dedicare a Linux
leggere solo Fase 3 <Clicca qui>
Fase A - Ho un disco fisso occupato interamente da windows
Dopo avere selezionato il metodo Manuale e aver fatto click su Avanti vi comparirà questa scheda.
Come potete notare windows occupa tutto il disco (a parte 8 Mb di spazio libero nel mio caso). In questo esempio Windows occupa 53.678 Mb (53,6 Gb) del disco fisso.
Quello che dobbiamo fare è ridimensionare la partizione di Windows, in modo da creare dello spazio libero per Linux.
Selezionate lo spazio occupato da windows e fate click sul pulsante Modifica Partizione

Impostate la nuova dimensione che volete far assumere a Windows, in megabyte.
In questo caso ho deciso di portare la mia partizione da 53 Gb a 15 Gb per lasciare a Linux circa 38 Gb voi potete scegliere la dimensione che volete, sia ben chiaro che non potete creare una partizione di windows più piccola dello spazio che già occupa.
Esempio, se su Windows avete 25 Gb di spazio occupato, non potete ridimensionare la partizione al di sotto di questa dimensione e comunque dovete lasciare dello spazio libero anche a Windows, quindi sul desktop di Windows cliccate su Risorse del computer, nella finestra andate nel menu Visualizza e spuntate la voce Dettagli, nella quarta colonna Spazio Disponibile potete vedere esattamente quanto spazio avete libero, facciamo un esempio se il disco e di 53,6 Gb e lo spazio disponibile è di 40 Gb in questo caso dovete lasciare 5 Gb a Windows e dedicare a Linux 35 Gb quindi la dimensione di Windows in questo esempio dovrebbe essere di 53,6 - 35 = 18,6 Gb nella finestra qui sotto dovreste impostare 18600
Fate click su OK quando avete fatto la vostra scelta

Comparirà questo messaggio, se siete certi della vostra impostazione cliccate su Continua e attendete che termini l'operazione

Molto probabilmente la barra di avanzamento non si muoverà. Non preoccupatevi che comunque sta lavorando, non spegnete il computer altrimenti combinate un pasticcio
Nel caso va via la corrente in questa fase, dovrete formattare tutto il disco fisso e reinstallare Windows, appunto per questo vi ho consigliato di fare una copia di riserva con Acronis, vedi l'inizio di questo capitolo.

FINE Fase A passare a Fase C <Clicca qui>
Fase B - Voglio dedicare una partizione già esistente a Linux
Dopo avere selezionato il metodo Manuale e aver fatto click su Avanti vi comparirà questa scheda.
Se avete due o più partizioni sul vostro computer queste vi verranno indicate dal partizionatore.
In questo caso ho due partizioni. La primaria con windows XP da 16 Gb formattato in NTFS, e una secondaria da 37 Gb formattato in FAT32
In questo caso vogliamo dedicare tutta la seconda partizione a Linux.
Quello che dovete fare è selezionare la partizione interessata e cliccare su
Delete Partition.
Attendete qualche istante e la partizione diventerà spazio libero free space
N.B. In questo caso la modifica non viene attuata subito. In realtà linux non ha cancellato nulla. Se avete sbagliato potete tornare sui vostri passi.
Le modifiche verranno attuate solo all'inizio della vera installazione.
Naturalmente il contenuto della partizione verrà cancellato per sempre. Quindi se vi serve qualche cosa copiatevelo prima di installare linux.
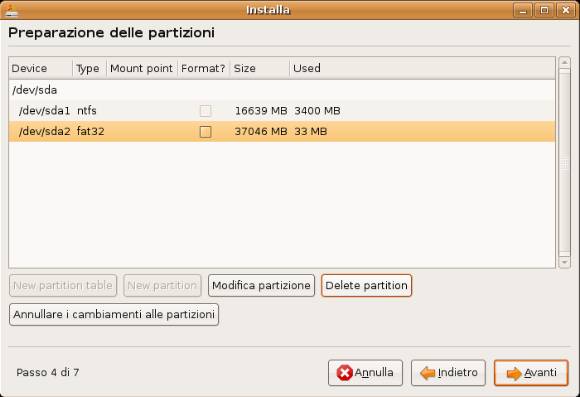
FINE Fase B passare a Fase C <Clicca qui>
Fase C - Ho già uno spazio libero non partizionato da dedicare a Linux
al termine delle precedenti operazioni lo spazio FREE (fase A) che prima era di 8 Mb ora è di 38683 Mb , per la (Fase B) tutta la partizione.
Se invece avevate già dello spazio libero, il partizionatore vi riconoscerà lo spazio libero contrassegnandolo come free space
in tutte e tre i casi, selezionate free space e fate click su New partition
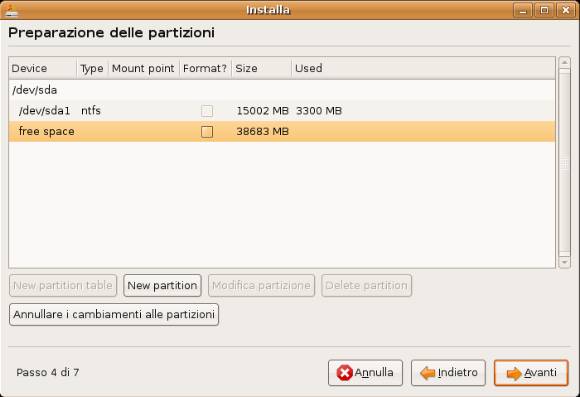
A questo punto impostiamo la partizione di swap, ovvero quella parte di disco fisso che Linux usa come interscambio quando la RAM è troppo piena
Impostate tutto come nell'immagine qui sotto, Primaria, Inizio e area di swap, invece per la dimensione dovete impostare una volta e mezzo la quantità di RAM presente sul vostro computer, andate sul desktop di Windows e selezionate con il pulsante destro del mouse su Risorse del computer, nel menu che compare selezionate Proprietà, nella scheda Generale, troverete indicato la memoria RAM installata sul vostro computer, ovviamente questi dati dovete farlo prima di avviare il CD di Linux per l'ìinstallazione.
Nel mio computer ho 1 Gb di RAM (1000 Mb) quindi ho impostato 1500 Mb,
nel caso avete 512 Mb di RAM impostate 768 Mb è inutile impostarne di più si sprecherebbe spazio inutilmente
Fate click su OK per continuare.
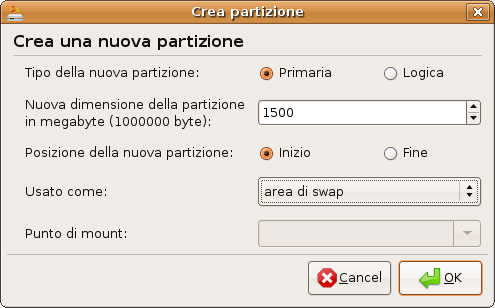
Dopo una piccola elaborazione il partizionatore ci segnala la partizione dedicato allo swap, rimane altro spazio libero su disco free space da utilizzare per Linux
Selezionate ancora free space , fate click nuovamente su New partition
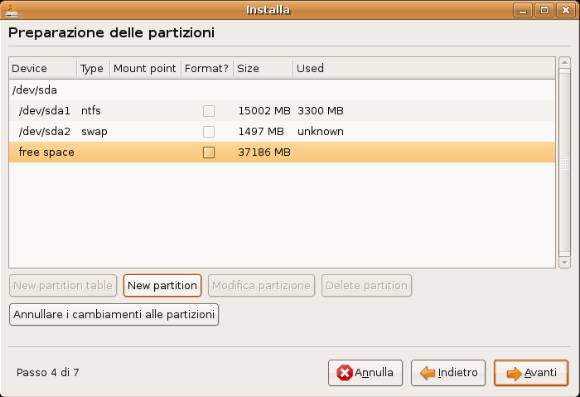
Impostate adesso tutta la dimensione libera da dedicare a Linux, nel mio caso 37186 (dovreste trovarlo già impostato) quindi selezioniamo le opzioni su Primaria, Inizio, nella casella Usato come selezioniamo Ext3 journaling file system, nella casella Punto di mount selezioniamo / esattamente come vediamo in figura.
Fate click su OK per continuare
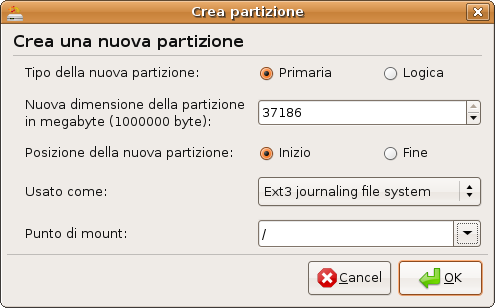
ed ecco il risultato: abbiamo ridotto lo spazio per Windows, creato una partizione per lo swap e una partizione per Linux, clicchiamo su Avanti
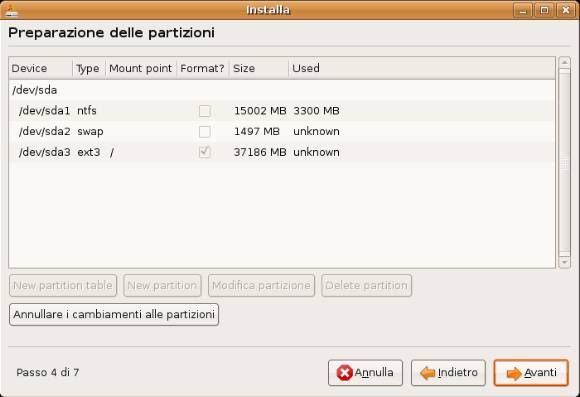
5- Scelta del Nome Utente e Password
Nel primo campo inserite il vostro nome completo, nel secondo il nome utente che comparirà nella schermata di login, scegliete una password e confermatela.
Inserite anche un nome nell'ultima casella: servirà per identificare il computer nella rete casalinga (se ne avete una) e anche per personalizzare il Terminale.
N.B. Il nome da usare per l'accesso verrà chiesto ogni volta all'avvio di Ubuntu insieme alla password. La password verrà chiesto durante l'utilizzo di Ubuntu per le operazioni di amministrazione, vi consiglio di non utilizzarne una complicata, va bene anche di 4 caratteri.
Cliccate su Avanti
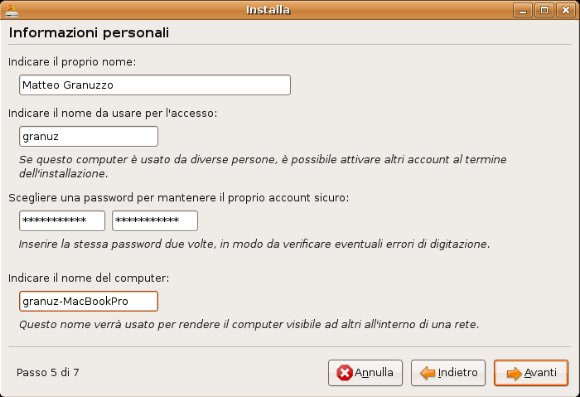
6- Importazione delle impostazioni da Windows
Dato che sul mio MAC non ho windows installato la procedura guidata mi è saltata automaticamente al passaggio sucessivo.
In parole povere in questo passaggio potete importare tutti i preferiti di Internet Explorer e Firefox su windows nel Browser Firefox presente in ubuntu.
In più, se volete, potete anche importare la musica, documenti, eccetra presenti nella vostra cartella utente di windows
Cliccate su Avanti
7- Riepilogo
Guardate se è tutto OK. Se qualcosa non vi soddisfa potete ancora modificarlo tornando indietro al passaggio corrispondente. Quando siete pronti fate click sul fatidico "Installa".
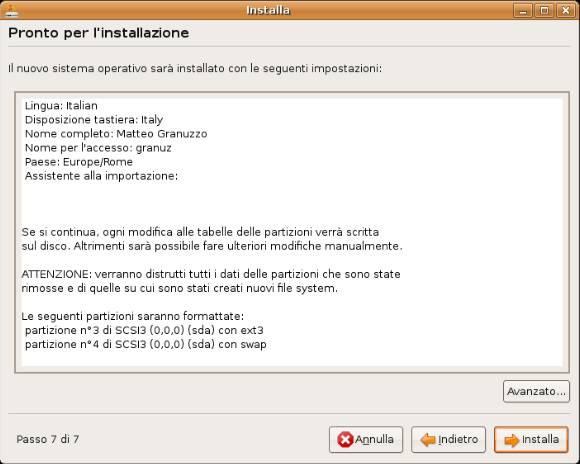
Come Si Svolge L'installazione
Comparirà una piccola finestrella con una barra di avanzamento. Ecco alcune fasi:


All' 80% della procedura circa, vengono contattati i server di Ubuntu per il download della Lingua Italiana completa. Se la connessione non è attiva comparirà un messaggio di errore, Voi confermatelo e la procedura continuerà senza problemi.


Al termine dell'installazione clicchiamo su Riavvia ora

A questo punto il computer inizierà lo spegnimento, verrà espulso il CD, togliete il CD e premete INVIO
Noterete che al riavvio il computer non farà partire direttamente Windows, ma comparirà un menù di selezione.
Se volete avviare Ubuntu date INVIO sulla prima voce della lista, se volete avviare Windows spostatevi con le freccette sulla riga di Windows e date INVIO.
Alla comparsa della schermata di login inserite il vostro nome utente, INVIO, Password, INVIO.
Benvenuti in Ubuntu, schermata e funzioni sarà esattamente come quello del CD_Live, mancherà solo il file di installazione
Se avete scelto questa soluzione per l'installazione, passate direttamente al capitolo
Ubuntu 10 - Aggiornamenti Sistema, driver, lingua
se invece volete leggere l'installazione dedicata ai principianti cliccate qui sotto su Successivo
Precedente
Successivo