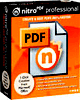 Nitro PDF Reader è un programma per aprire i file PDF con molte interessanti funzioni, può convertire in PDF più di 300 formati diversi, editare PDF per inserire commenti, evidenziare frasi, inserire note, estrarre testo e immagini, stampare in PDF da qualsiasi applicazione e molto altro, con tanto di guida in Italiano incluso nel menu del programma.
Nitro PDF Reader è un programma per aprire i file PDF con molte interessanti funzioni, può convertire in PDF più di 300 formati diversi, editare PDF per inserire commenti, evidenziare frasi, inserire note, estrarre testo e immagini, stampare in PDF da qualsiasi applicazione e molto altro, con tanto di guida in Italiano incluso nel menu del programma.
La versione a 32 Bit è in Inglese
La versione a 64 Bit è in Italiano
Il programma non viene più aggiornato, la ditta ha deciso di non offrire più la versione gratuita, sul sito trovate solo la versione trial per 30 giorni.
Alternativa PDF-XChange Editor
Installazione
Lanciamo il programma, accettiamo la licenza e clicchiamo su Configurazione
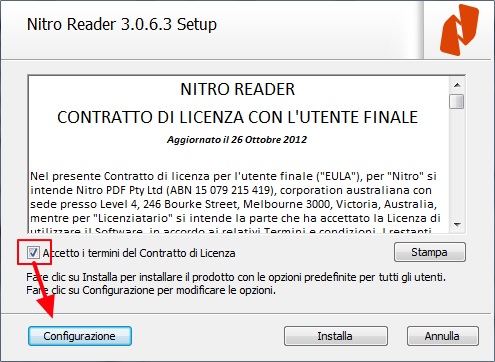
togliamo la spunta se non vogliamo fornire indicazioni sull'uso del programma e clicchiamo su Installa
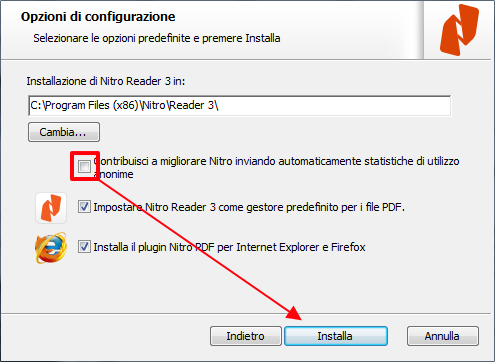
clicchiamo su Fine
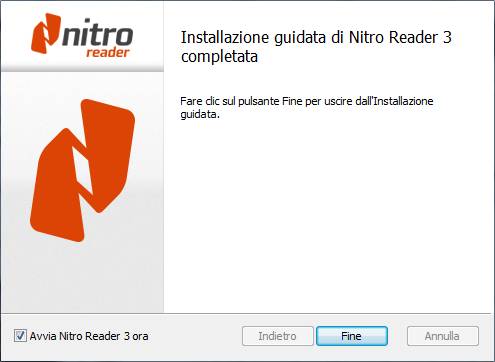
all'avvio del programma compare una guida, selezioniamo i vari menu in alto per conoscere le novità dell'ultima versione
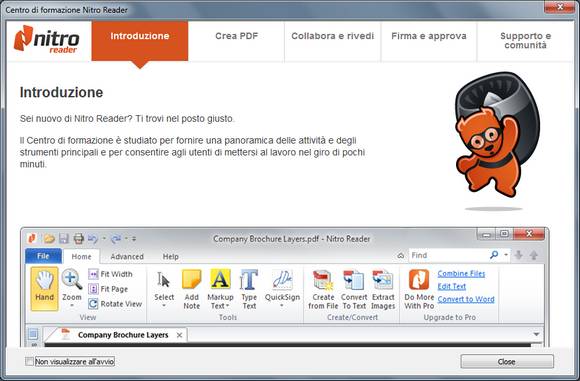
chiusa la finestra di presentazione possiamo utilizzare il programma
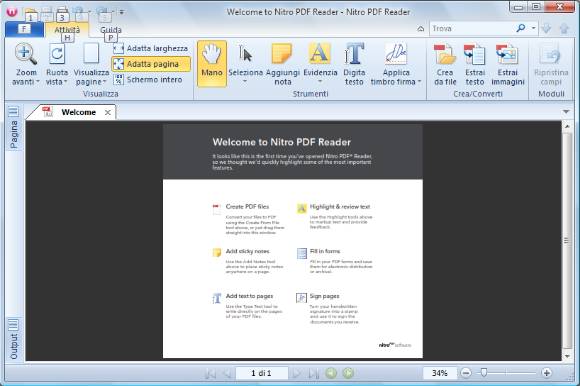
i documenti PDF sul nostro computer sono visualizzati con anteprima della prima pagina, basta cliccarli per aprire il programma
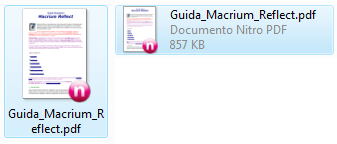
ed ecco quello che compare aprendo un PDF
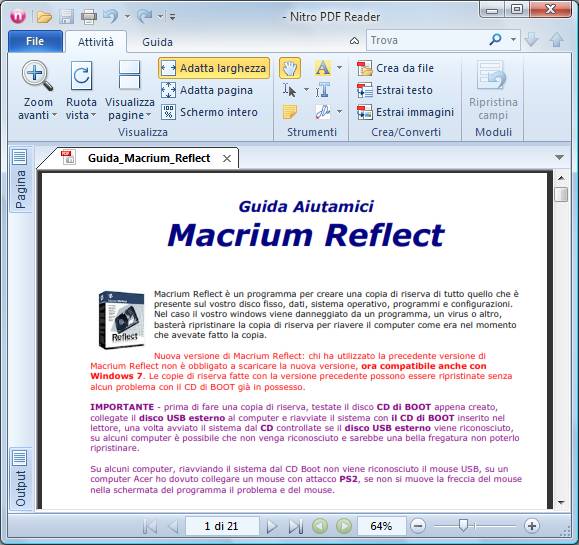
la barra delle icone si può nascondere cliccando sulla freccina a destra del gruppo di icone in alto a sinistra, per visualizzare le icone basta cliccare su File, Attività o Guide per farla ricomparire, lasciando nel frattempo la maggior area possibile
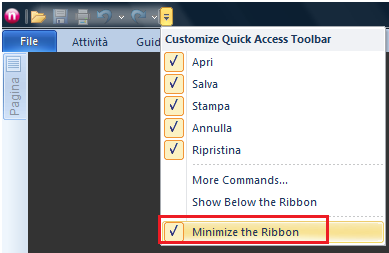
vediamo i vari pulsanti, a sinistra il pulsante Zoom permette di scegliere l'ingrandimento della pagina, ma si può zoommare anche tenendo premuto il tasto CTRL e girare la rotellina del mouse
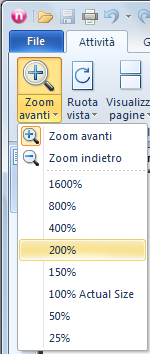
Ruota vista permette di girare la pagina di 90 gradi per volta
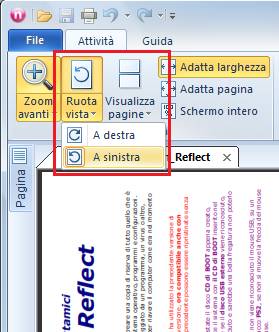
Visualizza pagine permette di visualizzare il documento in modo continuo, a pagine affiancate e affiancate continue
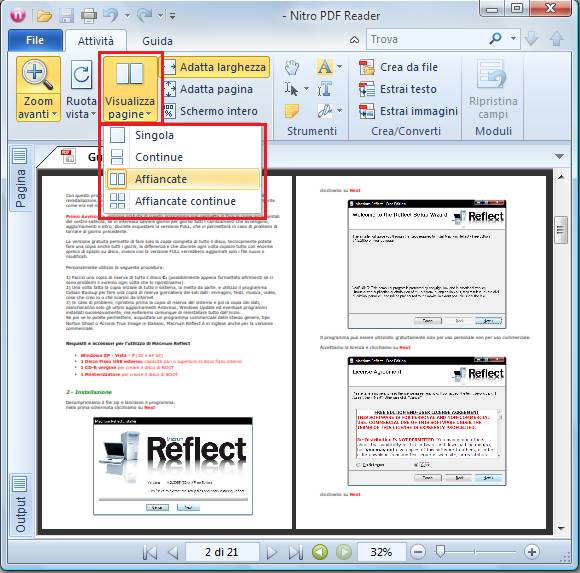
Schermo intero permette di nascondere tutte le icone del programma per una migliore lettura del documento, premi ESC per uscire dallo schermo intero
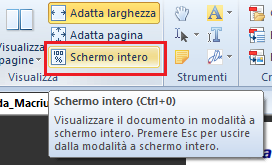
vista dello schermo intero

Mano permette di prendere il documento con il mouse e spostarlo nel caso siamo in zoom avanti

Seleziona permette di selezionare testo e immagini da esportare in altri documenti, sia come testo che come immagine,
una volta cliccata l'icona selezioniamo il testo che ci interessa, questo dopo la selezione diventa blu
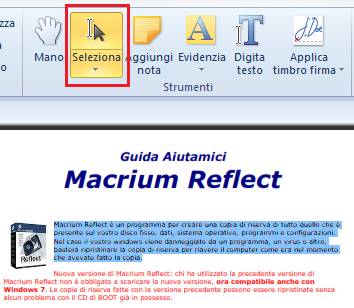
clicchiamo sul pulsante destro del mouse e spuntiamo la voce Copia testo
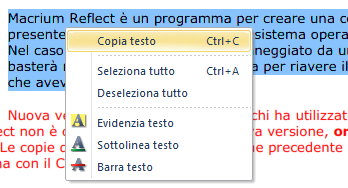
quindi incolliamo il testo nel documento che ci interessa

la seconda voce di Seleziona è Istantanea, questa permette di selezionare testo e immagini e di salvare come immagine l'area selezionata
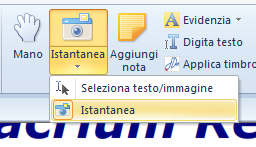
compare appena dopo un avviso che l'immagine e stata copiata in memoria, apriamo un programma grafico e incolliamo l'immagine
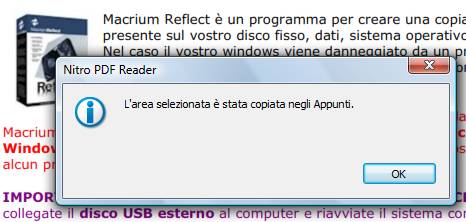
questa è l'immagine che ho incollato sul Paint e poi salvato come immagine

Aggiungi nota permette di inserire note sui documenti PDF
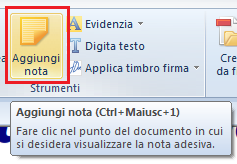
comparirà un'icona gialla che se cliccata farà comparire la nota da noi inserita

cliccando su Evidenzia e selezionando il testo questo viene evidenziato in giallo
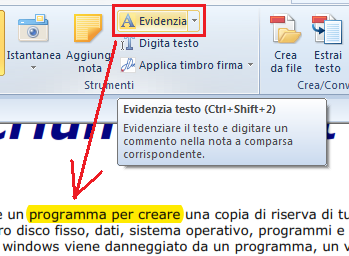
si ha anche a disposizione il barrato e il sottolineato

Digita testo permette di inserire commenti sul file PDF o per riempire moduli
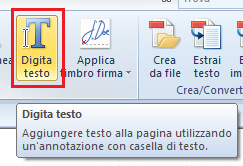
cliccando su Digita testo il programma cambia aspetto mostrando gli attrezzi utili per il testo, basta cliccare su un punto del documento e iniziare a scrivere, il testo è spostabile anche in seguito, modificabile ed eliminabile anche dopo il salvataggio del documento

si può impostare il font, colore e grandezza

Applica timbro firma torna molto utile se si deve inserire una firma su un documento da reinviare senza doverlo stampare firmarlo e riconvertire in PDF
basta firmare un foglio bianco e digitalizzarlo, quindi salvare la nostra firma come immagine e incorporarla nel file PDF, clicchiamo su Crea nuova firma

in questa finestra clicchiamo su Sfoglia per caricare l'immagine con la nostra firma, in questo esempio ho usato una normale icona, dopo aver caricato l'immagine con la nostra firma inseriamo un nome per rintracciarla in seguito e clicchiamo su Salva
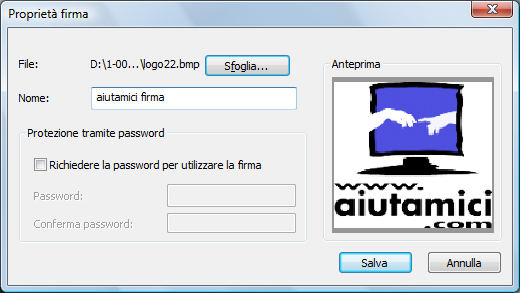
compare l'immagine sul documento, posizioniamo l'immagine nel punto preferito e diamo doppio click sull'immagine per renderla definitiva

note e testo si possono cancellare o modificare dal documento anche dopo il salvataggio, la firma no, quindi per sicurezza salvate il documento con un nome diverso dall'originale

e la firma verrà impostata sul documento

per salvare con nome diverso andate nel menu File - Salva con Nome, se per esempio chiudete il programma senza salvare il documento e in questa finestra cliccate su SI si modificherà l'originale
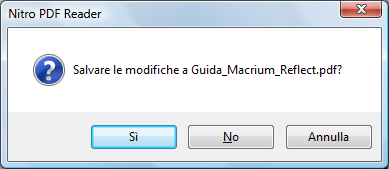
Crea da file permette di salvare qualsiasi documento già esistente in PDF
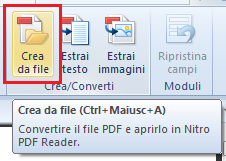
per l'esempio ho salvato in PDF una pagina HTML, il programma riconosce più di 300 formati diversi, basta cliccare su Sfoglia e caricare il file da convertire, quindi cliccare su Crea
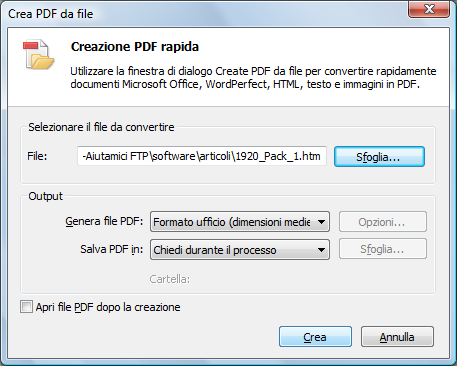
quindi ci viene chiesto il nome e il percorso da dare al nuovo file PDF
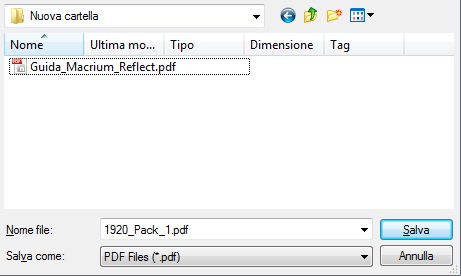
ed ecco la pagina HTML di un recente programma segnalato su Aiutamici convertito in PDF, purtroppo durante la conversione vengono perduti i collegamenti ipertestuali, funziona esattamente come PDF Creator, per creare PDF con collegamenti ipertestuali usate OpenOffice
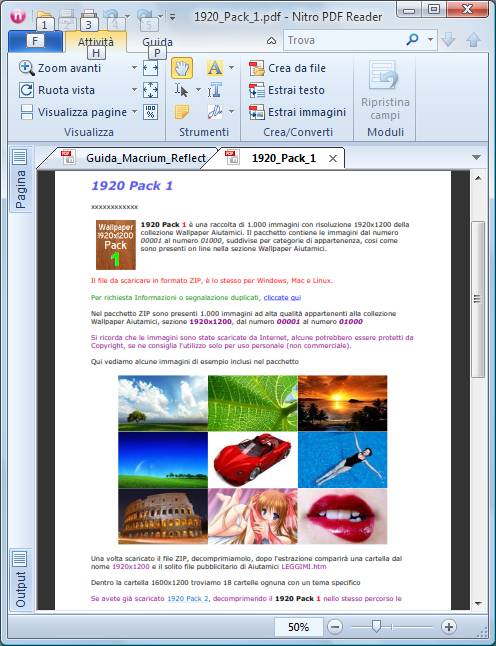
Estrai testo permette di estrarre tutto il testo contenuto in un PDF
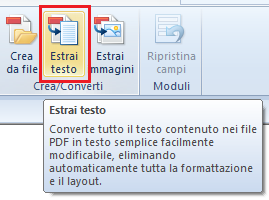
aprite il file PDF o caricatelo cliccando su Sfoglia e quindi cliccate su Converti
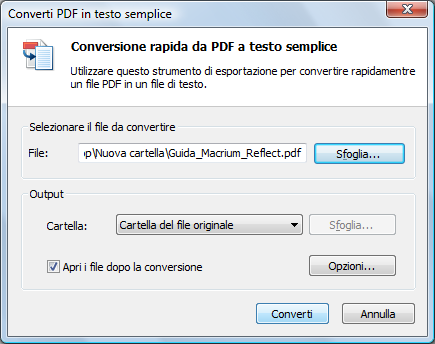
il documento PDF verrà salvato in TXT nella stessa cartella dove si trova il PDF
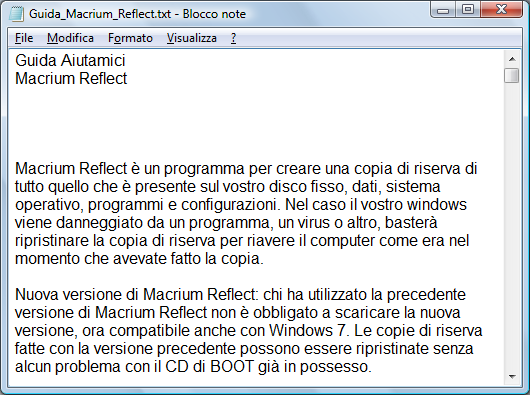
Estrai immagini permette di estrarre tutte le immagini presenti in un PDF
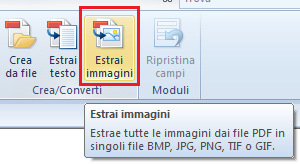
aprite il file PDF o caricatelo cliccando su Sfoglia e quindi cliccate su Estrai
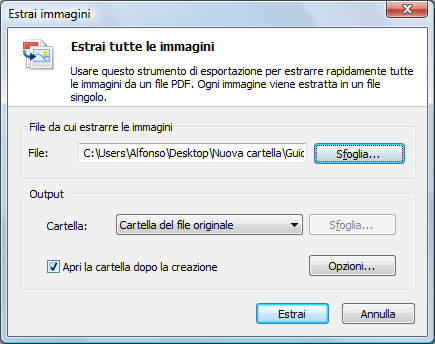
le immagini presenti nel PDF verranno salvate nella stessa cartella dove si trova il PDF, meglio creare una cartella vuota e inserirci il file PDF prima di estrarre le immagini per non mischiarle ad altri file
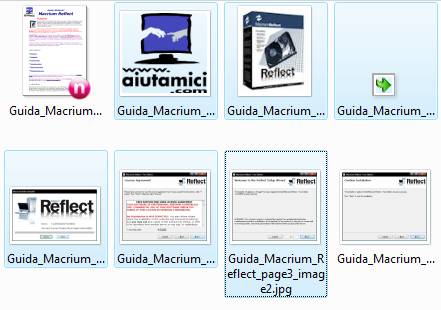
Cliccando su Pagina a sinistra del documento si possono vedere le miniature delle carie pagine che compongono il documento, per una ricerca più veloce della pagina interessata
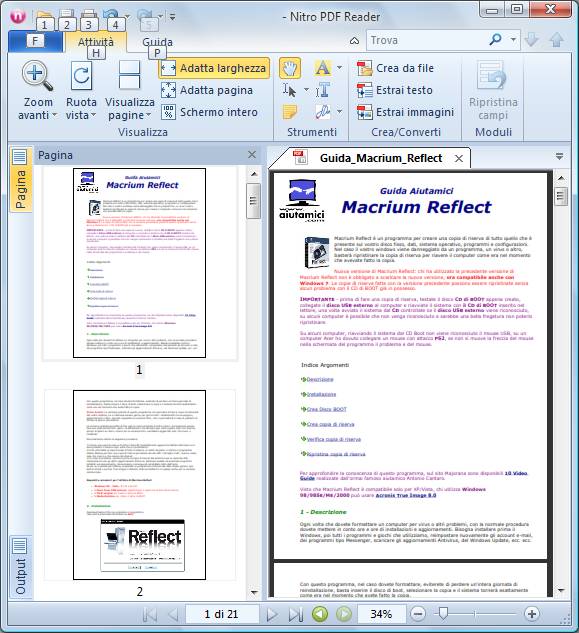
questa e la finestra del menu File
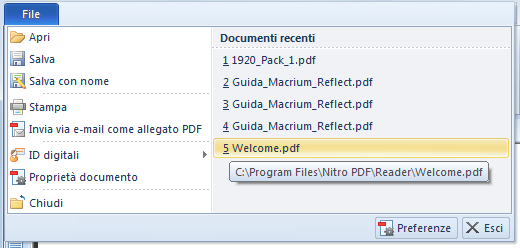
il programma funziona anche come stampante PDF cosi come opera PDF Creator, da qualsiasi programma basta andare nel menu File - Stampa e scegliere invece della stampante reale, quella virtuale Nitro PDF Creator, dare un nome al file e invece della stampa si avrà la creazione di un file PDF
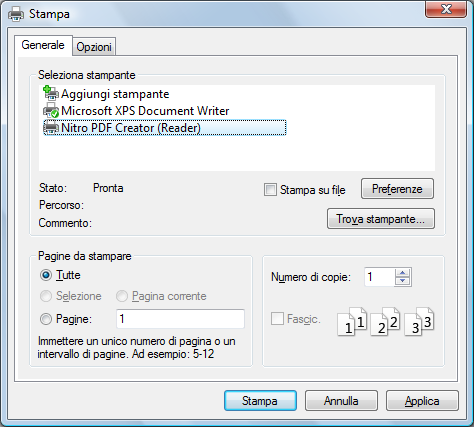
in Guida - Guida utente

possiamo avere ulteriori informazioni su questo programma, non descritte in questo articolo
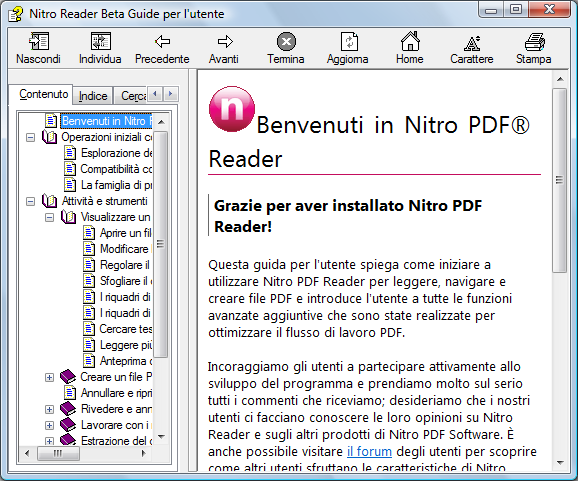
A questo punto vi consiglio di disinstallare Adobe Reader, Foxit Reader o PDF-XChange Viewer e utilizzare questo meraviglioso programma, che nonostante sia ancora in fase beta, funziona senza alcun problema e con molte funzioni interessanti.