 Cryptainer LE è un programma per creare dischi virtuali con password per nasconde file e cartelle da occhi indiscreti. Se si condivide il computer con altre persone oppure si lavora in ufficio, questo programma mette al riparo i vostri preziosi dati da occhi indiscreti. Questa versione gratuita permette di creare innumerevoli dischi virtuali, ma di grandezza non superiore a 100 Mb l'uno.
Cryptainer LE è un programma per creare dischi virtuali con password per nasconde file e cartelle da occhi indiscreti. Se si condivide il computer con altre persone oppure si lavora in ufficio, questo programma mette al riparo i vostri preziosi dati da occhi indiscreti. Questa versione gratuita permette di creare innumerevoli dischi virtuali, ma di grandezza non superiore a 100 Mb l'uno.
AUP 12.0 - 28 Dicembre 2017
Per usare la versione USB clicca qui per leggere le istruzioni
Descrizione
Prima che venite a chiederlo sul forum vi anticipo la domanda:
100 Mb di spazio per un disco virtuale sono un po' pochi, anche se ne puoi creare all'infinito, nel caso si ha un file di 101 Mb da nascondere non è possibile farlo, perché hai recensito questo programma?
Premetto che Cryptainer LE lo avevo recensito molti anni fa, allora disponeva solo di 10 Mb di spazio, con l'avvento di Windows XP era passato a 25 Mb e si poteva creare un solo volume, per cui lo avevo eliminato dalla lista software di Aiutamici in quanto di poco interesse.
Provando l'ultima versione ho deciso di ripresentarlo come alternativa ai due software presenti in lista, che sono AxCrypt per criptare singoli file da inviare per e-mail, e TrueCrypt che permette di creare innumerevoli dischi virtuali senza alcuna limitazione sulla grandezza.
Se esiste TrueCrypt che non ha limiti, perché usare Cryptainer LE?
La motivazione è solo per la semplicità di utilizzo in confronto a TrueCrypt, quindi se devi nascondere solo dei documenti e ti bastano 100 Mb è il programma ideale, TrueCrypt ovviamente non ha rivali ma la sua gestione e un po' più complessa, poi ognuno sceglie quello che gli rimane più comodo.
Con Cryptainer LE è possibile creare migliaia di dischi virtuali di 100 Mb l'uno, si possono caricare insieme fino a 4 dischi virtuali, che si possono chiudere per aprirne delle altre, quindi l'unico limite e per i file di grandi dimensioni.
Ricordo che con i programmi di criptazione, se si dimentica la password non sarà in nessun modo possibile recuperare i file contenuti, consiglio di fare una copia dei file prima di criptarli, e se lavoriamo sui file criptati, di fare una copia di riserva periodica dei dati estraendoli dai file criptati.
Installazione
Lanciamo il programma per l'installazione e nella prima finestra clicchiamo su Avanti

accettiamo la licenza e clicchiamo su Avanti
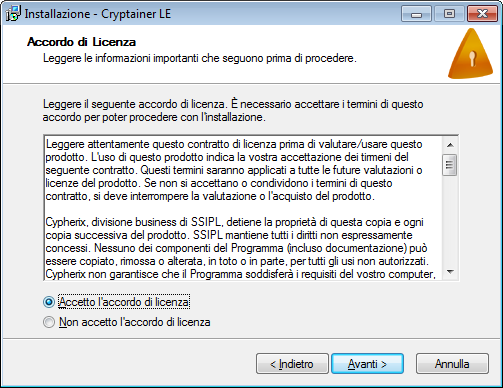
clicchiamo su Avanti

clicchiamo su Avanti
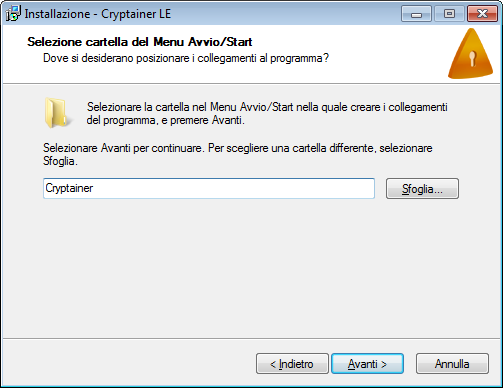
clicchiamo su Installa
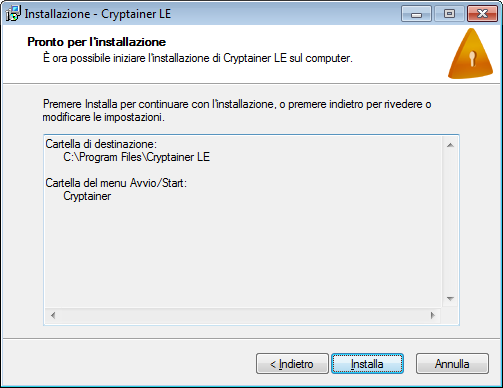
clicchiamo su Termina
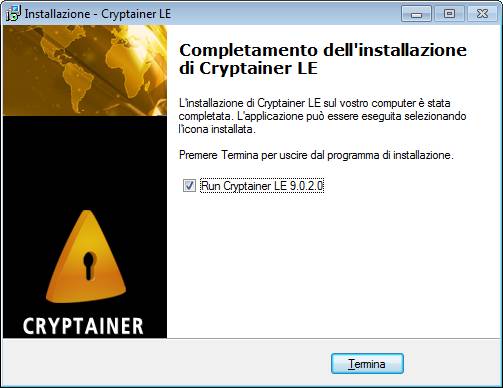
al termine dell'installazione si avvia il programma, l'icona si carica nella barra applicazioni
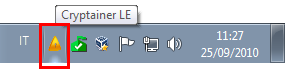
compare subito la finestra per creare il primo disco virtuale, questa e l'immagine iniziale
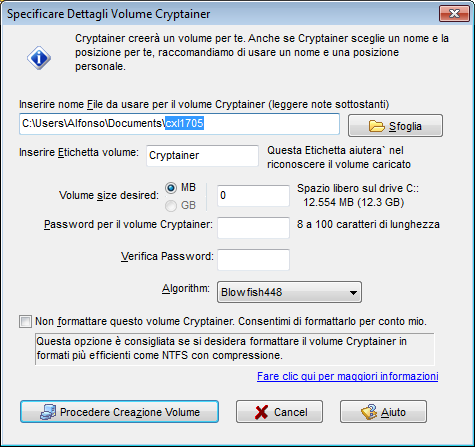
e questa come deve essere compilata, complicato? No, vediamo voce per voce
Inserire nome file, come vediamo nella figura sopra, viene giù impostato il nome di un file provvisorio cx1705, possiamo lasciare quello, ma se intendiamo creare più dischi virtuali è meglio dargli un nome personale per poterlo riconoscere facilmente, nel mio caso a posto di cx1705 gli ho dato CX_Alfonso_1
Sfoglia, il percorso predefinito è quello della cartella Documenti del vostro Windows, se volete posizionare il file in un altro percorso cliccate il pulsante Sfoglia, altrimenti lasciatelo dove si trova senza cliccare su Sfoglia
Inserire Etichetta volume, questo nome è quello che compare quando aprire Risorse del computer, lo vediamo meglio nelle prossime immagini
Volume size desired, con la versione gratuita non potete creare dischi virtuali più grandi di 100 Mb, quindi dove ho inserito 75 voi potete mettere da 1 a 100 che si riferiscono a Mb, se inserite 100 verrà creato un file di 100 Mb di occupazione sul disco fisso
Password e Verifica Password, qui dovete inserire due volte la stessa password, la password dovete sceglierla voi, deve essere formata da almeno 8 caratteri o numero e non superiore a 100 caratteri o numeri.
Non dimenticate la password, con questo programma non c'è modo per recuperarla, se la dimenticate perdete tutto quello che ci inserite.
Ancora complicato? No, è molto semplice creare un disco virtuale, a questo punto cliccate su Procedere Creazione Volume
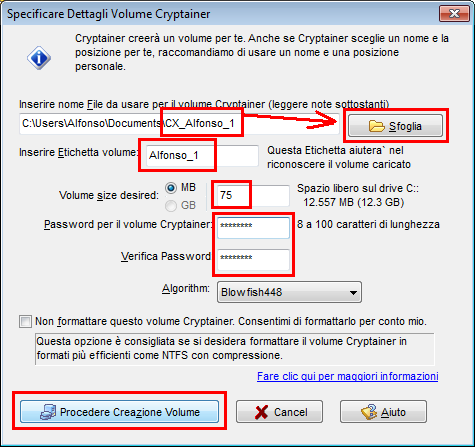
avviso, ricordatevi il percorso e il nome che avete dato al disco virtuale, nell'esempio CX-Alfonso_1 nella cartella documenti
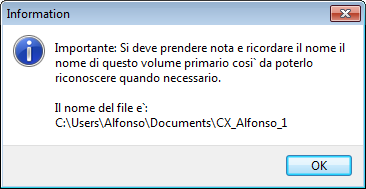
avviso della creazione del disco virtuale
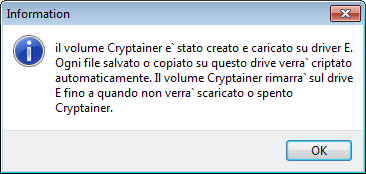
finestra dei consigli sul programma, se non la volete vedere togliete la spunta alla voce Mostra Consigli alla Partenza
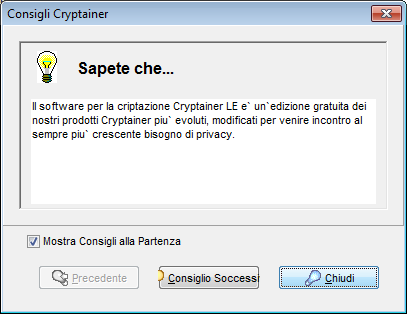
questa e la finestra del programma
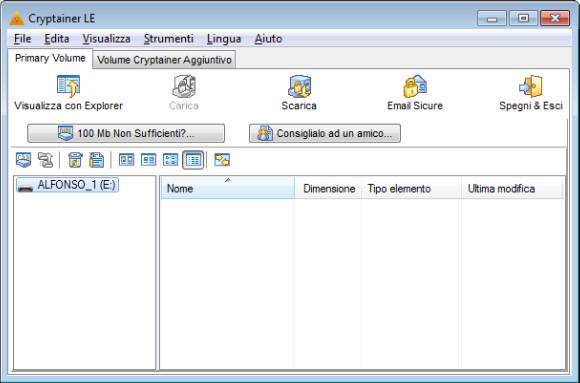
per spiegare come funziona partiamo dall'inizio, chiudiamo il programma selezionando l'icona triangolo giallo con il pulante destro del mouse e nel menu spuntiamo la voce Spegni ed Esci

Queste sono le unità presenti nel mio Risorse del Computer, vediamo l'immagine successiva

come possiamo notare si è aggiunto un altro disco fisso, chiamato Alfonso_1 di 74,8 Mb, ricordate la voce Inserire etichetta di volume, inserendo un nome chiaro ci facilita il lavoro quando dobbiamo andare a salvare dei file

per lanciare il programma andiamo nel menu Start, o sull'icona posizionata sul desktop
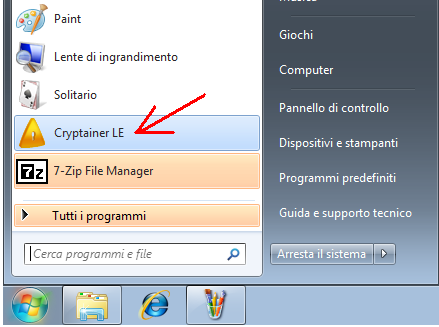
all'avvio del programma dobbiamo inserire la password scelta durante l'impostazione, se la dimenticate dite addio ai dati che avete salvato nel disco virtuale, non potrete recuperarli in nessun modo
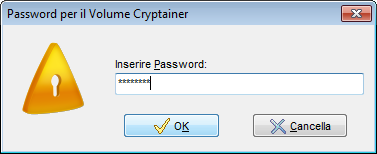
vediamo subito come creare un secondo disco virtuale, clicchiamo su Volume Cryptaine Aggiuntivo e poi su Nuovo Volume
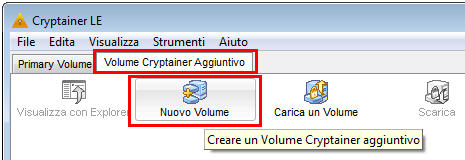
torniamo alla finestra che abbiamo già visto per creare il disco virtuale, qui ho dato lo stesso nome cambiando il numero, ma voi potete dare ad esempio, giochi, dati, cucina, sport, ovvero gli argomenti esatti che volete inserire nei dischi virtuali
Facciamo tutto come nel primo esempio e creiamo il secondo volume
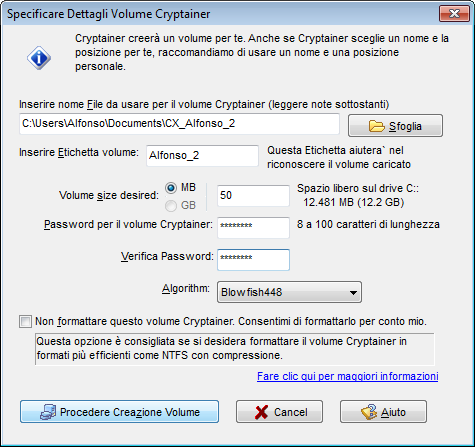
una volta creato il secondo volume troveremo anche questo in Risorse del Computer, ma non statevi a preoccupare, sono solo dischi virtuali, spegnendo il programma i dischi Alfonso_1 e Alfonso_2 verranno spenti e resteranno solo i dischi reali

Quando si avvia il programma viene caricato solo il primo disco, per poter caricare il secondo dobbiamo selezionare Volume Cryptaine Aggiuntivo - Carica un Volume
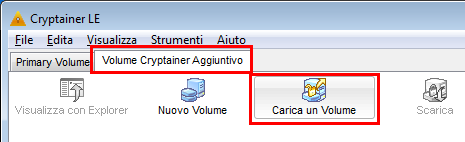
ho creato tre dischi virtuali, che troviamo nella cartella documenti, come già detto possiamo creare anche un migliaio di dischi virtuali, tenete in considerazione che ogni disco occuperà effettivamente la grandezza che avete indicato, non create i volumi se non vi servono altrimenti lo spazio sul disco viene sprecato inutilmente
selezioniamo il disco da caricare cliccandoci due volte su
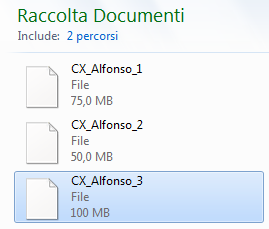
ogni disco virtuale ha una sua password, consiglio di mettere sempre la stessa password a tutti i dischi per non fare confusione
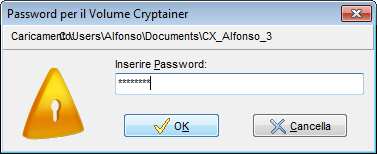
adesso nel programma è caricato il disco primario Alfonso_1 e il disco secondario Alfonso_3
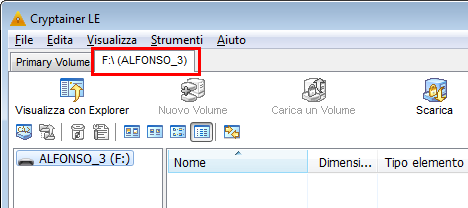
come vediamo in risorse del computer

ok, adesso apro WordPad di Windows 7, creo un documento di testo e lo salvo sul disco virtuale Alfonso_3
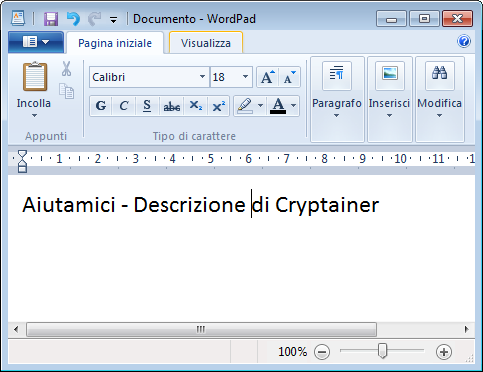
seleziono il disco Alfonso_3, inserisco il nome del documento e clicco su Salva
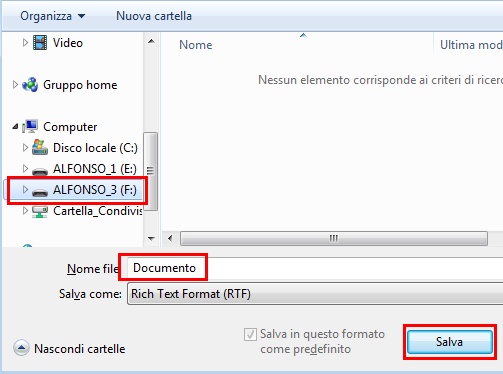
Nella finestra del programma possiamo vedere file e cartelle come nella normale cartella di windows, possiamo spostare direttamente oggetti dal desktop al programma
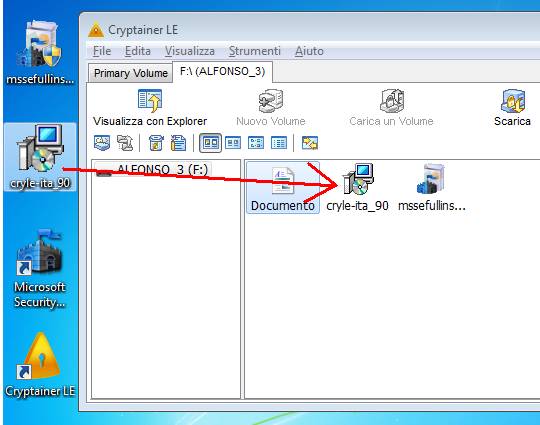
e questa e la cartella di windows, stessi file della finestra del programma
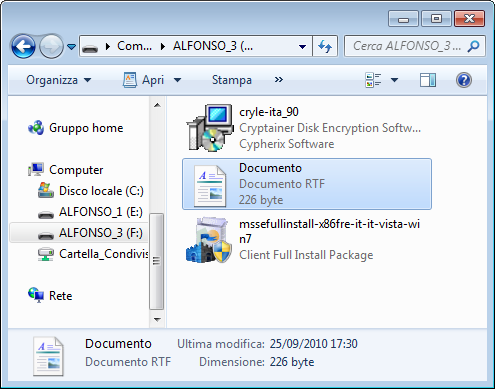
i dischi virtuali si possono spostare di percorso senza alcun problema, ovviamente se non sono caricati nel programma altrimenti vi darà errore, chiudere Cryptainer e spostate i dischi virtuali dove preferite, potete farne anche una copia di riserva, in realtà i dischi virtuali non sono altro che semplici file compressi ZIP ma criptati e apribili solo con Cryptainer
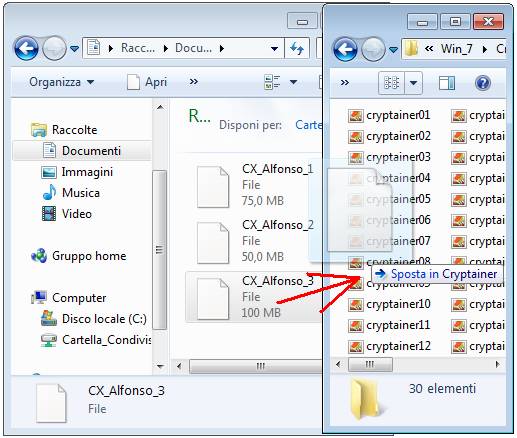
per creare nuovi dischi virtuali andate in Strumenti - Volumi Cryptainer Addizionali
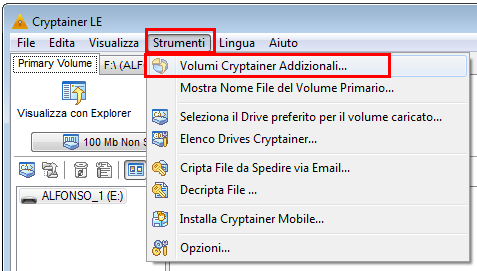
e cliccate Nuovo Volume come visto in precedenza
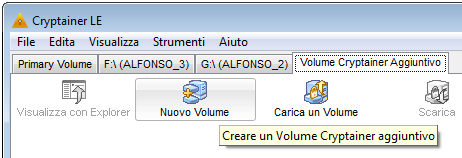
Si possono caricare insieme fino a 4 dischi virtuali, se ad esempio avete creato 5 dischi virtuali, ne avete caricato 4 e poi volete caricare anche il quindi, selezionate uno dei dischi che non vi servono e cliccate su Scarica, questo chiuderà il disco che avete selezionato e potrete caricare il quinto volume
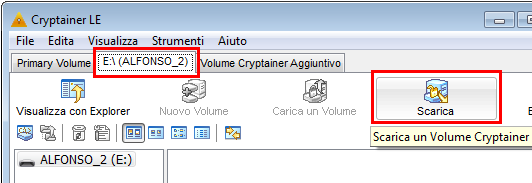
Assegnare la lettera unità a un disco virtuale, se ad esempio dovete aprire lo stesso documento con lo stesso programma, ogni giorno, diciamo che state scrivendo un romanzo, la letterà unità potrebbe cambiare e dal programma di scrittura non potrete accedervi dal menu dei file già aperti ma dovrete andarlo a ricaricare ogni volta
abbiamo la possibilità di assegnare una lettera ad ogni unità in modo che la ricordi, per fare questo, selezioniamo prima il nome del volume, quindi clicchiamo l'icona indicata dalla freccia
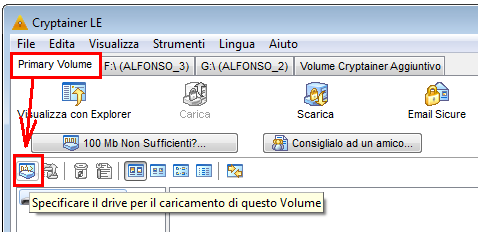
in questa finestra selezionamo una lettera che non è ancora utilizzata, meglio sceglierne una in fondo alla lista cosi saremo sicuri che nessun'altra periferica la occuperà
clicchiamo su Assegna questo Drive
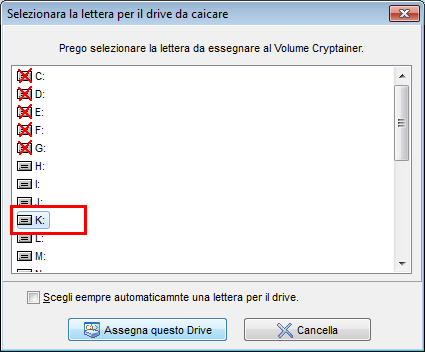
avviso che dobbiamo chiudere il programma e riavviare per rendere effettivo il cambiamento
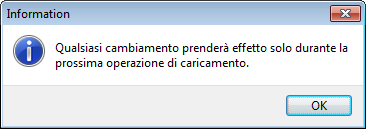
ed ecco qui che il disco virtuale ha preso la lettera K come da me scelto

la lettera dell'unità verrà ricordata dal file con estensione .cpref, se la cancellate l'unità tornerà ad avere la lettera predefinita
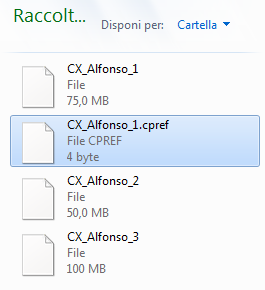
Che bello, ha anche una guida completamente in Italiano che vi spiegherà tutte le funzioni del programma, però non ve lo spiega come faccio io :o)
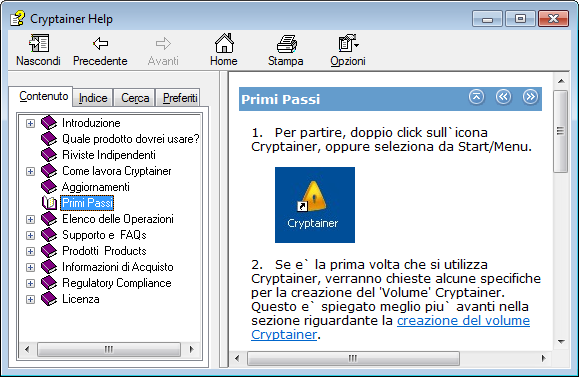
2 - Versione USB
Il manuale non si avvia dalla versione USB
La versione USB si può usare solo su sistemi Windows 2000/XP/Vista/7
La versione USB si può creare direttamente dal programma, ho creato la versione AUP cosi potete provarla anche senza installare il programma principale e averlo nel menu di PortableApps o CodySafe senza fare altre modifriche
Attenzione, il programma per poter interagire con il sistema deve installare dei driver sul computer dove intendete usare la penna.
Programma e disco virtuale si troverà nella penna, sul disco fisso del computer verrà installato solo i driver, che è possibile rimuovere a fine utilizzo nel caso il computer non è di vostra proprietà.
Lanciando il programma la prima volta compare questo messaggio che dice di non aver trovato i driver necessari per usare Cryptainer, cliccando su OK fa partire l'installazione
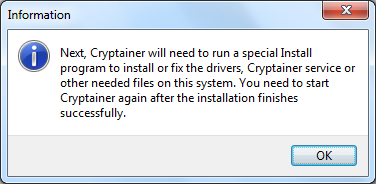
potete rifiutare cliccando su Cancel e non usare il programma dalla penna
o accettare cliccando Next per installare i driver
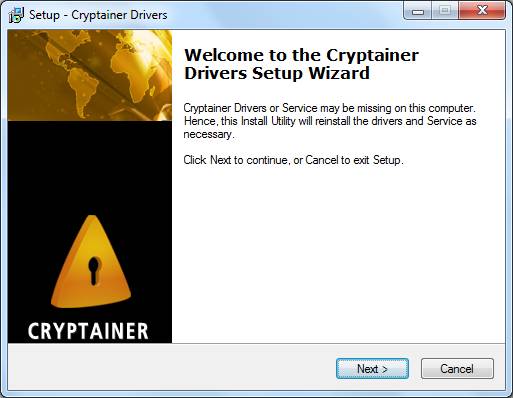
attendete l'installazione e al termine cliccate su Finish
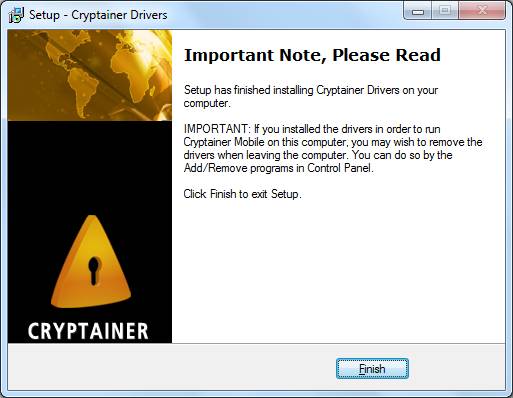
Per rimuovere il driver installato, andiamo in Pannello di controllo, Installazioni applicazioni e rimuoviamolo, ovviamente se non intendiamo più usare il programma dalla penna altrimenti dovremmo reinstallarlo di nuovo
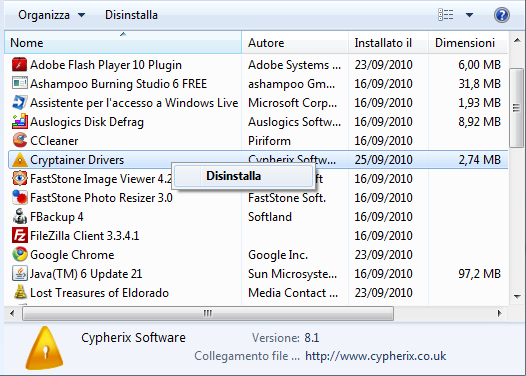
Altre informazioni sulla versione USB,
Avviando il programma non viene caricato subito il primo volume come la versione su disco fisso, bisogna caricarlo manualmente
Il disco virtuale creato su una penna USB avrà l'estensione .cry mentre quella creata sul disco fisso non ha nessuna estensione
ho creato un disco virtuale sulla penna USB e ho copiato un disco virtuale dal disco fisso sulla penna USB, andando a caricare un disco si vede solo quello creato sulla penna USB, per poter caricare anche l'altro clicchiamo in basso a destra e spuntiamo Tutti i file (*.*)
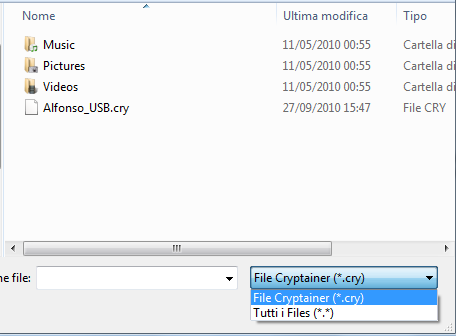
cosi possiamo vederli entrambi e caricare quello che vogliamo
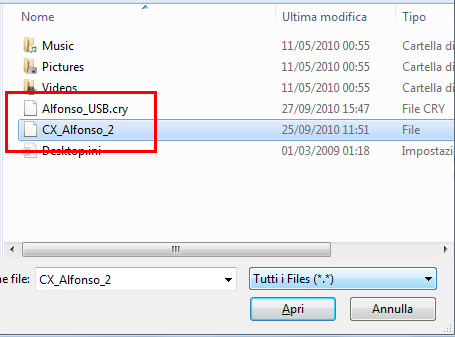
caricandoli entrambi non si cono problemi, ma in USB nessuno dei dischi sarà quello primario
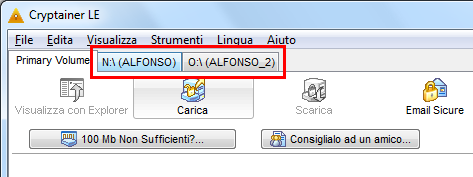
Dal programma sulla penna USB possiamo anche caricare direttamente i dischi virtuali creati sul disco fisso, ma fate attenzione a non lanciare il programma su disco fisso e sulla penna USB, ne basta uno solo per gestire entrambe le unità e poi andrebbero in conflitto.
Se vi serve altre informazioni sul programma Cliccate qui.
Non dimenticate di fare le copie di riserva dei vostri dati.