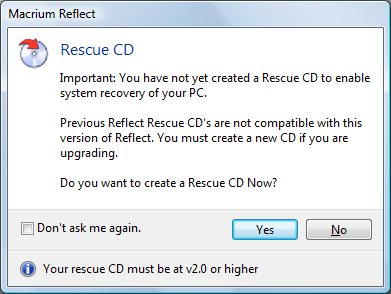Macrium Reflect è un programma per creare una copia di riserva di tutto quello che è presente sul vostro disco fisso, dati, sistema operativo, programmi e configurazioni. Nel caso il vostro windows viene danneggiato da un programma, un virus o altro, basterà ripristinare la copia di riserva per riavere il computer come era nel momento che avevate fatto la copia.
Macrium Reflect è un programma per creare una copia di riserva di tutto quello che è presente sul vostro disco fisso, dati, sistema operativo, programmi e configurazioni. Nel caso il vostro windows viene danneggiato da un programma, un virus o altro, basterà ripristinare la copia di riserva per riavere il computer come era nel momento che avevate fatto la copia.
Passate a EaseUS Todo Backup, ora è in Italiano e più semplice da usare.
ATTENZIONE - Se avere già installato e utilizzato Macrium Reflect, non è assolutamente necessario aggiornare il programma all'ultima versione.
L'ultima versione rilasciata contiene dei miglioramenti al programma, ma se avete già fatto la copia di riserva e non avete avuto problemi, la nuova versione sarà utile solo con la prossima copia di riserva, quelle che avete fatto è comunque valida, non dovete rifarla solo perché e stato aggiornato il programma.
E comunque, anche se aggiornate il programma potete continuare ad utilizzare il disco di BOOT creato con la versione precedente.
Istruzioni Download - da Agosto 2013
Il download dell'ultima versione Macrium Reflect consiste in un piccolo file che a sua volta riconosce e scarica la versione 32 o 64 Bit adatta al nostro sistema.
Lanciamo il programma e nella finestra clicchiamo su Options
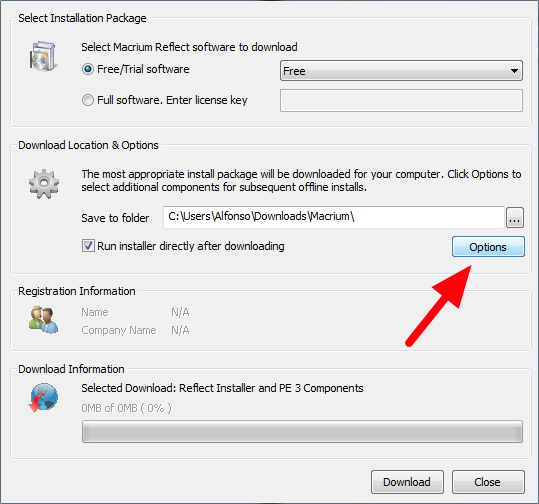
nella finestra che si apre troveremo già selezionato il sistema 32 o 64 Bit, cambiate la versione solo se volete scaricare per un altro computer con sistema differente
secondo passo, selezionate se scaricare solo il programma Macrium o anche il WinPE (vedi guida) se si scarica anche il WinPE il download aumenta di 150 Mb circa. Se avete già installato Win PE selezionate solo Reflect Installer Only
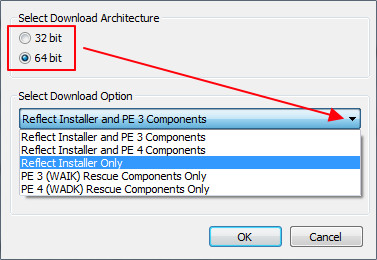
Se scaricate anche il WinPE lasciate spuntata la casellina Run Installer... che provvederà a installare i due programmi al termine dell'installazione
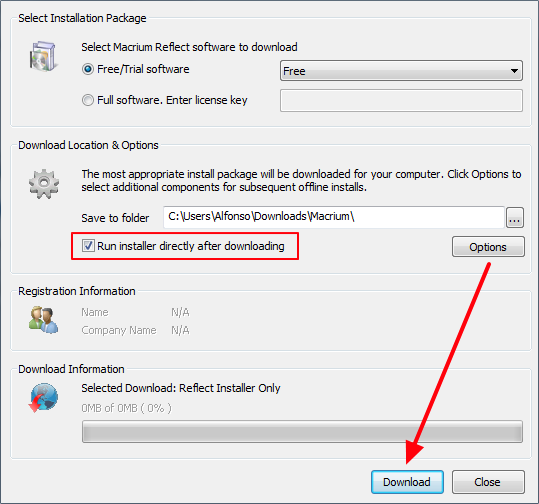
Guida versione 5.0
Clicca qui per leggere La nuova guida di Macrium Reflect 5.0
Guida versione 4.0
Clicca qui per scaricare la versione precedente 4.2.3775
Clicca qui per scaricare la Guida Macrium reflect 4.0 in PDF di questo articolo
IMPORTANTE - prima di fare una copia di riserva, testate il disco CD di BOOT appena creato, collegate il disco USB esterno al computer e riavviate il sistema con il CD di BOOT inserito nel lettore, una volta avviato il sistema dal CD controllate se il disco USB esterno viene riconosciuto, su alcuni computer è possibile che non venga riconosciuto e sarebbe una bella fregatura non poterlo ripristinare.
Su alcuni computer, riavviando il sistema dal CD Boot non viene riconosciuto il mouse USB, su un computer Acer ho dovuto collegare un mouse con attacco PS2, se non si muove la freccia del mouse nella schermata del programma il problema e del mouse.
Se il CD di BOOT delle versioni precedenti funziona senza problemi, non serve creare un nuovo CD di BOOT, da creare invece se quello precedente presentava problemi con il riconoscimento delle periferiche, potrebbero aver risolto il problema nella versione successiva.
Per approfondire la conoscenza di questo programma, sul sito Majorana sono disponibili 10 Video Guide realizzate dall'ormai famoso aiutamico Antonio Cantaro.
Visto che Macrium Reflect è compatibile solo per XP/Vista/7, chi utilizza Windows 98/98SE/ME/2000 può usare Acronis True Image 8.0
1 - Descrizione
Ogni volta che dovete formattare un computer per virus o altri problemi, con la normale procedura dovete mettere in conto ore e ore di installazioni e aggiornamenti. Bisogna installare prima il Windows, poi tutti i programmi e giochi che utilizziamo, reimpostare nuovamente gli account e-mail, dei programmi tipo Messenger, scaricare gli aggiornamenti Antivirus, del Windows Update, ecc. ecc.
Con questo programma, nel caso dovete formattare, eviterete di perdere un'intera giornata di reinstallazione, basta inserire il disco di boot, selezionare la copia e il sistema tornerà esattamente come era nel momento che avete fatto la copia.
Primo Avviso: La versione gratuita di questo programma non permette di fare le copie incrementali del vostro sistema, se vi interessa salvare giorno per giorno tutti i cambiamenti che avvengono, aggiornamenti e altro, dovrete acquistare la versione FULL, che vi permetterà in caso di problemi di tornare al giorno precedente.
La versione gratuita permette di fare solo la copia completa di tutto il disco, tecnicamente potete fare una copia anche tutti i giorni, la differenza e che dovrete ogni volta copiare tutto con enorme spreco di spazio su disco, invece con la versione FULL verrebbero aggiornati solo i file nuovi o modificati.
Personalmente utilizzo la seguente procedura:
1) Faccio una copia di riserva di tutto il disco C: (possibilmente appena formattato altrimenti se ci sono problemi li avremo ogni volta che lo ripristiniamo)
2) Una volta fatta la copia iniziale di tutto il sistema, lo metto da parte, e utilizzo il programma Cobian Backup per fare una copia di riserva giornaliera dei soli dati: immagini, testi, musica, video, cose che creo io o che scarico da internet
3) In caso di problemi, ripristino prima la copia di riserva del sistema e poi la copia dei dati, mancheranno solo gli ultimi aggiornamenti Antivirus, Windows Update ed eventuali programmi installati successivamente, ma eviteremo comunque di reinstallare tutto dall'inizio.
Se poi ve lo potete permettere, acquistate un programma commerciale dello stesso genere, tipo Norton Ghost o Acronis True Image in Italiano, Macrium Reflect è in inglese anche per la versione commerciale.
Requisiti e accessori per l'utilizzo di Macrium Reflect
- Windows XP - Vista - 7 (32 e 64 bit)
- 1 Disco Fisso USB esterno, capacità pari o superiore al disco fisso interno
- 1 CD-R vergine per creare il disco di BOOT
- 1 Masterizzatore per creare il disco di BOOT
2 - Installazione
Decomprimiamo il file zip e lanciamo il programma,
nella prima schermata clicchiamo su Next
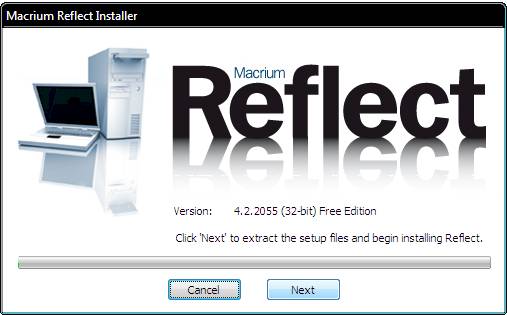
clicchiamo su Next
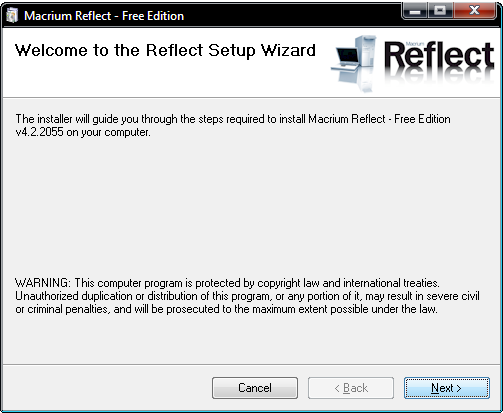
Il programma può essere utilizzato gratuitamente solo per uso personale non per uso commerciale.
Accettiamo la licenza e clicchiamo su Next
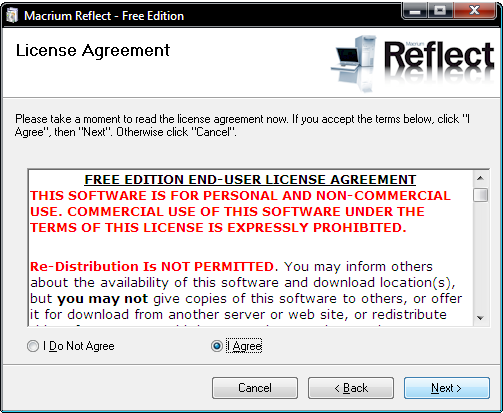
clicchiamo su Next
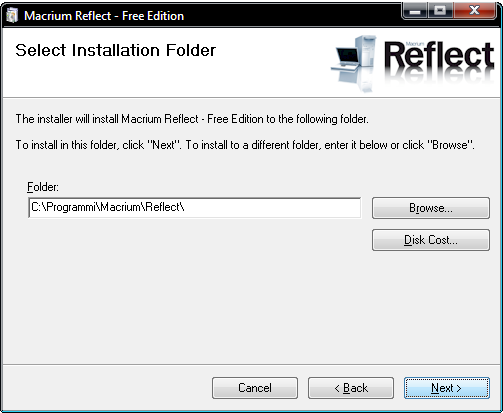
clicchiamo su Next
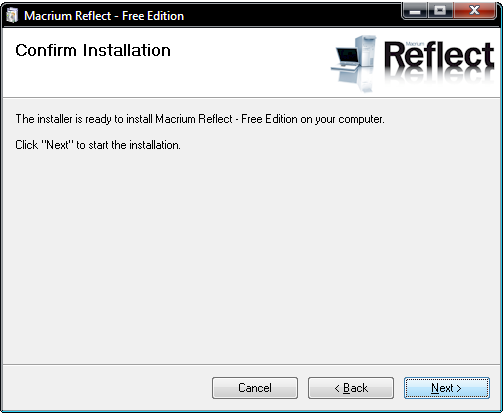
clicchiamo su Close
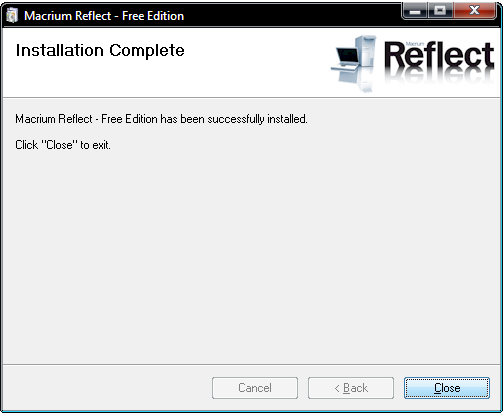
al primo avvio del programma verrà fatta una registrazione on line, ma non dovete inserire nessun dato personale,
prima di lanciare il programma connettetevi a internet, lanciate il programma e in questa finestra cliccate su OK
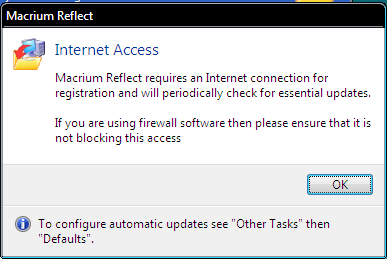
clicchiamo su OK
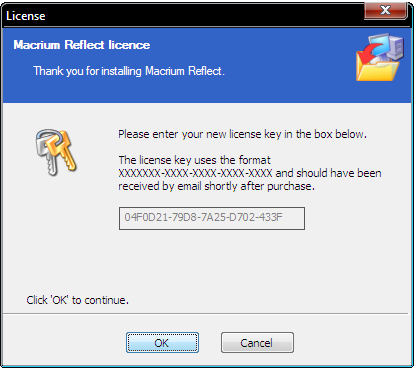
clicchiamo su OK
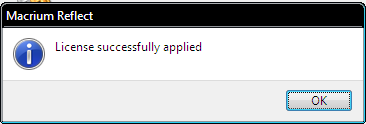
clicchiamo su OK
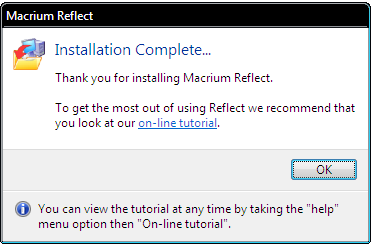
3 - Crea Disco BOOT
Nel primo avvio del programma compare questa finestra che ci avvisa della necessità di creare un disco di BOOT, questo disco serve per lanciare il programma nel caso dobbiamo ripristinare il sistema, senza questo disco l'utilizzo di Macrium Reflect non serve a nulla
prima di lanciare il programma, oltre alla connessione internet per la registrazione, inserite anche un CD-R nuovo nel masterizzatore, se si apre la finestra del vostro programma di masterizzazione chiudetelo, non servirà
in questa finestra cliccate su YES
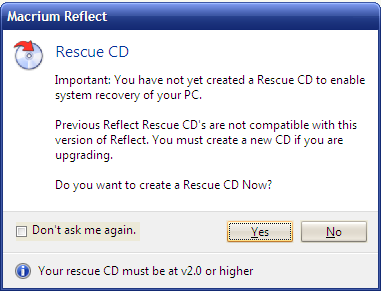
Lasciate spuntata la voce Linux, non preoccupatevi per Linux, verrà creato sul CD un file di avvio di Linux ma servirà solo per ripristinare Windows
clicchiamo su Next
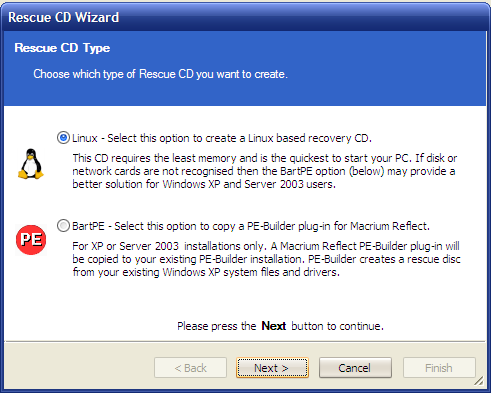
l'unità di masterizzazione viene riconosciuto in automatico
clicchiamo su Finish
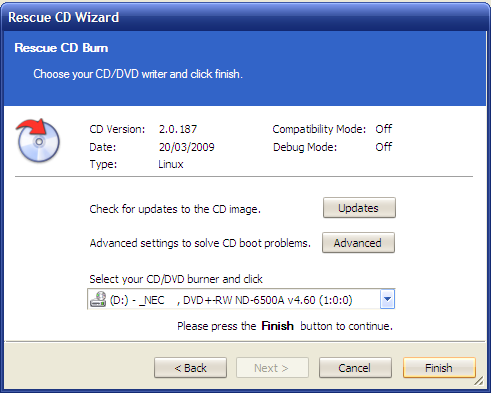
attendiamo la scrittura del CD
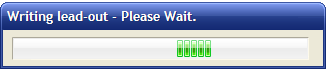
e a fine masterizzazione clicchiamo su OK
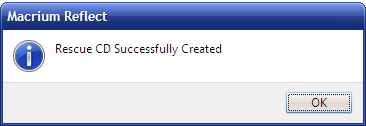
togliamo il CD dal masterizzatore e scriviamoci sopra Macrium Reflect - CD BOOT per non dimenticarvi a cosa serve
4 - Crea copia di riserva
Il programma è in Inglese ma è semplicissimo da utilizzare, per creare una copia di riserva del nostro sistema, colleghiamo prima di tutto il nostro disco fisso USB alla presa del computer, lanciamo il programma e clicchiamo la prima icona a sinistra
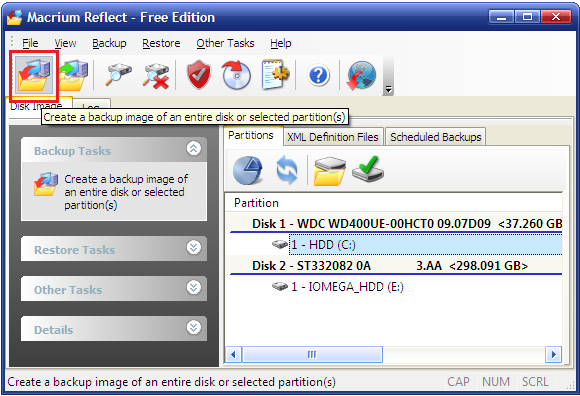
clicchiamo su Next
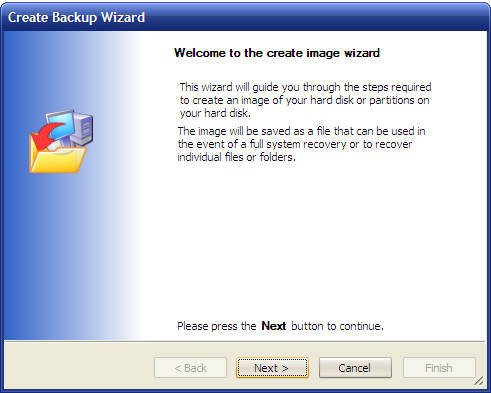
in questa finestra spuntiamo il disco che vogliamo copiare, nel mio caso Disk 1
clicchiamo su Next
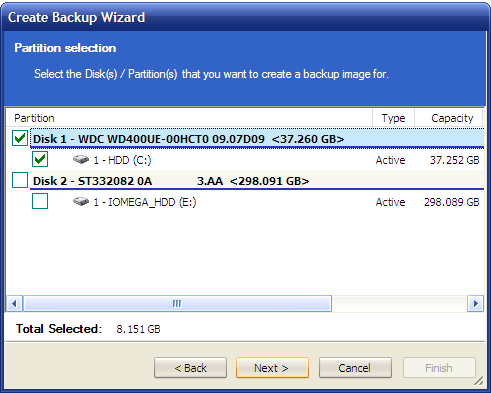
qui possiamo scegliere se creare la copia su disco fisso esterno Local Hard Disk, oppure su CD/DVD, ma questa scelta va bene solo se il vostro disco è completamente vuoto altrimenti ci vorrebbero molti dischi, meglio usare un disco fisso USB
clicchiamo su Next
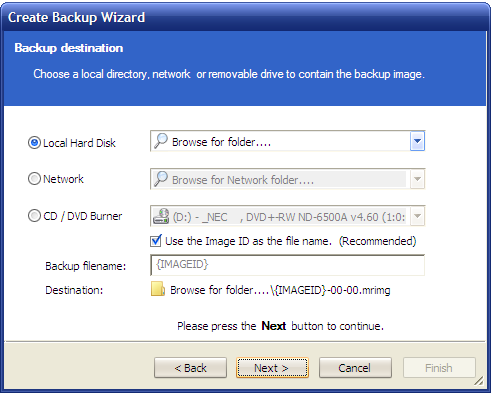
selezioniamo l'unità esterna dove salvare la copia, creiamo una cartella dove salvare gli archivi, io ho dato nome alla nuova cartella Reflect ma potete usare un nome a vostra scelta
clicchiamo su OK
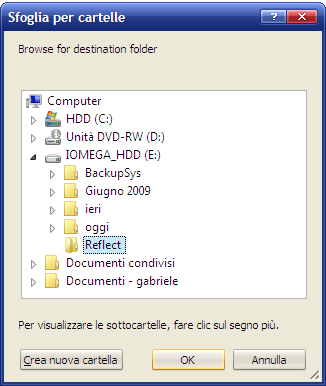
tornati alla finestra precedente, clicchiamo su Next
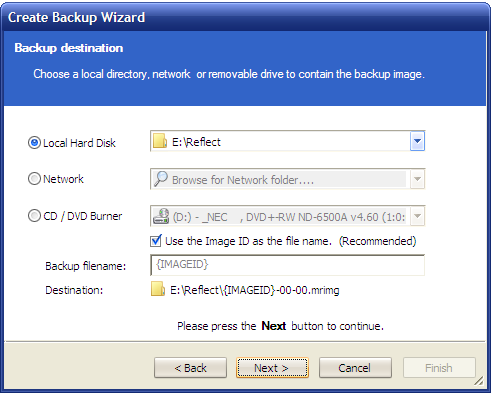
clicchiamo su Finish
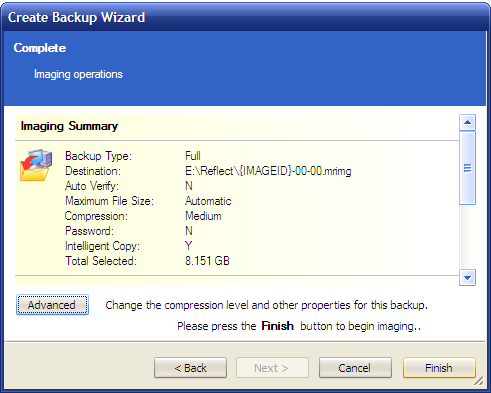
clicchiamo su OK
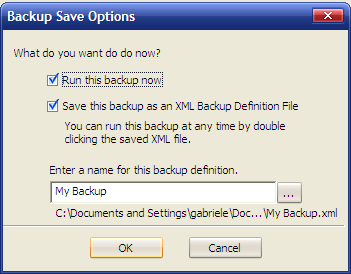
e inizia la copia di riserva, attendiamo il termine dell'operazione
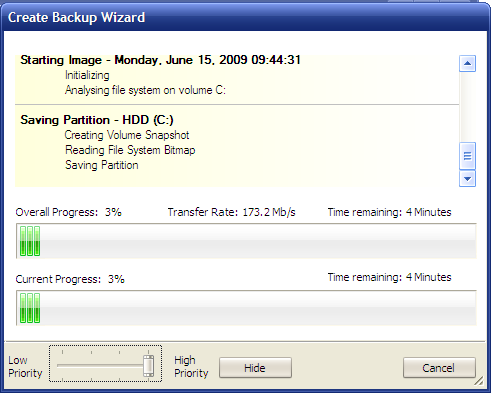
alla fine compare questa finestra, clicchiamo su OK e chiudiamo la finestra precedente
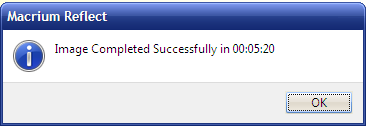
5 - Verifica copia di riserva
Per evitare che la copia di riserva non funzioni quando andremo a ripristinarla, facciamo la verifica della coppia
clicchiamo sullo scudo rosso
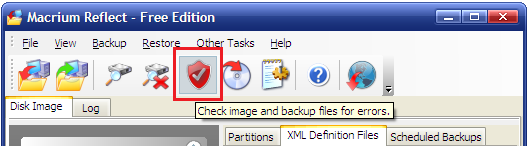
clicchiamo su Next
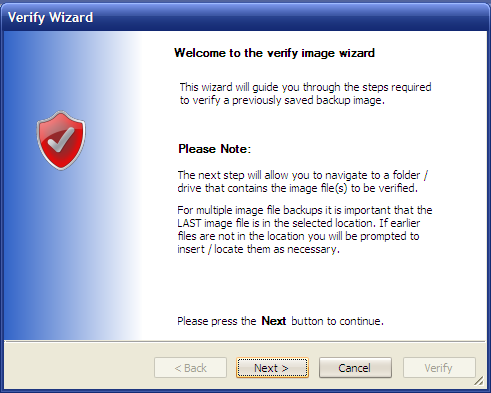
selezioniamo l'archivio salvato sul disco fisso esterno e clicchiamo su Next
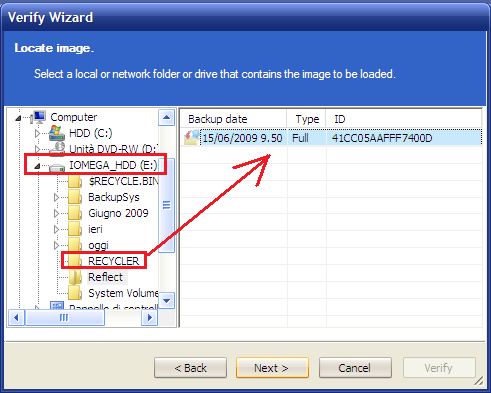
clicchiamo su Verify
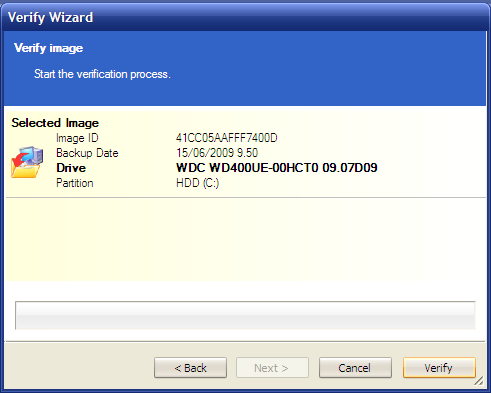
attendiamo la fine dell'operazione
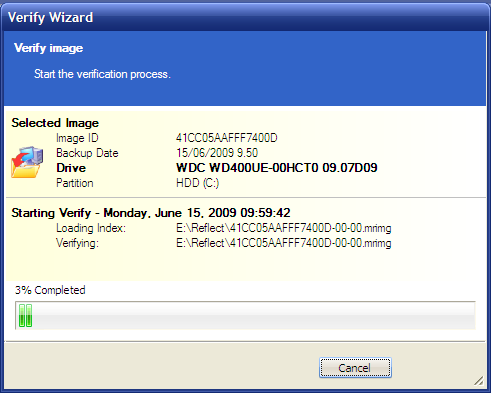
a controllo terminato clicchiamo su OK
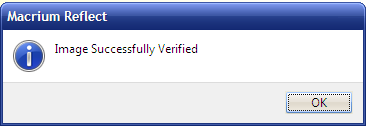
6 - Ripristina copia di riserva
Per ripristinare il sistema non possiamo farlo da Windows, l'icona indicata serve solo se dobbiamo ripristinare qualche partizione diversa da quello su cui è installato il sistema operativo
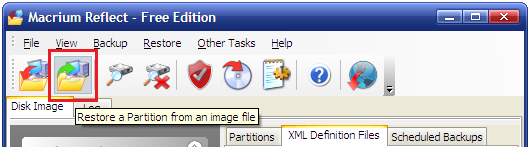
Per ripristinare il sistema, inseriamo il CD di BOOT creato all'inizio di questo capitolo, e riavviamo il computer, se il computer non si avvia da CD dobbiamo entrare nel BIOS e impostare il CD-ROM come primo disco di avvio, colleghiamo il disco fisso esterno e vi comparirà questa schermata
clicchiamo su Next
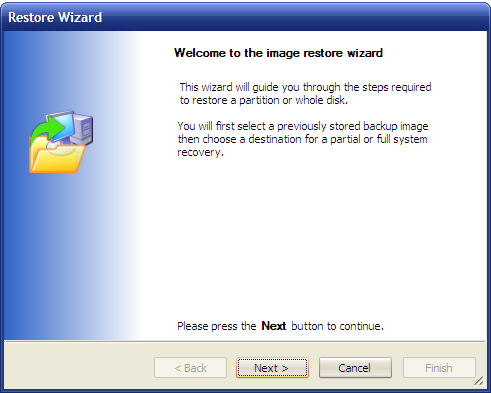
selezioniamo la copia di riserva sul disco esterno e clicchiamo su Next
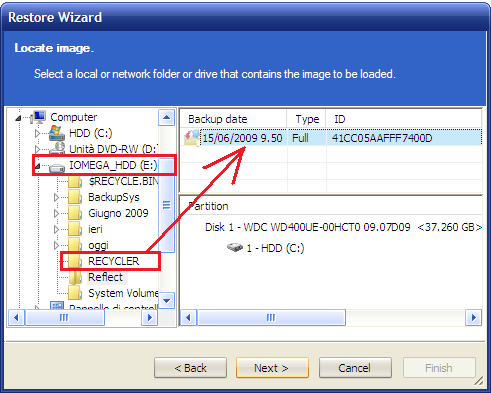
spuntiamo il disco fisso da ripristinare e clicchiamo su Next
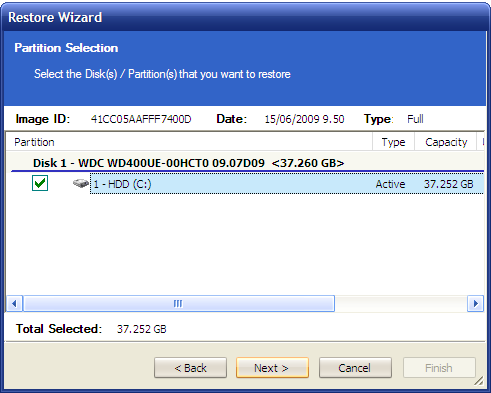
spuntiamo la partizione da ripristinare, qui possono esserci anche più voci, selezionate il disco da ripristinare e clicchiamo su Next
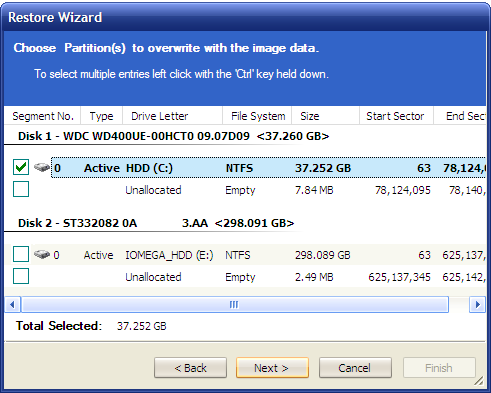
se la partizione e quella del sistema operativo spuntiamo Active e clicchiamo su Next
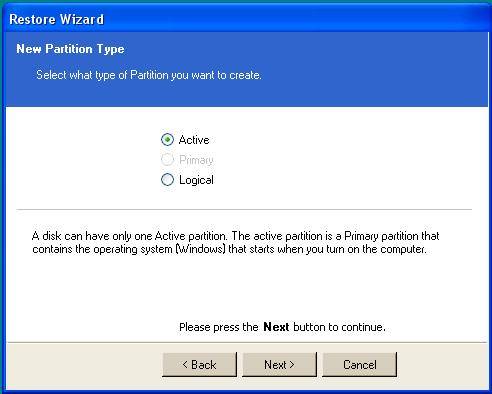
in questa finestra clicchiamo su NO e clicchiamo su Next
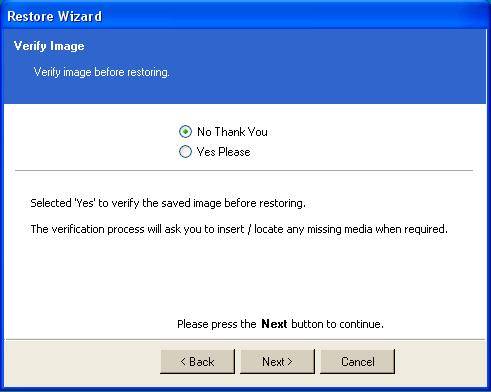
in questa finestra spuntiamo l'opzione centrale raccomandata e clicchiamo su Next
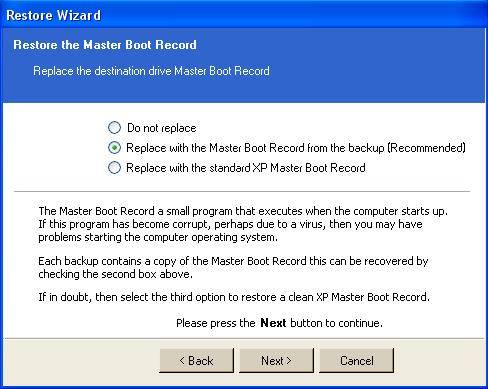
qui spuntiamo NO e clicchiamo su Next
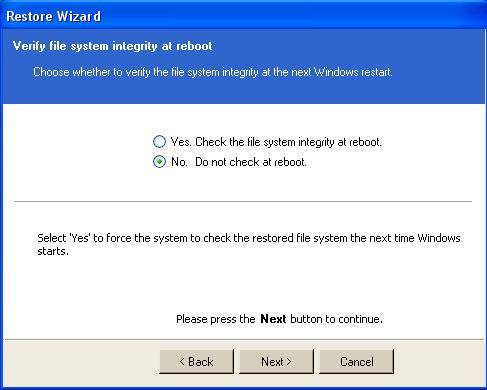
attendete che il sistema venga ripristinato
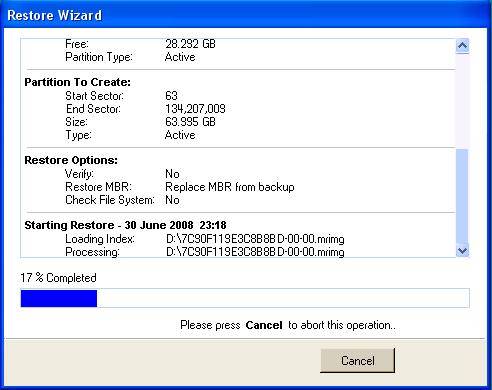
alla fine clicchiamo su OK per riavviare il computer
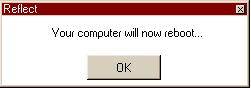
a questo punto riavrete il sistema cosi come era nel momento che avevate creato la copia di riserva, potete fare anche più copie se nel frattempo avete installato nuovi programmi e il sistema sembra funzionare perfettamente, ma per prudenza non cancellate mai la prima copia pulita, che dovrebbe essere fatta appena dopo la reinstallazione del sistema.
Resta inteso che se fate una copia di riserva del vostro sistema danneggiato la copia che andrete a ripristinare sarà danneggiata esattamente allo stesso modo.
7 - Aggiornamento
Con le ultime versioni si può aggiornare la versione senza scaricare il nuovo il programma per intero. Quando ci saranno aggiornamenti segnalati su Aiutamici, aprite prima il programma Macrium Reflect, se compare questa finestra cliccate su Download
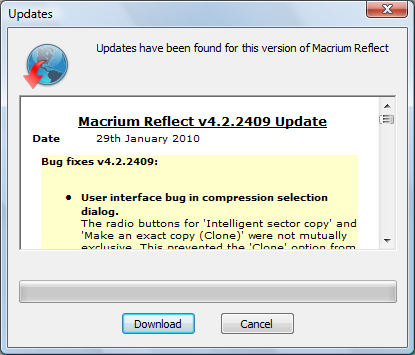
attendete che venga scaricato l'aggiornamento, molto breve in confronto a tutto il programma che è superiore a 30 Mb, quindi cliccate su Start
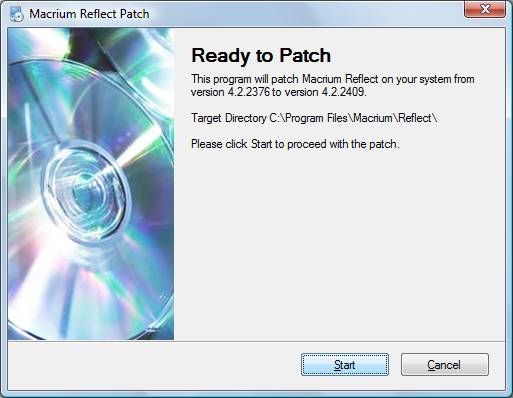
a fine installazione cliccate su Finish
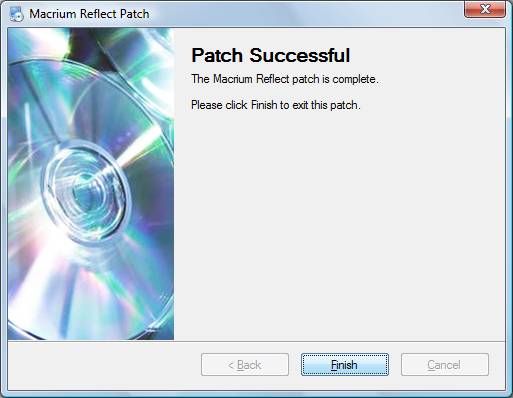
lanciate nuovamente Macrium Reflect, comparirà questa finestra che dice che il CD di BOOT creato in precedenza non è compatibile con l'ultima versione, inserite quindi un CD nel masterizzatore e cliccate su YES per creare un nuovo disco di BOOT