 Gadwin PrintScreen é un utile programma per catturale le schermate del desktop. Ma perché utilizzare un apposito programma quando basta premere il tasto Print Screen della tastiera e incollare con CTRL+V? Il perché sta nelle funzionalità avanzate, ad esempio cattura anche il puntatore del mouse, inoltre e gratuito e con menu in italiano.
Gadwin PrintScreen é un utile programma per catturale le schermate del desktop. Ma perché utilizzare un apposito programma quando basta premere il tasto Print Screen della tastiera e incollare con CTRL+V? Il perché sta nelle funzionalità avanzate, ad esempio cattura anche il puntatore del mouse, inoltre e gratuito e con menu in italiano.
Provate PicPick con più funzioni e in italiano.
Installiamo il programma e nel primo menu clicchiamo su OK per selezionare la lingua italiana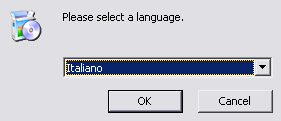
clicchiamo su Seguente

clicchiamo su Accetto
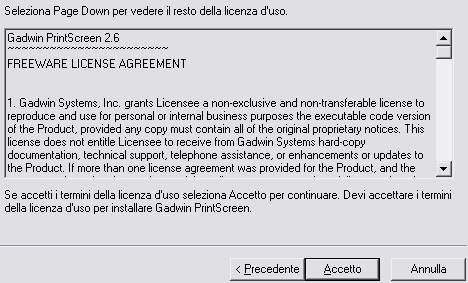
selezioniamo la cartella d'installazione e clicchiamo su Installa

clicchiamo su Fine

Il programma si autoimposta per caricarsi all'avvio di windows, possiamo deselezionare l'autocaricamento nel caso non utilizziamo spesso questo tipo di programma.
per accedere nelle proprietà del programma, clicchiamo sull'icona con il tasto destro del mouse e selezioniamo Proprietà

nella scheda Preferenze possiamo impostare il stato da utilizzare per la cattura dello schermo, in predefinito c'é il tasto Print Screen, ma possiamo cambiarlo con altre combinazioni se vogliamo usare il Print Screen classico.
Nel caso non vogliamo che il programma si avvii con windows, togliamo la spunta alla voce Run at Windows startup

nella scheda Sorgente possiamo selezionare il tipo di cattura, in predefinito è impostato lo schermo intero.
Se non vogliamo che nelle immagini compaia il puntatore del mouse, deselezioniamo l'opzione
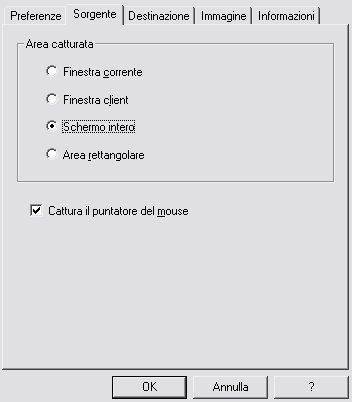
nella scheda Destinazione possiamo scegliere dove salvare le immagini catturate o se non salvarle. In predefinito e impostato per salvare l'immagine nella memoria del computer cosi da poterlo incollare con la combinazione dei tasti CTRL+V in qualsiasi programma di grafica, e inoltre viene salvata con il nome ScreeShot001/002/003/ecc, nella cartella C:\Documenti, se non vogliamo salvare le immagini come file togliamo la spunta alla voce Copia l'area catturata su un File
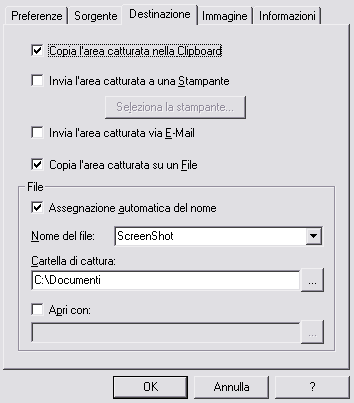
nella scheda Immagine possiamo inoltre agire direttamente sulle immagini catturate impostando la ridimensione, l'ombreggiature o la conversione in scala di grigi

quando il programma è attivo, compare l'icona sulla barra di applicazioni, vicino l'orologio di windows. Basta premere il tasto Print Screen per catturare l'immagine e automaticamente compare la finestra qui sotto, qui mi trovavo in Paint per catturare l'immagine iniziale di questa recensione, possiamo notare la presenza della freccia del mouse che non compare mai con il Print Screeen classico di windows.
Se l'immagine é ok e vogliamo salvarla dobbiamo premere il primo pulsante in alto a destra Continua l'elaborazione dell'immagine, il secondo tasto cancella la memoria e il terzo fa comparire la guida purtroppo solo in inglese.
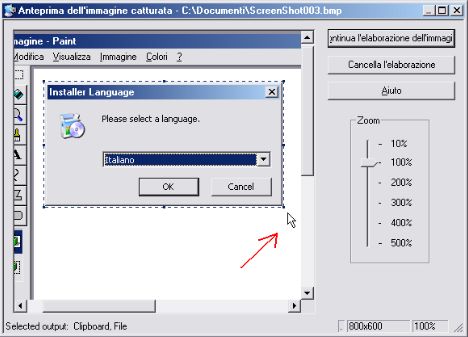
possiamo zoommare in avanti e indietro l'immagine catturata ed eventualmente ricatturare l'immagine per avere un ingrandimento
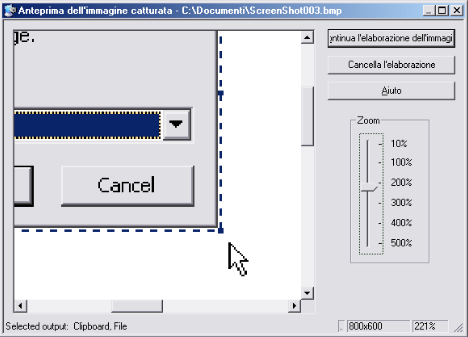
Un programma molto utile a chi lavora con la grafica e ha necessità di catturare le schermate a video.