 JPEGCompress è programma per una grande utilità grafica da webmaster. Il programma permette di salvare in JPG a vari livelli di compressione le immagini dei formati BMP, JPG, GIF, PNG. La funzione più importante è quella di mostrare in anteprima la perdita di qualità del livello di compressione JPG sull'immagine, cosi da poter decidere quale é il migliore per l'uso che ne dobbiamo fare.
JPEGCompress è programma per una grande utilità grafica da webmaster. Il programma permette di salvare in JPG a vari livelli di compressione le immagini dei formati BMP, JPG, GIF, PNG. La funzione più importante è quella di mostrare in anteprima la perdita di qualità del livello di compressione JPG sull'immagine, cosi da poter decidere quale é il migliore per l'uso che ne dobbiamo fare.
Chi lavora con la grafica sa che il formato JPG e un tipo di immagine su cui e possibile effettuare una compressione del file cosi da renderlo più leggero, soprattutto utile con immagini da pubblicare su pagine web.
Però il livello di compressione fa perdere qualità all'immagine, quindi per ogni immagine si deve tenere conto la compressione per alleggerirla e la qualità dell'immagine. Con questo programma abbiamo l'anteprima della qualità cosi da evitarci di fare più prove prima di trovare la compressione migliore.
Installiamo il programma, nella prima finestra clicchiamo su Next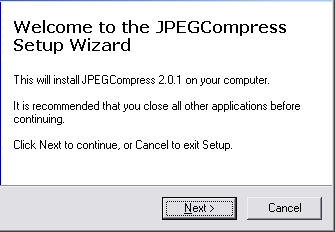
selezioniamo I accept... e clicchiamo su Next
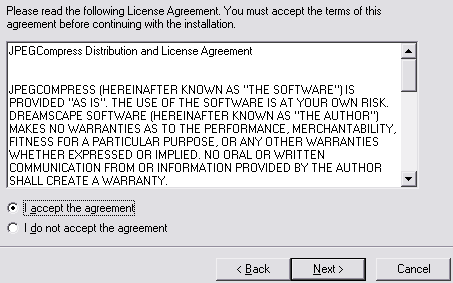
selezioniamo la cartella d'installazione e clicchiamo su Next
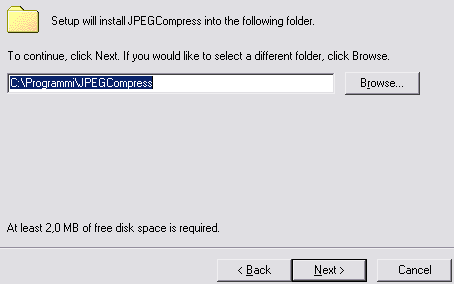
clicchiamo su Next
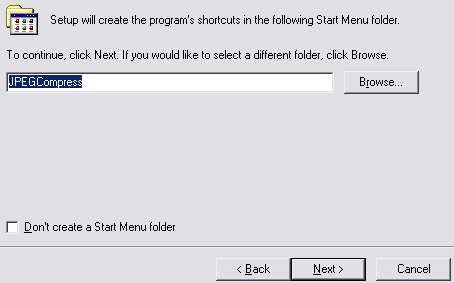
clicchiamo su Next
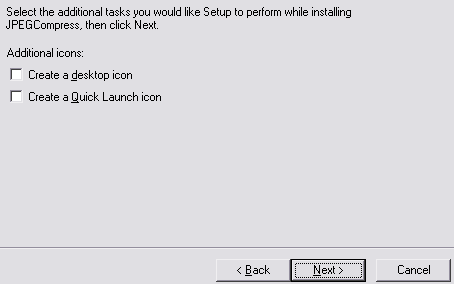
clicchiamo su Install
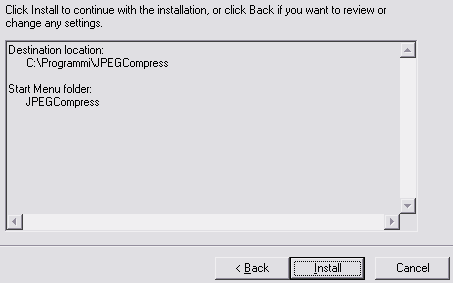
clicchiamo su Finish
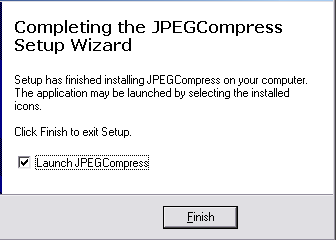
all'avvio del programma troveremo una grafica molto semplice, apriamo il file da trattare dal menu File - Open Image
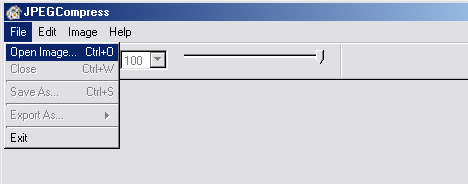
selezioniamo l'immagine e clicchiamo su Apri
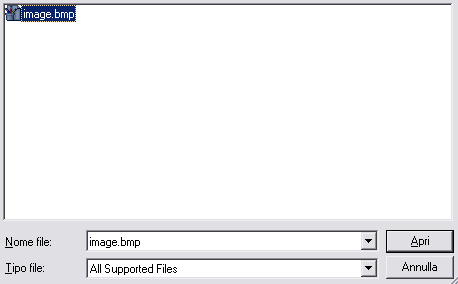
avremmo quindi l'anteprima dell'immagine,
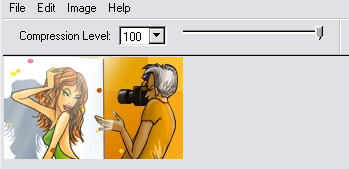
per modificare il livello di compressione possiamo agire sul cursore oppure selezionare le 4 impostazioni settate a 20, 40, 60 e 80 %, più si scende di numero e peggiore e la qualità dell'immagine, al 100% non vi sarà alcuna compressione, ma salvando un immagine da BMP a JPG 100% si avrà comunque una riduzione del peso dell'immagine con una piccola perdita. Lavorate sempre su immagini BMP e convertite in JPG solo a immagine definitiva. Salvare una JPG su una JPG si andrà a perdere qualità ogni volta che la trattiamo.
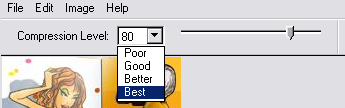
quando abbiamo impostato il livello di compressione desiderato, andiamo nel menu File - Save As per salvare la modifica
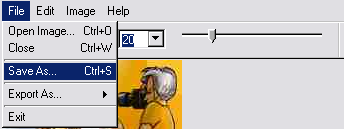
quando compare la finestra di salvataggio, ci sarà new_ aggiunto al nome originale dell'immagine, possiamo salvarla cosi o modificare il nome dell'immagine.
Come vediamo nella lista ho salvato la stessa immagine con diversi livelli di compressione
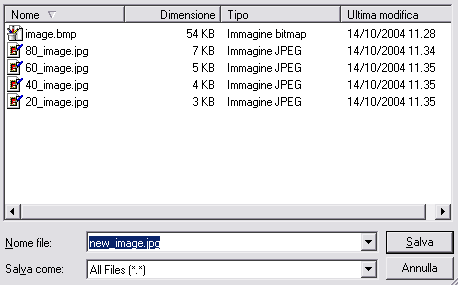
Come possiamo vedere nella tabella qui sotto, con l'aumentare della compressione diminuisce la qualità dell'immagine
 80% - 6,766 Kb
80% - 6,766 Kb
 60% - 4,818 Kb
60% - 4,818 Kb
 40% - 3,840 Kb
40% - 3,840 Kb
 20% - 2,731 Kb
20% - 2,731 Kb
e possibile esportare le immagini in GIF, PNG e PBM
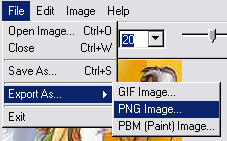
e possibile ruotare le immagini in orizzontale e verticale
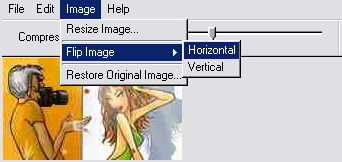
e possibile anche cambiare le dimensioni in pixel all'immagine
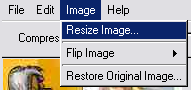
nella finestra che si apre, abbiamo le dimensioni dell'originale e in New Size possiamo cambiare impostazione, farla più grande o più piccola, per procedere inseriamo il numero in una delle caselle, perché questa faccia cambiare le altre dobbiamo premere il tasto TAB per passare all'altra casella.
Maintain Aspect Ratio serve per mantenere la stessa proporzione all'immagine, ad esempio con questa voce spunatata, inserendo un solo numero, cambierà anche l'altro automaticamente
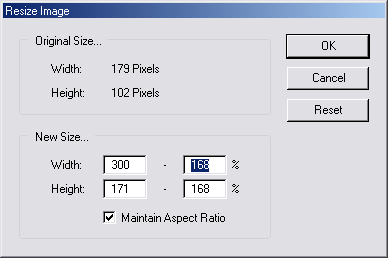
ecco quindi che l'immagine e stata ingrandita dall'impostazione che ho inserito
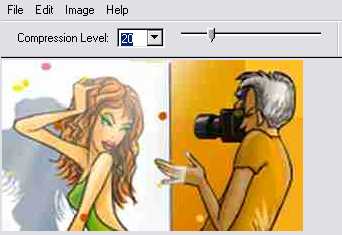
e per finire un'utilità proprio per webmaster, in basso alla finestra il programma calcola il tempo necessario per far vedere quella immagine su una pagina web, se ci si collega con un modem a 56 Kb, lasciamola su questa impostazione in quanto molti utenti la utilizzano ancora e quindi cercate di non far perdere tempo ai vostri visitatori, se questi devono aspettare minuti per far caricare un'immagine, probabilmente si stancheranno e andranno a visitare un altro sito.
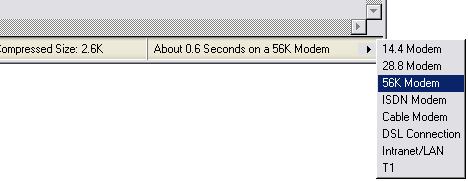
Consigliato ai webmaster