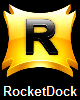 RocketDock é un bellissimo e utile menu a scomparsa in stile Mac. E' possibile configurarlo con propri documenti, cartelle o programmi che utilizziamo di frequente, impostando per ognuna una diversa immagine di tipo ICO, BMP, GIF, PNG, JPG. E' possibile impostare la descrizione, cambiando font e colori, oppure toglierla definitivamente.
RocketDock é un bellissimo e utile menu a scomparsa in stile Mac. E' possibile configurarlo con propri documenti, cartelle o programmi che utilizziamo di frequente, impostando per ognuna una diversa immagine di tipo ICO, BMP, GIF, PNG, JPG. E' possibile impostare la descrizione, cambiando font e colori, oppure toglierla definitivamente.
AUP - 1.3.5 - Include già Add-on StackDocklet
Se avete già scaricato e installato in precedenza RocketDock potete scaricare solo il Menu a cascata StackDocklet di 274 Kb da questo link, se scaricate RocketDock l'add-on è già presente nel file zip. StackDocklet non è compatibile con Windows 7
1 - Descrizione
2 - Installazione RocketDock
3 - Installazione Add-on StackDocklet
4 - Disinstallare RocketDock - Aggiunto 11/02/2011
5 - Istruzioni RocketDock AUP - Aggiunto 11/02/2011
1 - Descrizione
Che cos'è RocketDock? Un video vale più di mille parole, per i dettagli leggete l'articolo dove spiego ogni funzione e personalizzazione possibile.
2 - Installazione RocketDock
Scaricare il file ZIP e decomprimetelo, nella cartella troverete tre file, una cartella StackDocklet, il file pubblicitario di Aiutamici e il programma RocketDock, lanciate il programma RocketDock-v1.3.5.exe
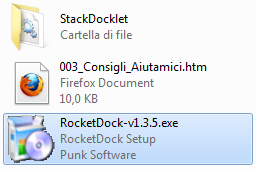
clicchiamo su OK
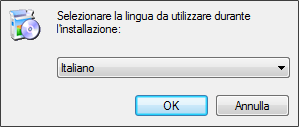
clicchiamo su Avanti
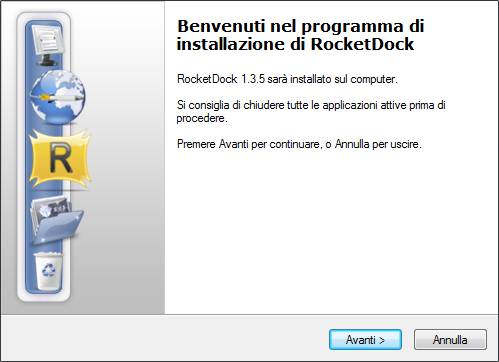
accettiamo la licenza e clicchiamo su Avanti
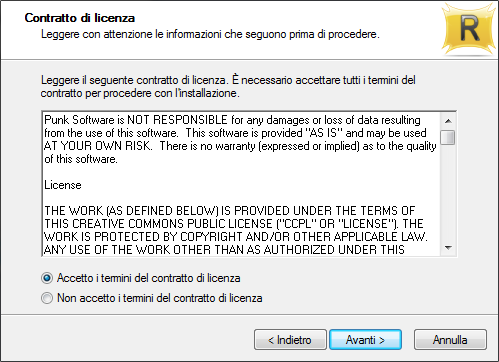
clicchiamo su Avanti
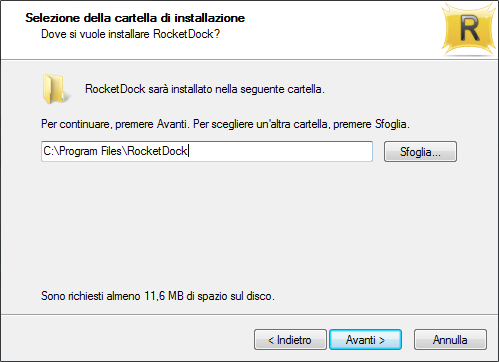
clicchiamo su Avanti
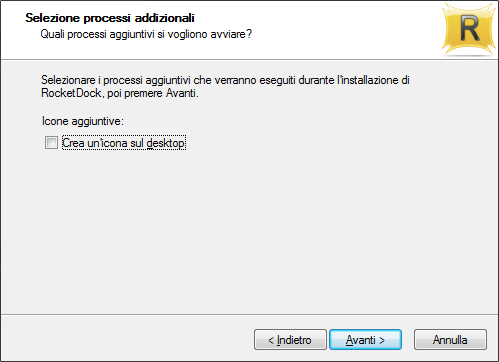
clicchiamo su Installa
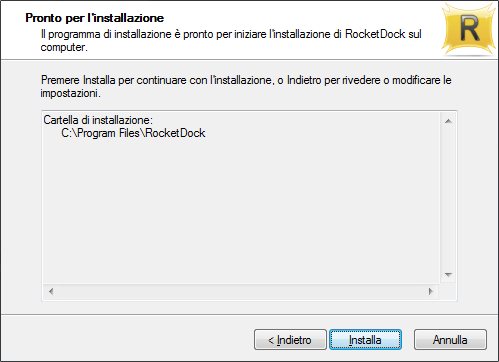
clicchiamo su Fine
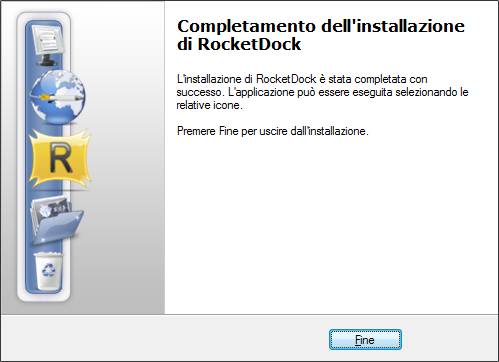
Lanciamo il programma dal menu Start di Windows
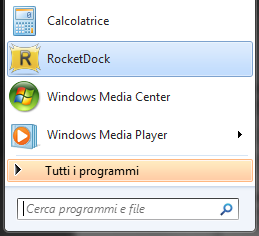
comparirà subito la barra di RocketDock

Eliminiamo subito il mondo con il razzo e la maglietta, sono link pubblicitari al sito
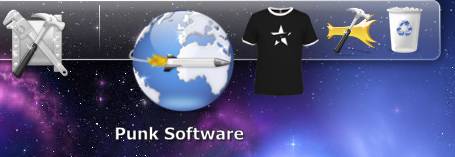
per eliminarli dalla barra prendiamo l'icona con il mouse e spostiamolo fuori dalla barra
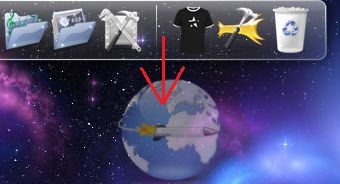
adesso clicchiamo sull'icona di Impostazioni barra

Generale
inserite la spunta alla voce Attiva all'avvio per farla caricare insieme a windows
Minimizza finestra nella barra significa che se riducete a icona una cartella, un programma un documento, ecc. l'icona invece di andarsi a posizionare sulla barra di windows si posizionerà nella barra di RocketDock, poi vedremo meglio
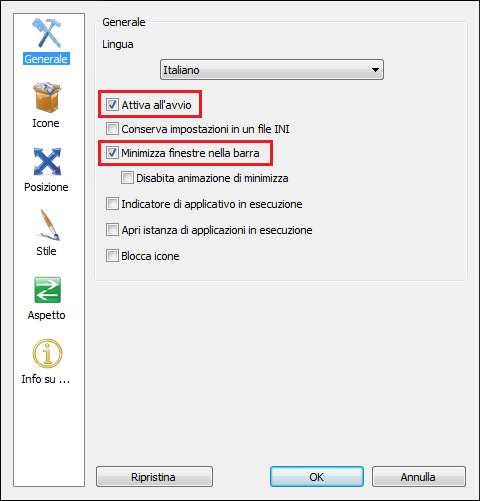
Icone
scheda opzioni per regolare le icone, lasciamo cosi come si trova
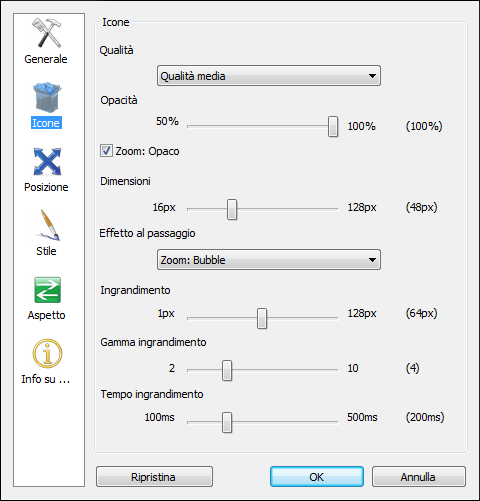
Posizione
in questa scheda si sceglie se posizionare la barra sopra, sotto a destra o sinistra,
e poi se farla comparire in modo normale (la barra viene nascosta dalle finestre) o sempre in primo piano (la barra compare sopra a qualsiasi finestra aperta), per questo argomento ci sono due variabili che spiegheremo in seguito, per il momento potete lasciare come si trova
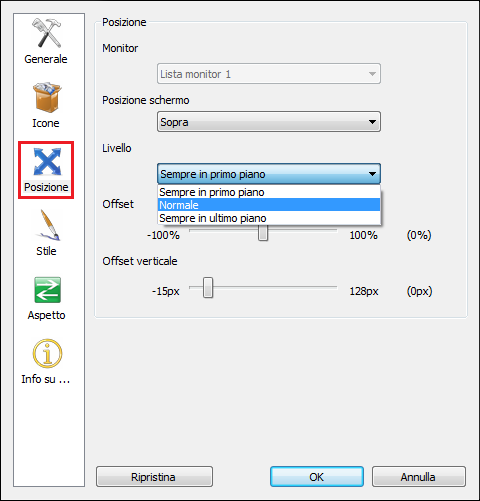
Stile
in stile e possibile scegliere lo sfondo della barra, predefinito è impostato su CrystalXP, personalmente preferisco Blank che annulla lo sfondo della barra mostrando solo le icone
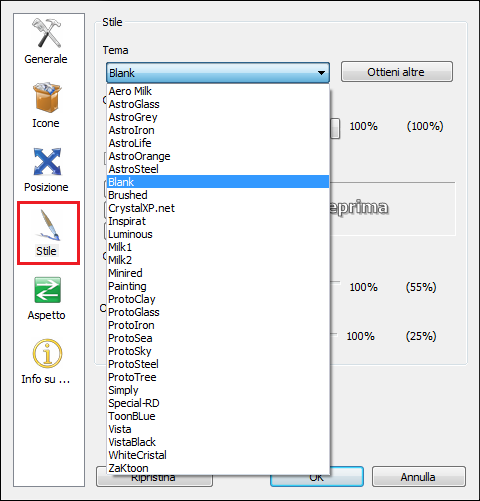
Aspetto
nella scheda Posizione avevamo detto che ci sono due variabili, se impostare la barra Normale o Sempre in primo piano,
1 - se la impostiamo su Normale, ovvero che compare solo sul dektop non serve spuntare la voce Nascondi automaticamente barra,
2 - se invece impostiamo Sempre in primo piano, dobbiamo spuntare la voce Nascondi automaticamente barra per nasconderla quando non ci serve, altrimenti darebbe fastidio
personalmente preferisco la seconda opzione, Sempre in primo piano e Nascondi barra
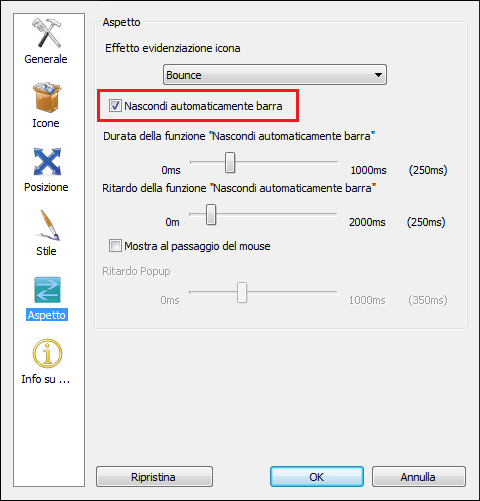
abbiamo visto le opzioni, adesso iniziamo a descrivere le funzionalità
nella scheda Generale ho citato l'opzione Minimizza finestra nella barra, quando riduciamo a icona una qualsiasi finestra o cartella, questa invece di comparire nella barra di windows compare in quella di RocketDock
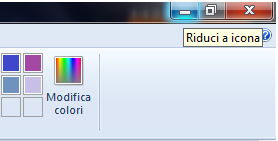
ecco qui tre programmi aperti, Internet Explorer, CCleaner e Paint di windows minimizzati sulla barra di RocketDock, per tornare a questi programmi basta cliccarci sopra
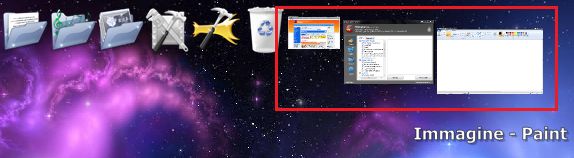
questa e la barra RocketDock sempre in primo piano, se restasse sempre in primo piano darebbe fastidio con il normale lavoro, per cui nella scheda Aspetto consiglio di spuntare la voce Nascondi barra, la barra si ritira e ricompare passando il mouse vicino al bordo dove e posizionata, sarà quindi sempre disponibile per lanciare programmi e tornerà a nascondersi quando non servirà più

sulla barra RocketDock possiamo aggiungere qualsiasi cosa, icone di programmi da avviare, cartelle, file documenti, basta prenderli e spostarli sulla barra
prendendo un file e posizionandola sulla barra le icone presenti si allargheranno per fare spazio al nuovo arrivato
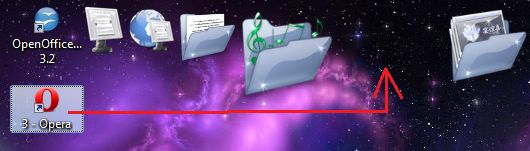
come vedete qui ho aggiunto Opera e OpenOffice sulla barra

la barra può essere posizionata ai quatto lati dello schermo, cliccate su una qualsiasi delle icone con il pulsante destro del mouse e spuntate Posizione schermo - Sotto solo per fare un esempio
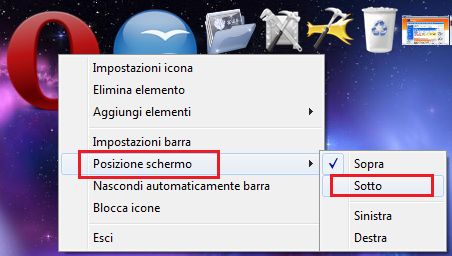
la barra da sopra e passata al lato inferiore, i gusti sono personali, scegliete voi la posizione che vi rimane più comoda
nel mio desktop la barra di windows è impostato su Nascondi automaticamente e quindi non si vede nella schermata
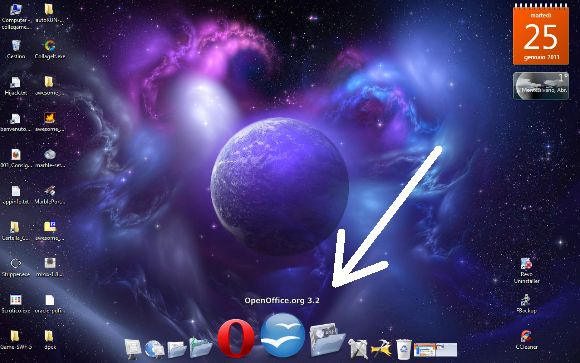
Le icone presenti nella barra possono essere sostituite con altre immagini, basta cliccare sull'icona con il pulsante destro del mouse e scegliere Impostazioni icona
per quanto riguarda i programmi e meglio che lasciate i suoi cosi non farete confusione
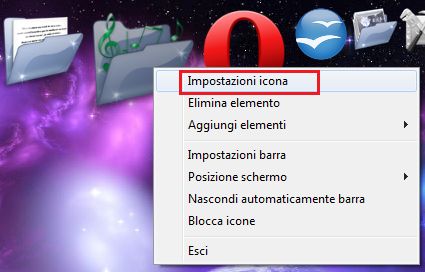
cliccando Impostazione icona compare questa finestra, possiamo scegliere fra quelli a disposizione di RocketDock oppure di utilizzare altre immagini, in questo caso clicchiamo sul pulsante +
Su Aiutamici abbiamo alcune collezioni di icone da poter utilizzare con RocketDock, sono i seguenti - 152 Icons - 152v2 Icons - Open Icon Library .PNG - 500 PNG - con RocketDock è meglio utilizzare le icone 256x256 pixel o 128x128 pixel, quelle più piccole verrebbero ingrandite e si vedrebbero male
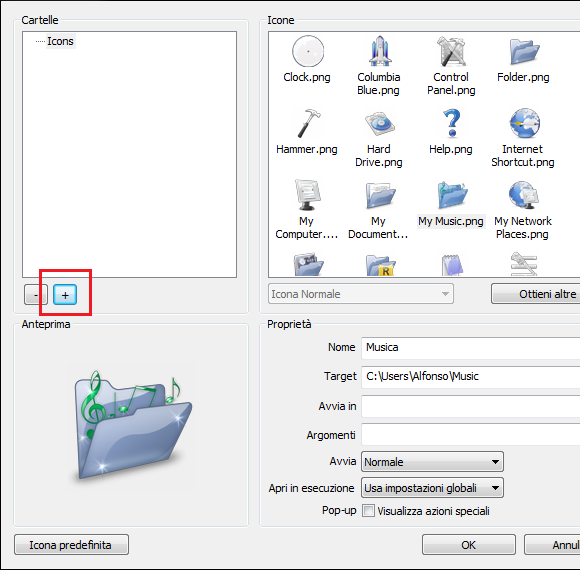
selezioniamo il percorso dove abbiamo le immagini e clicchiamo su OK
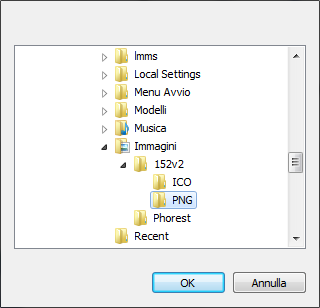
tornando alla finestra precedente compare in lista un secondo percorso, clicchiamolo e a destra vedremo le anteprime di tutte le immagini incluse nella cartella, clicchiamo quella che ci interessa, vediamo l'anteprima su come si vedrà in RocketDock e clicchiamo OK
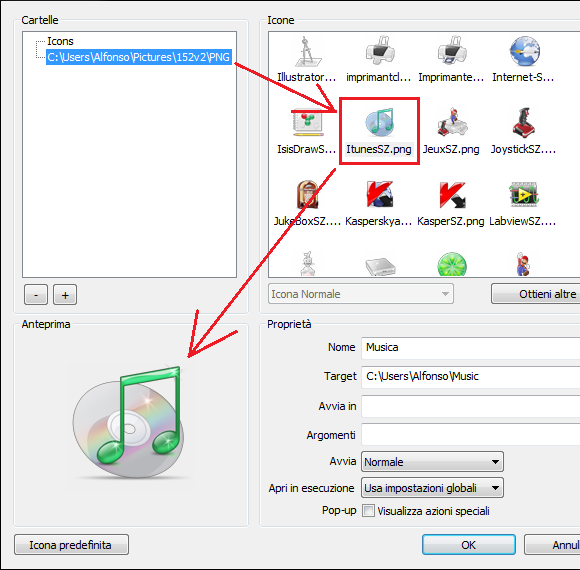
ecco qui la cartella Musica con la nuova icona personalizzata, potrete cosi cambiare immagine a qualsiasi icona presente nella barra

quando avete terminato di inserire programmi e icone nella barra, cliccate sul pulsante destro del mouse e spuntate la voce Blocca icone altrimenti rischiate di spostarli o cancellarli inavvertitamente, sbloccate le icone solo per fare modifiche
togliete la spunta a Nascondi automaticamente barra quando dovete modificare la barra, reinseritela per nascondersi a fine modifiche della barra

3 - Installazione Add-on StackDocklet
StackDocklet non compatibile con Windows 7
StackDocklet è un Add-on che migliora le funzionalità di RocketDock, in poche parole se collegate alla barra RocketDock una cartella con i documenti, cliccandola si aprirebbe la cartella, con StackDocklet posizionandovi sopra l'icona comparirà in cascata il contenuto della cartella, permettendovi di lanciare un file senza aprire la cartella
L'installazione di StackDocklet è manuale, procediamo come segue,
andiamo nel disco C:\ - Programmi - RocketDock
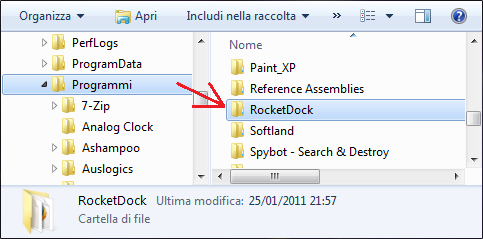
quindi entriamo in Docklets
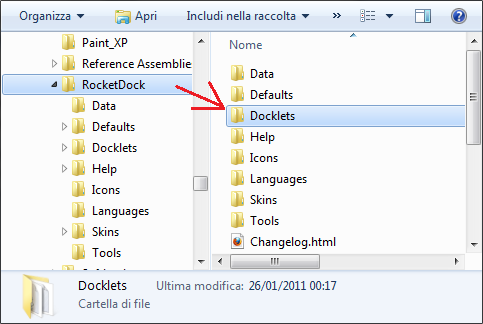
e spostiamo dentro Docklets la cartella StackDocklet presente nel file zip scaricato, quindi chiudiamo tutte le cartelle aperte
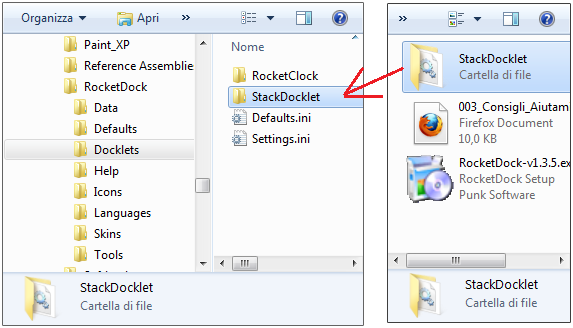
selezioniamo una delle icone con il pulsante destro del mouse e andiamo su:
Aggiungi elementi - Stack Docklet
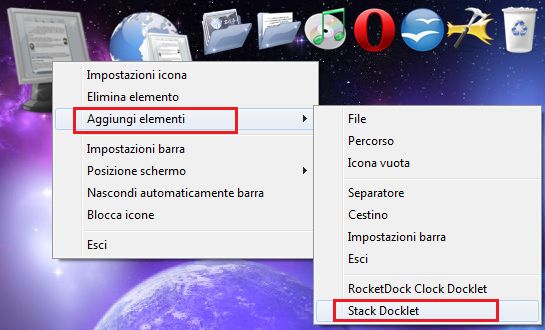
compare una nuova icona grigia, clicchiamola con il pulsante destro del mouse e spuntiamo Impostazioni icona
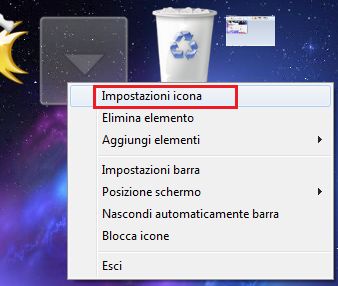
in questa finestra clicchiamo il pulsante indicato in rosso per inserire il percorso della cartella da aprire
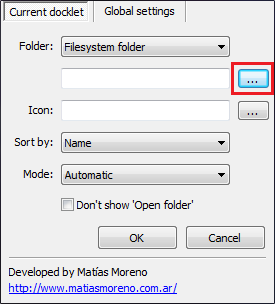
ho preparato per l'esempio una cartella sul desktop e dentro ho inserito varie cose, cartelle programmi da installare, collegamenti, ecc, selezionata la cartella clicchiamo su OK
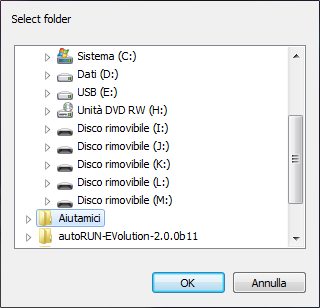
clicchiamo il secondo pulsante, questa volta per scegliere l'icona
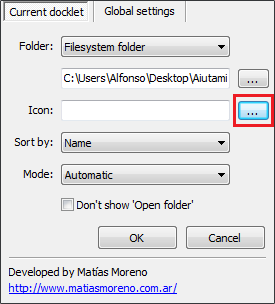
scegliamo l'icona da dare alla cartella e clicchiamo su OK
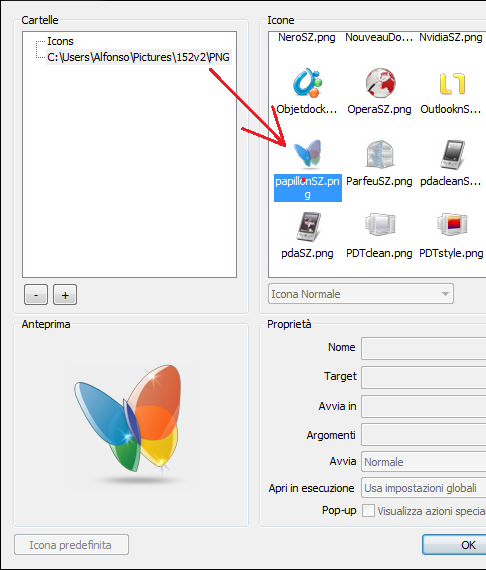
clicchiamo su OK
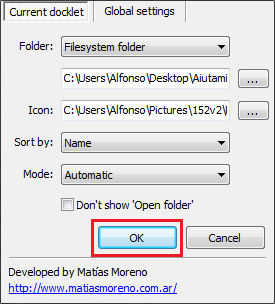
e adesso cliccando la cartella, invece di aprirsi verrà mostrato a cascata tutto il contenuto
questo effetto a cascata funziona solo se nella cartella ci sono 11 file
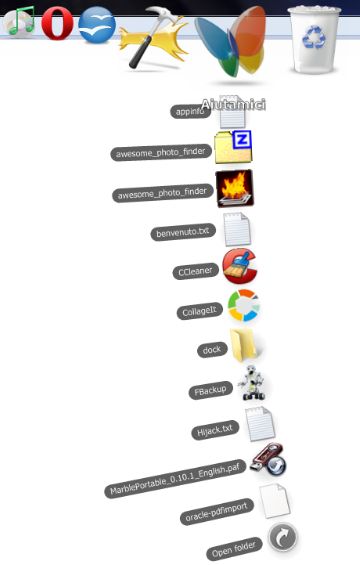
nella cartella ho inserito altri tre file
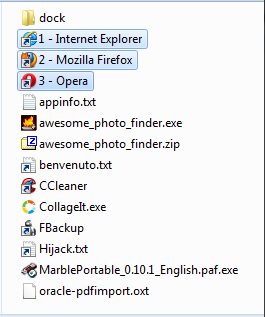
la funzione a cascata fino a 11 file viene sostituita dalla finestra riquadro se i file sono da 12 o più elementi
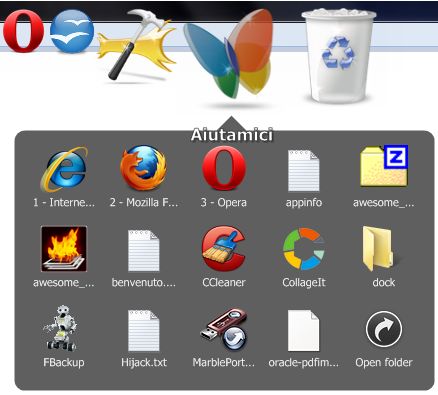
avremo quindi un menu bello, utile e completamente personalizzabile con cui poter accedere comodamente ad altri programmi e file.
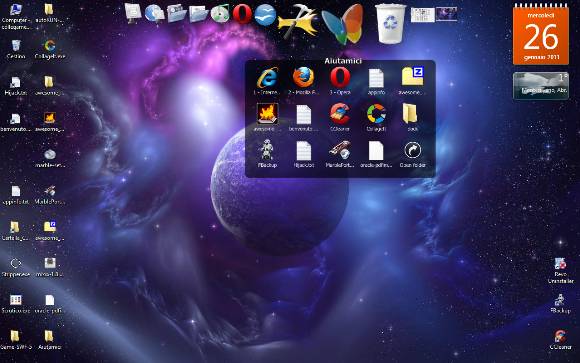
4 - Disinstallare RocketDock
RocketDock si disinstala normalmente da Installazioni Applicazioni di Windows, ma se provate a reinstallarlo vi accorgerete che il menu non sarà più quello originale ma l'ultimo da voi modificato, il motivo e che le impostazioni vengono inserite nel registro di Windows, quindi reinstallando il programma, invece di riaverlo come in origine come qui sotto

ve lo ritroverete come vostra ultima modifica, qui sotto un esempio

Per poter tornare all'impostazione originale dobbiamo intervenire nel registro di Windows
Vi prego di fare molta attenzione nei consigli che seguono, intervenire sul registro in modo sbagliato potrebbe portare alla reinstallazione del sistema, casomai fate prima una copia di riserva del sistema con Macrium, Acronis o Windows 7
RocketDock si può ripristinare anche se è installato, in questo caso bisogna prima chiuderlo, clicchiamo su una delle icone della barra con il pulsante destro del mouse e spuntiamo la voce Esci
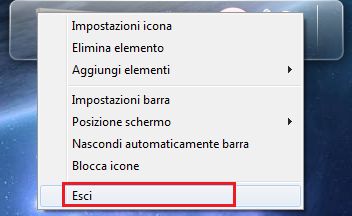
Nel menu start di Windows XP clicchiamo su Esegui in Windows 7 lo abbiamo già nel menu start, inseriamo la parola regedit e lanciamo il programma regedit
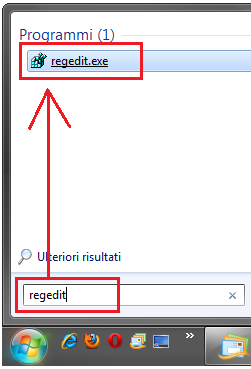
si aprirà una finestra, nel menu a sinistra clicchiamo sulla seconda voce HKEY_CURRENT_USER dentro questa cartela selezioniamo la voce Software
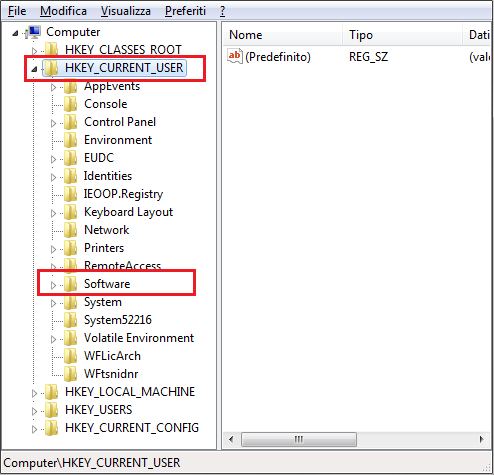
dentro la cartella Software troveremo vari programmi, cerchiamo la cartella di RocketDocK, selezioniamola con il pulsante destro del mouse e spuntiamo la voce Elimina
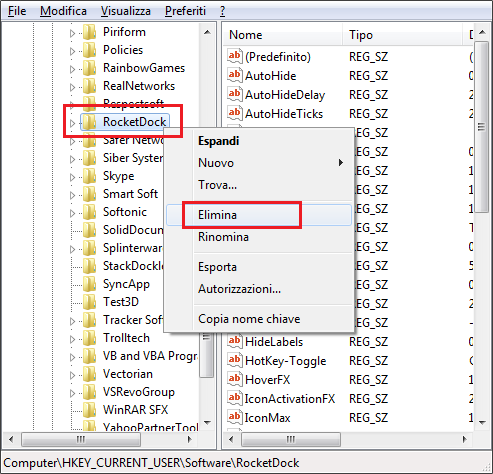
clicchiamo su SI per confermare la cancellazione e chiudiamo la finestra, lanciamo nuovamente RocketDock e lo ritroveremo con le impostazioni originali
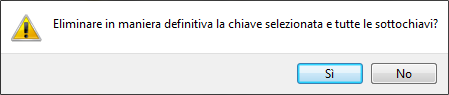
Mi raccomando non intervenite sul Registro di Windows cancellando altre voci di programmi, potreste rischiare di dover reinstallare il sistema, se volete fare esperimenti fate prima una copia di riserva del sistema con Macrium, Acronis o Windows 7 male che va potete tornare all'installazione precedente.
5 - Istruzioni RocketDock AUP
Prima di iniziare a spiegare l'utilizzo di RocketDock in versione AUP (senza installazione) vi avviso di un problema tecnico, la versione senza installazione memorizza le lettere unità del sistema su cui si utilizza.
Facciamo un esempio, se sul vostro computer avete un solo Disco fisso C:\ il lettore CD/DVD avrà la lettera D:\ la Penna USB avrà la lettera E:\, collegando un programma presente sulla penna al menu RocketDock questo funzionerà senza problemi
ma se portiamo la penna su un altro computer con due dischi fissi C:\ e D:\ il lettore CD/DVD E:\ la Penna USB avrà la lettera F:\, in questo caso il programma collegato in precedenza non verrà lanciato perché il percorso sarà diverso.
Quindi la versione portatile senza installazione lo potrete usare solo sul vostro computer, il menu RocketDock con le sue icone grandi risulta comodo sopratutto nei NetBoot con schermo piccolo.
Per l'installazione dei programmi AUP cliccate qui
una volta installato RocketDock AUP, lanciamolo dal menu programmi PortableApps o CodySafe
per impostare i programmi senza installazione presenti nella penna o sul disco fisso, nel menu RocketDock clicchiamo su Esplora
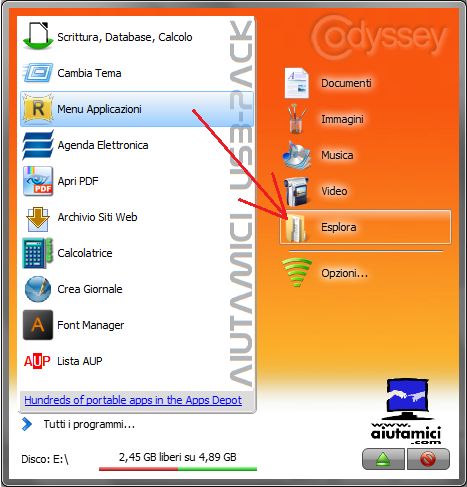
si aprirà la finestra di windows dove è installato il menu che utilizzate, entriamo nella cartella PortableApps
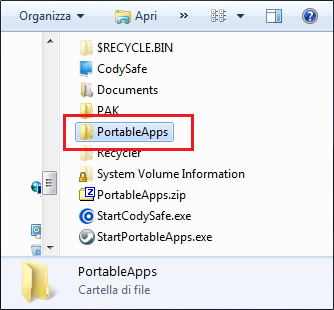
quindi entriamo nella cartella del programma che volete inserire nel menu
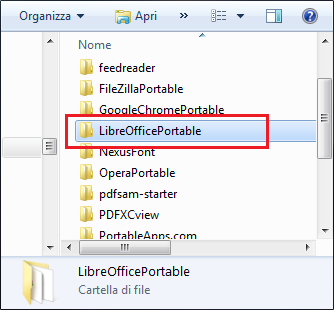
a questo punto prendete il programma.EXE e spostatelo sulla barra di RocketDock, per quanto riguarda LibreOffice (ex OpenOffice) noterete che si sono vari programmi EXE, ognuno lancia l'applicazione separata, per lanciare il menu con tutti i programmi della suite dovete selezionare quello indicato in questa figura
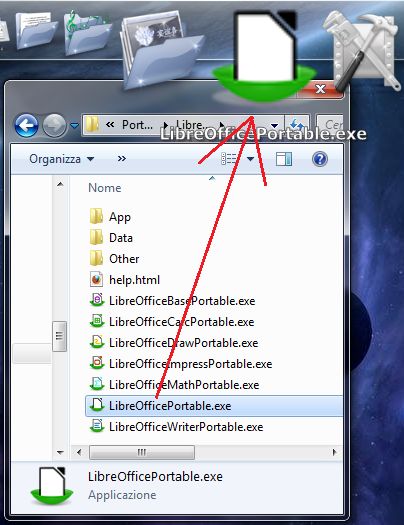
andiamo a vedere cosa è successo, selezioniamo l'icona del programma appena inserito con il pulsante destro del mouse e spuntiamo Impostazione Icona
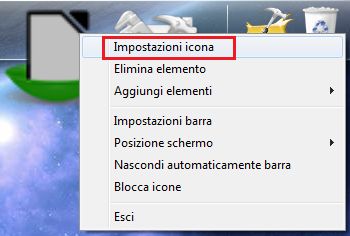
come potete notare, il programma si trova nel percorso dell'unità E:\ certo potete modificare la lettera E con un'altra lettera, ma se dovete usare la penna su un altro computer lasciamo perdere il menu di RocketDock e usiamo quello di PortableApps o CodySafe
Per altre informazioni su RocketDock leggete i capitoli precedenti.
Nella versione AUP è già incluso l'Add-on StackDocklet
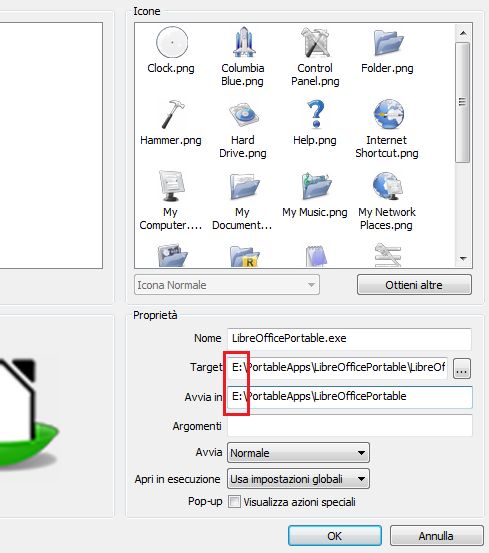
Importante, se utilizzate RocketDock su Penna USB, Disco fisso esterno, o Disco fisso interno senza installazione, dovete lasciare spuntata l'opzione Conserva impostazioni in un file INI, in questo modo le impostazioni verranno scritte direttamente sulla penna e non nel registro di Windows. Già impostato nella versione AUP.
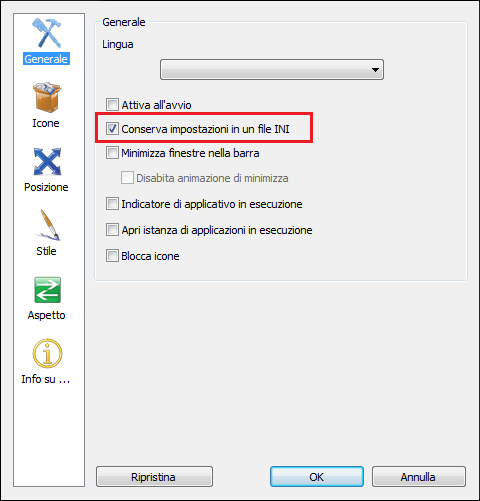
Se intendete usare RocketDock sul disco fisso interno senza installazione, estraete la versione AUP sulla partizione C:, D: ecc, entrate nella cartella del programma e selezionate il file RocketDock.exe con il pulsante destro del mouse, nel menu spuntate Crea collegamento, quindi spostate il collegamento sul desktop oppure nella cartella Esegui per essere avviato insieme a Windows.