 AUP - FastStone Capture è un programma di livello professionale per salvare le schermate del computer. Gratuito per un utilizzo non commerciale. All'avvio si presenta con una piccola finestra quasi insignificante, ma sotto il cofano ha un motore con tantissime funzioni, fra cui la possibilità di salvare la schermata di un sito per la sua lunghezza anche se non compare a video.
AUP - FastStone Capture è un programma di livello professionale per salvare le schermate del computer. Gratuito per un utilizzo non commerciale. All'avvio si presenta con una piccola finestra quasi insignificante, ma sotto il cofano ha un motore con tantissime funzioni, fra cui la possibilità di salvare la schermata di un sito per la sua lunghezza anche se non compare a video.
AUP - 5.3
Solitamente il tasto Print Screen di Windows è più che sufficiente per catturare le schermate del computer, lo utilizzo personalmente per catturare le schermate dei programmi come vedete in questo articolo.
Ma in alcuni casi vorremmo poter avere qualche funzione in più, come quelle incluse in questo programma, più in basso ne spiego ogni funzione, per il momento aggiungo solo che il programma non resta residente, a meno che non lo si voglia avviare con windows dalle opzioni, quindi possiamo avviarlo solo quando ci serve veramente.
Lanciamo il programma per l'installazione e nella prima finestra clicchiamo su Next 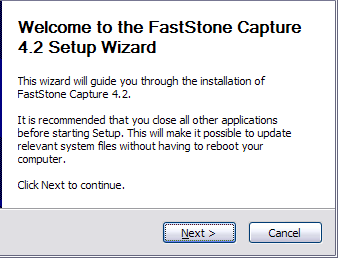
clicchiamo su I Agree
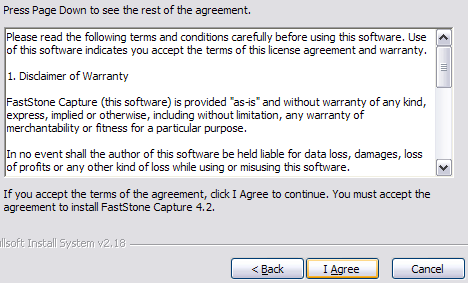
clicchiamo su Install
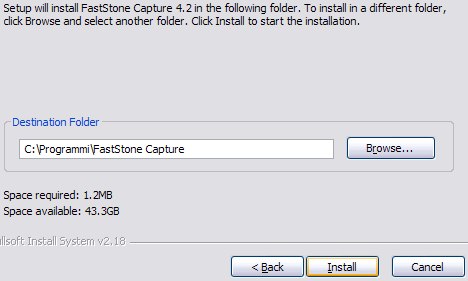
clicchiamo su Finish
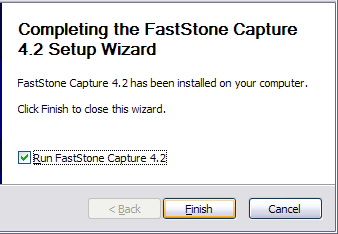
all'avvio del programma vedremmo solo questa finestra, che resta sempre in primo piano, possiamo spostarlo ovunque sullo schermo. Per catturare le schermate, il programma dispone di varie possibilità, iniziamo dalla prima icona a sinistra, questa permette di catturare la finestra attiva aperta sul desktop
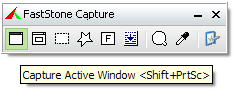
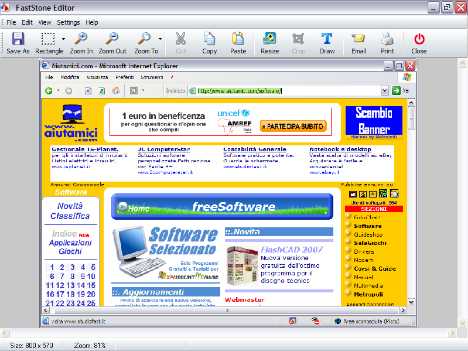
il secondo pulsante ha la stessa funzione del primo, ma esclude i contorni della finestra e cattura solo il contenuto, confrontate la finestra di Internet Explorer che vedete sopra e sotto, in quella sotto mancano i menu della finestra
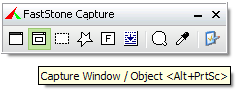
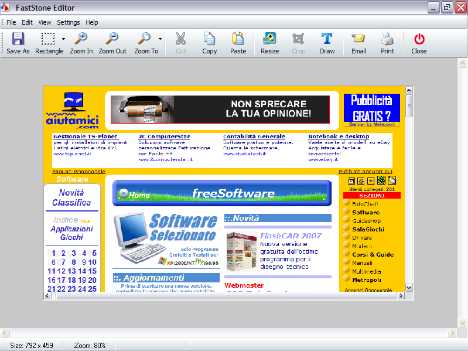
il terzo pulsante permette di catturare una parte della schermata, ad esempio per catturare solo un'immagine da una pagina web, una volta selezionato, comparirà una lente per mostrarci i dettagli della selezione
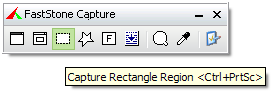
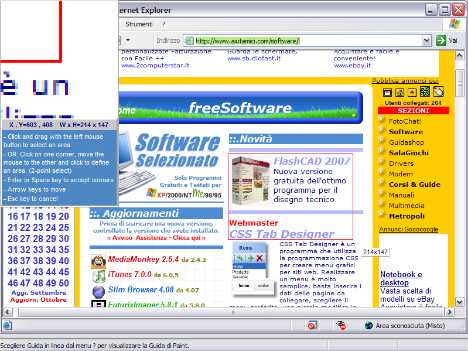
e la parte selezionata verrà aperta per il successivo trattamento, le funzioni dell'editor di Capture lo vedremmo più sotto
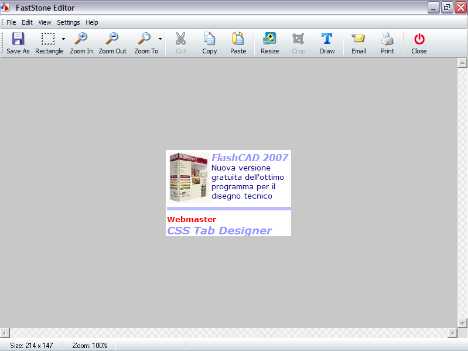
il quarto pulsante, come quello precedente permette di catturare una parte della schermata a mano libera, cliccate con il mouse sul punto iniziale, spostate il mouse e cliccate nuovamente, spostate il mouse e cliccate, fino a ricongiungere la parte iniziale per chiudere l'immagine, lo zoom vi faciliterà il compito
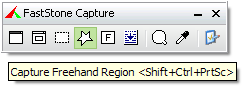
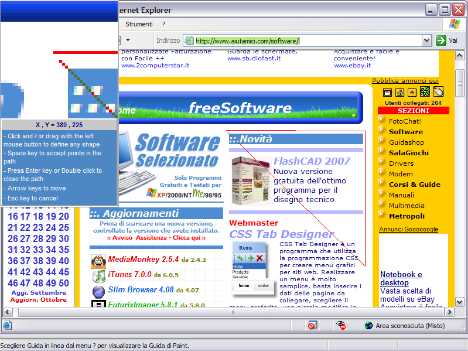
questa funzione torna utile per eliminare alcune parti dall'immagine che vogliamo copiare
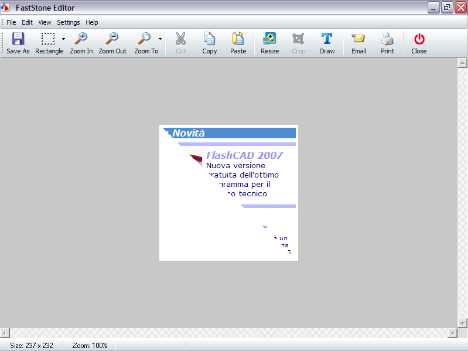
il quinto pulsante con la F è il classico PrtSc (Print Screen o Stamp, dipende dalla tastiera che abbiamo) questo cattura tutta la schermata del desktop. Qui il comando da premere riporta la lettera Z, vedi indicazione in giallo, ho dovuto cambiare PrtSc con il tasto Z perché altrimenti non avrei potuto copiare le schermate del programma, ve lo spiego più sotto come cambiare i tasti predefiniti
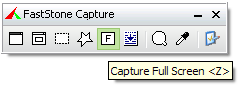
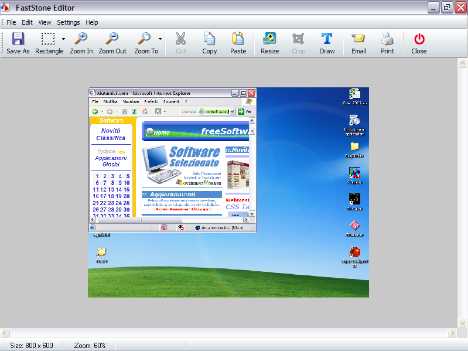
il sesto pulsante con la freccia in basso, permette di catturare la schermata di un'intero sito web o di un documento, se sono aperte più finestra bisogna cliccare sul riquadro rosso e il programma farà la scansione, mostrando alla fine l'immagine finale
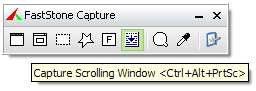
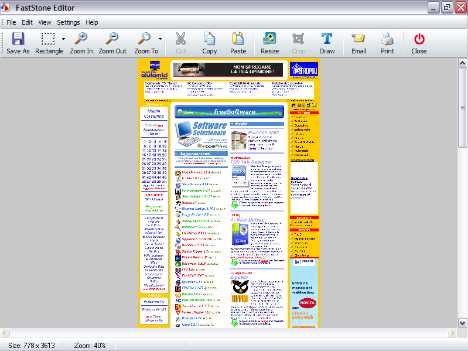
il settimo pulsante è una lente d'ingrandimento, selezionate l'area da ingrandire e premete il tasto PrtSc
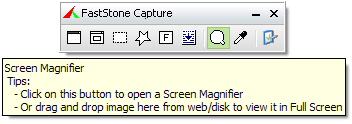

l'ottavo pulsante serve per catturare il colore utilizzato su una pagina, cosi da poterlo replicare su un'altra pagina web, basta spostare il mouse sull'area che ci interessa e cliccare
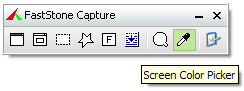
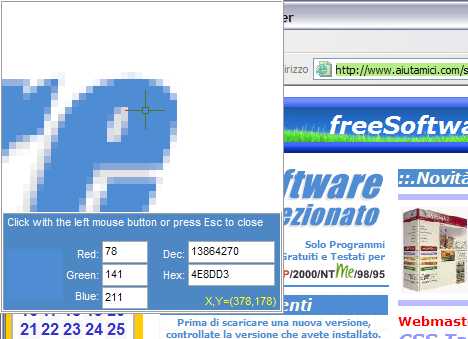
comparirà questa finestra che ci indica i valori dei colori, utile per i webmaster
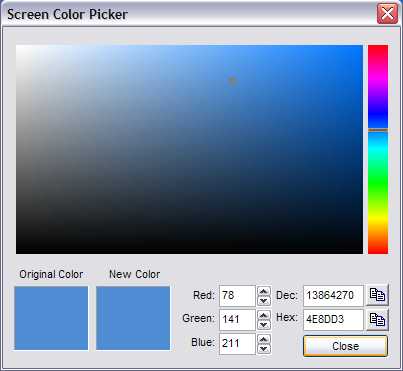
il nono e ultimo pulsante e per le impostazioni del programma, selezioniamo Setting per entrare nelle opzioni
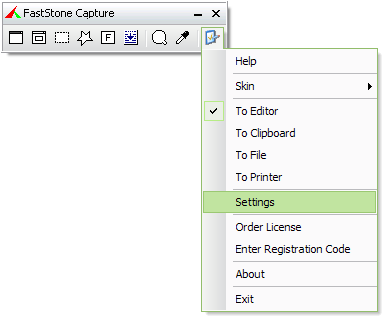
e qui per cambiare i tasti associati basterà cliccare sulle scritte in azzurro e nella finestra che compare premere il/i tasti che si vuole utilizzare, in questo caso ho dovuto liberare il tasto PrtSc per poter catturare le schermate di questo programma, altrimenti non mi lasciava copiare se stesso.
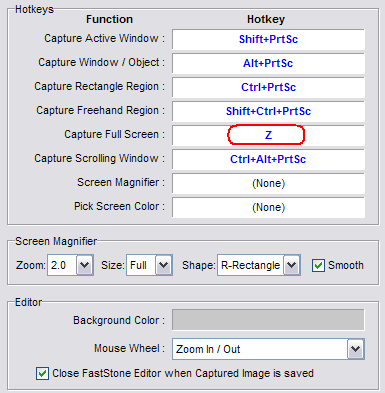
Vediamo adesso le funzioni dell'editor che si apre ogni volta che catturiamo una schermata. Il pulsante Save As permette di salvare l'immagine catturata
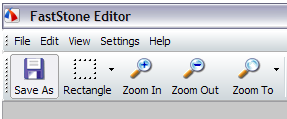
gli assegna un nome provvisorio, che possiamo modificare a piacere
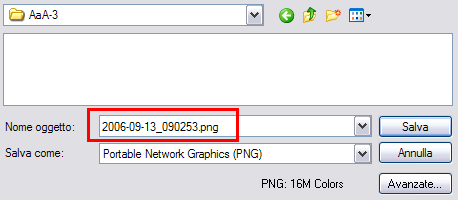
possiamo cambiare anche il formato dell'immagine da salvare
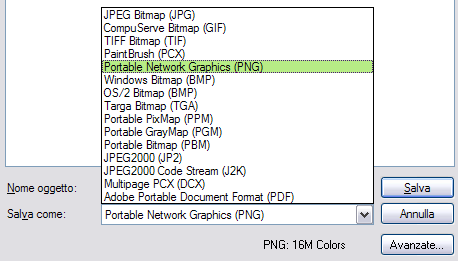
Il secondo pulsante permette di ritagliare ulteriormente l'immagine catturata, la parte scura non verrà salvata
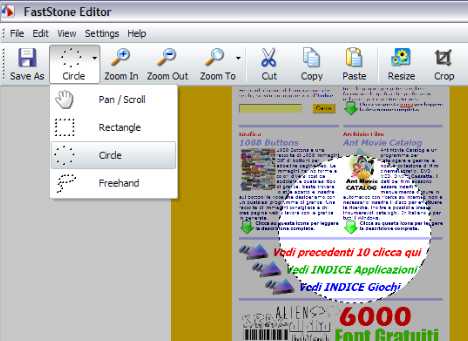
abbiamo poi i vari pulsanti di Zoom che possiamo dimenticare se abbiamo un mouse con la rotellina. Copy e Paste servono per copiare e incollare da e verso la memoria del computer
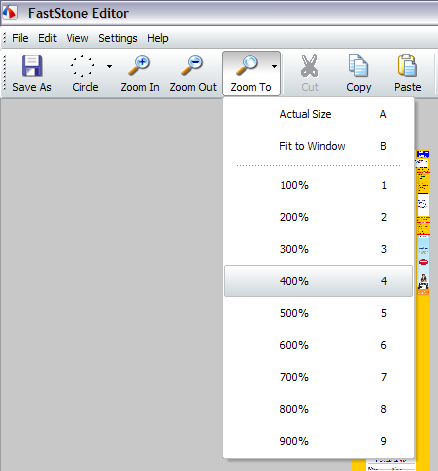
il pulsante Resize permette di modificare le dimensioni dell'immagine, si parte dalle dimensioni reali in pixel dell'immagine, se ad esempio catturiamo una schermata a 800x600 e lo vogliamo salvare a 640x480 possiamo farlo senza doverlo ridimensionare in seguito
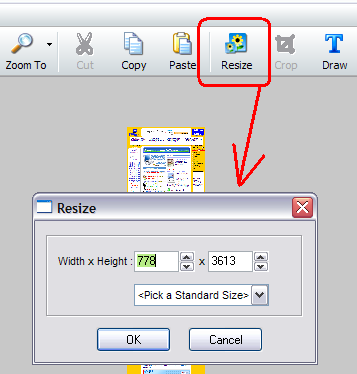
il tasto Draw permette di disegnare linee e testo direttamente sull'immagine prima di salvarla, le funzioni disponibili sono tantissime
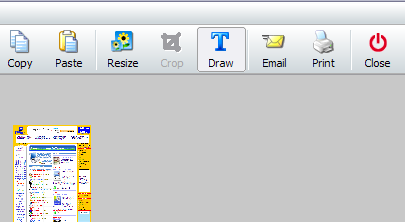

Mi sembra di aver detto quasi tutto di questo programma, un attrezzo da lavoro destinato a particolari lavori, consigliato sopratutto ai webmaster e a chi lavora con la grafica.