 PhotoShape Classic è un programma che permette di ruotare le immagini in qualsiasi direzione, permettendo cosi di poter creare immagini in prospettiva. Il programma ha molti tasti funzione, ma sono tutti facili da capire e utilizzare, la lingua inglese non crea alcun problema. L'immagine può essere ruotata, messa in prospettiva e anche distorna in altezza e larghezza.
PhotoShape Classic è un programma che permette di ruotare le immagini in qualsiasi direzione, permettendo cosi di poter creare immagini in prospettiva. Il programma ha molti tasti funzione, ma sono tutti facili da capire e utilizzare, la lingua inglese non crea alcun problema. L'immagine può essere ruotata, messa in prospettiva e anche distorna in altezza e larghezza.
Il programma prelevato è in formato ZIP, contiene il file di installazione
Lanciamo il programma per l'installazione e nella prima finestra clicchiamo su Next 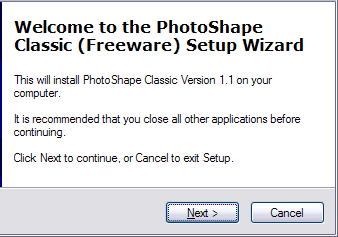
accettiamo la licenza e clicchiamo su Next
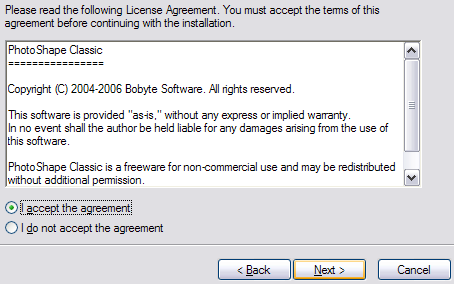
clicchiamo su Next
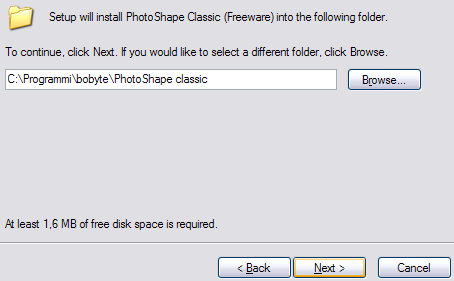
clicchiamo su Next
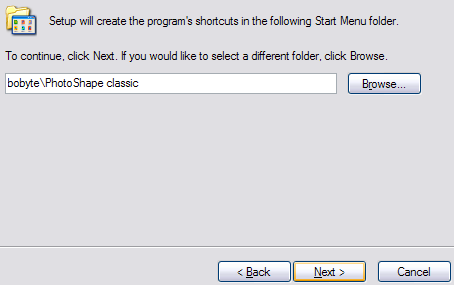
clicchiamo su Next
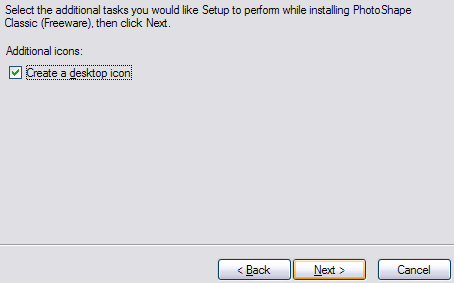
clicchiamo su Install
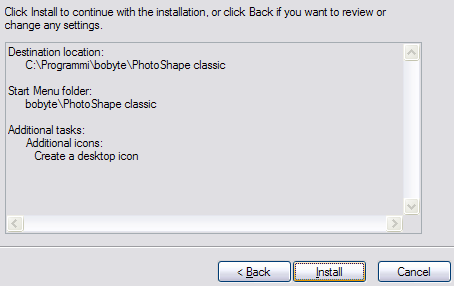
clicchiamo su Finish
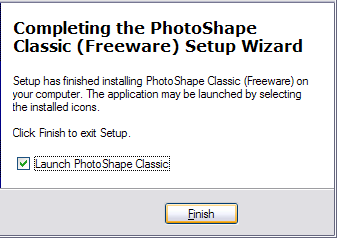
questa è la schermata del programma
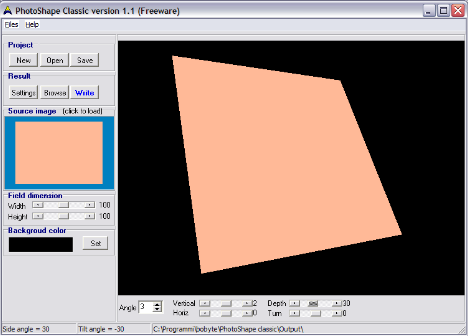
per iniziare clicchiamo con il mouse nel piccolo riquadro arancione
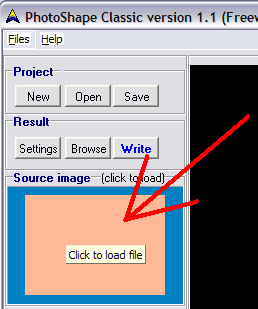
e carichiamo l'immagine su cui lavorare dal nostro disco fisso
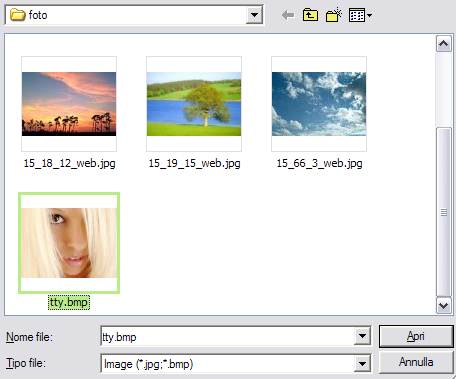
l'immagine viene caricato nel programma, potete stare tranquilli, l'originale non viene modificato in alcun modo
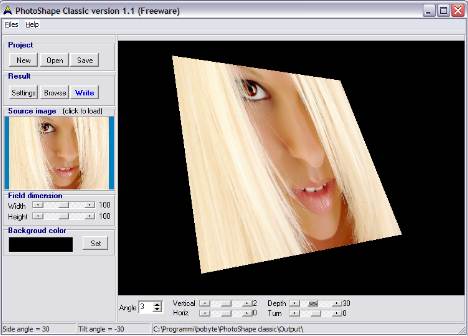
iniziamo a descrivere i vari pulsanti:
New serve per abbandonare il progetto in corso e aprirne un altro, per progetto si intende l'immagine su cui abbiamo impostato delle regolazioni. Se è caricata un'immagine, compare la finestra che chiede se vogliamo salvare il progetto, clicchiamo su SI per non perdere le impostazioni eseguite
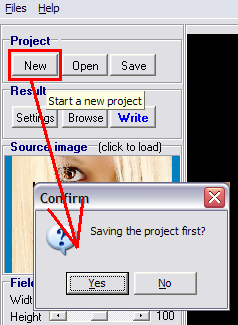
si aprirà questa finestra, diamo un nome al progetto e salviamolo
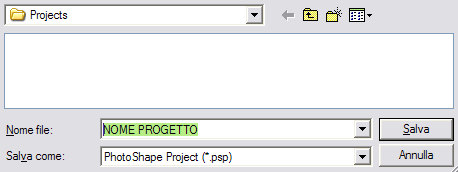
Open serve per aprire il progetto salvato in precedenza
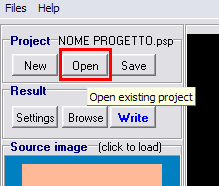
selezioniamo il progetto da aprire e clicchiamo sui Apri
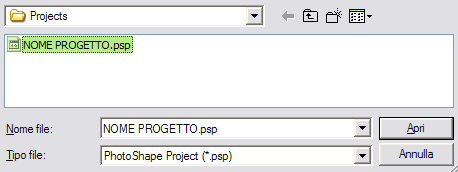
una volta aperto il progetto, compare il suo nome in alto.
Save serve per salvare le modifiche nel progetto salvato in precedenza
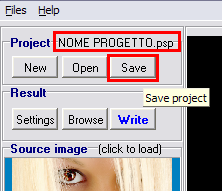
Setting permette di impostare la cartella e il formato immagine da salvare
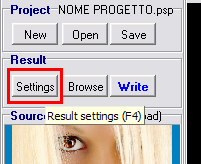
si aprirà questa finestra, la cartella preimpostata dove salvare le immagini e quella Output all'interno della cartella del programma, possiamo specificarne un'altra a nostro piacere, quindi impostare anche l'uscita del file da salvare se in JPG o BMP e il nome da dare all'immagine a cui seguiranno dei numeri differenti per ognuna. Una volta fatte le impostazioni clicchiamo su OK
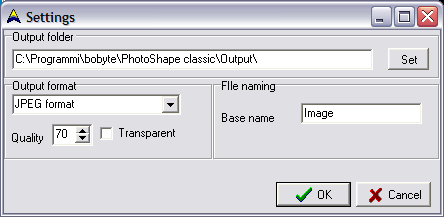
Browse apre la cartella impostata per controllare se le immagini salvate
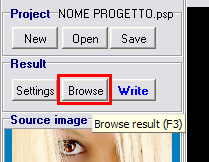
all'inizio sarà vuota
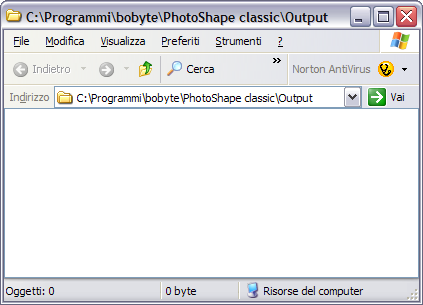
Write serve per salvare l'immagine all'istante, ovvero cliccandola salva l'immagine attualmente visualizzata nella finestra grande
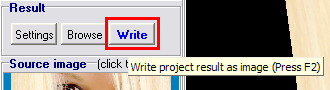
ecco qui la prima immagine salvata
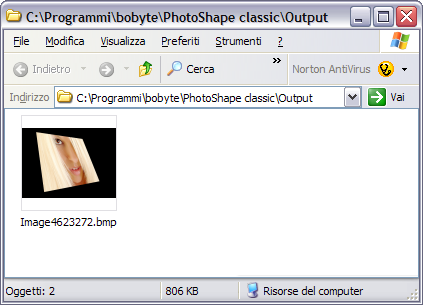
la figura nella finestra grande può essere ruotata in qualsiasi direzione con il mouse, ma per adattarla; stringerla, allungarla, ruotarla, dovremmo agire sui tasti funzione
Widht stringe la figura in verticale
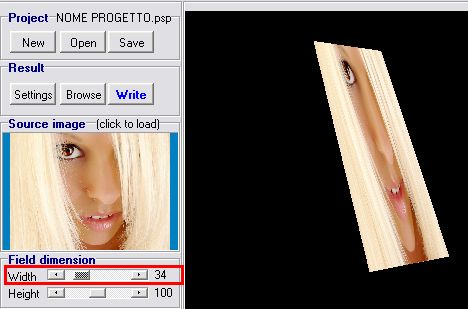
e la allunga
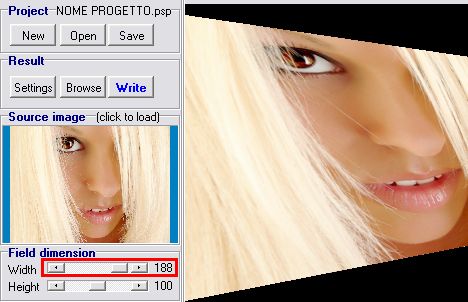
Height stringe la figura sui lati orizontali
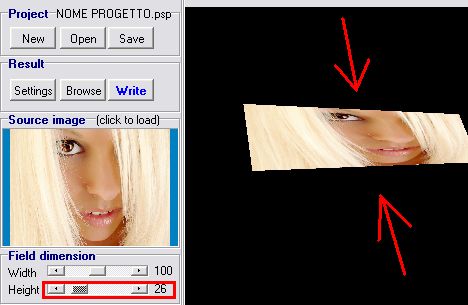
e la lallunga
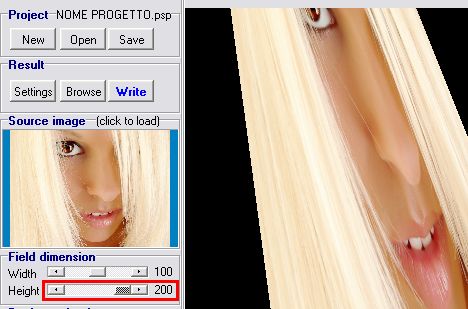
si può modificare il colore dello sfondo, clicchiamo su Set
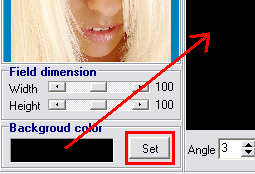
e scegliamo un altro colore, la scelta dipende dal lavoro che dobbiamo fare

ecco qui lo sfondo impostato su Bianco, notate negli esempi anche le varie forme che faccio prendere all'immagine
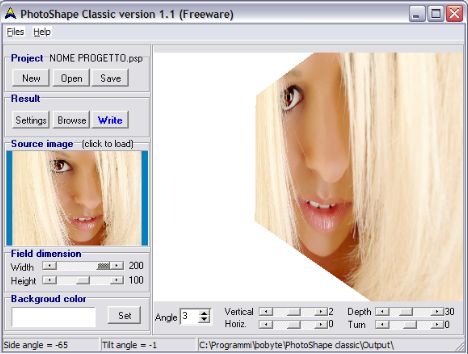
i cursori inferiori permettono di fare ulteriori modifiche Vertical e Horiz, spostano l'immagine in verticale e orizzontale per centrarla nel riquadro di lavoro
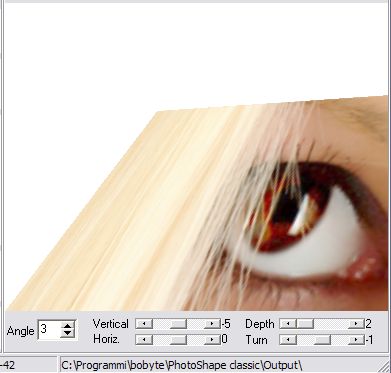
Depth è uno zoom per avvicinare o allontanare l'immagine, Turn serve per ruotare l'immagine
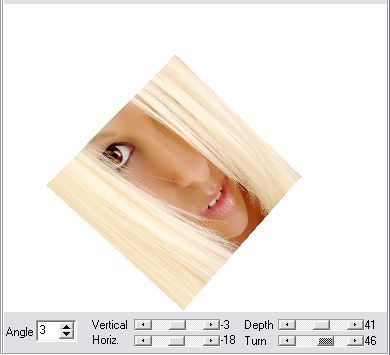
ulteriori movimenti è possibile impostarli con il mouse sopra l'immagine
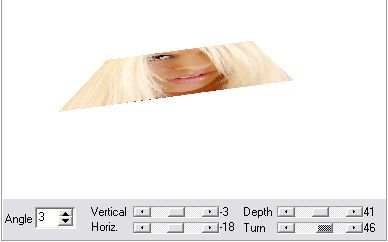
e a lavoro terminato salviamo l'immagine che ci soddisfa, cliccando il pulsante Write
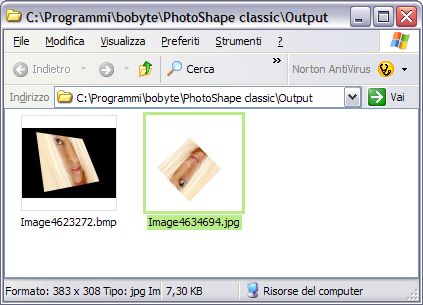
Chi lavora con la grafica troverà questo programma davvero molto utile, un altro programma dello stesso autore, che lavora in 3D è BoxMaker Classic che lavora su tre facce permettendo di creare dei cubi con tre immagini o scatole software.