 PC Image Editor è un programma di fotoritocco, anche se è solo in inglese è molto semplice da utilizzare ma manca alcune funzioni, tra cui lo zoom o la possibilità di inserire altre immagini, a meno che non le si copi in memoria e la si incolli. Un programma molto utile per ritoccare le immagini fotografiche, inserire alcuni effetti e testo sulle immagini.
PC Image Editor è un programma di fotoritocco, anche se è solo in inglese è molto semplice da utilizzare ma manca alcune funzioni, tra cui lo zoom o la possibilità di inserire altre immagini, a meno che non le si copi in memoria e la si incolli. Un programma molto utile per ritoccare le immagini fotografiche, inserire alcuni effetti e testo sulle immagini.
La descrizione che segue si rifrerisce a una vecchia versione
Lanciamo il programma per l'installazione e nella prima finestra clicchiamo su Next 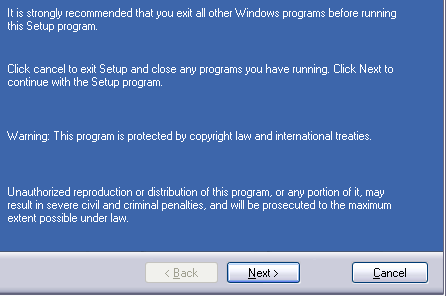
accettiamo la licenza e clicchiamo su Next
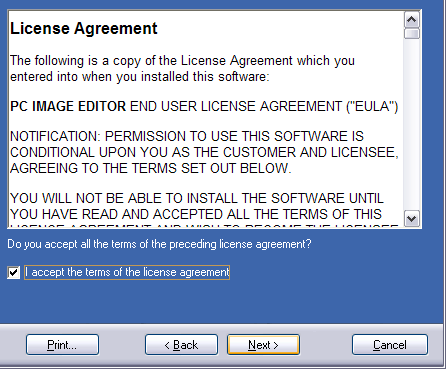
clicchiamo su Next
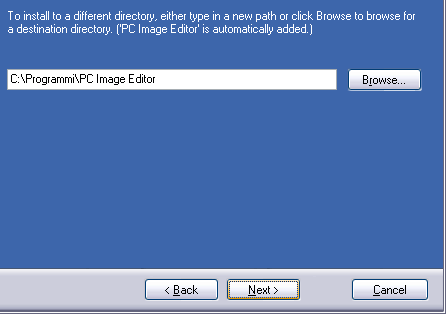
clicchiamo su Next
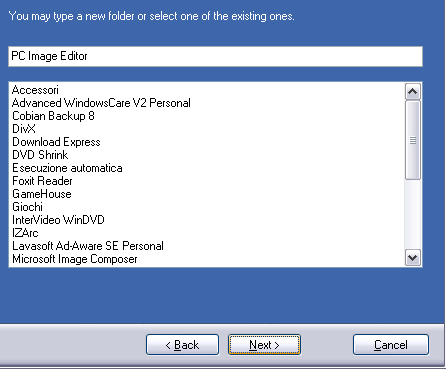
clicchiamo su Install
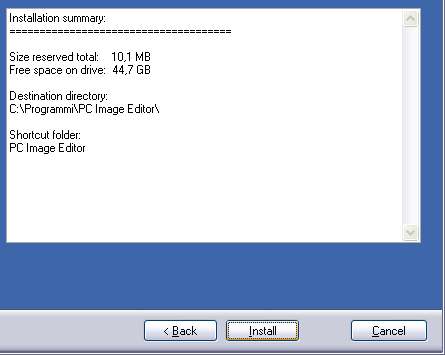
clicchiamo su Finish
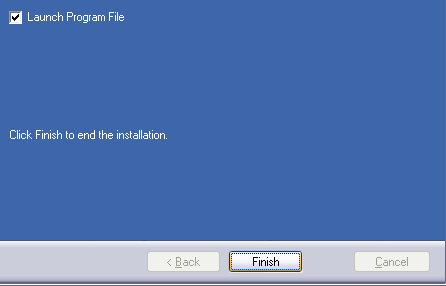
togliamo la spunta alla voce in basso a sinistra per non far più comparire i suggerimenti sul programma e clicchiamo su OK
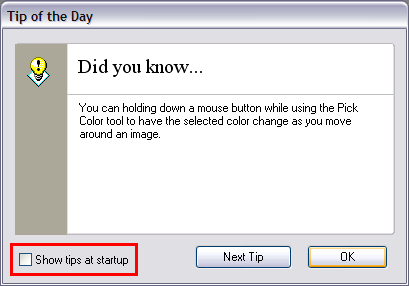
il programma ha pochi controlli e per questo risulta molto semplice da utilizzare, ma a parte qualche piccola mancanza, come lo zoom o la possibilità di caricare altre immagini su quella esistente, ad esempio per fare dei collage, i comandi presenti sono tutti completi di sottofunzioni
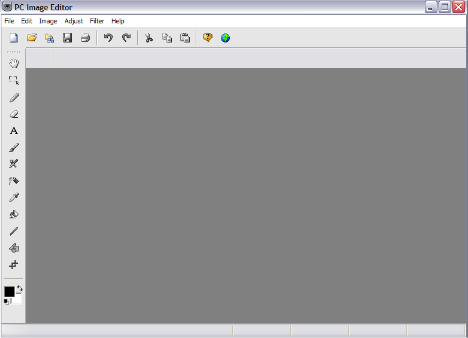
per creare un'immagine clicchiamo l'icona indicata e impostiamo le misure desiderate
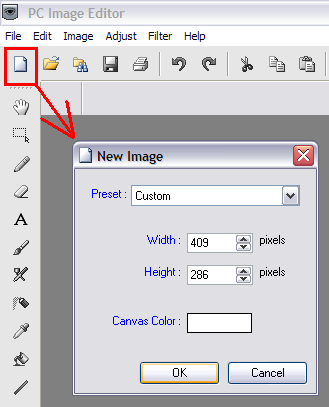
ogni strumento selezionabile a sinistra ha i suoi controlli nella barra in alto, per esempio per la matita si può impostare lo spessore del tratto
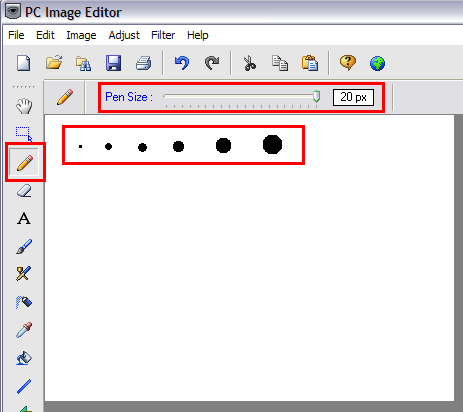
cosi il pennello ha varie forme di disegno e spessore
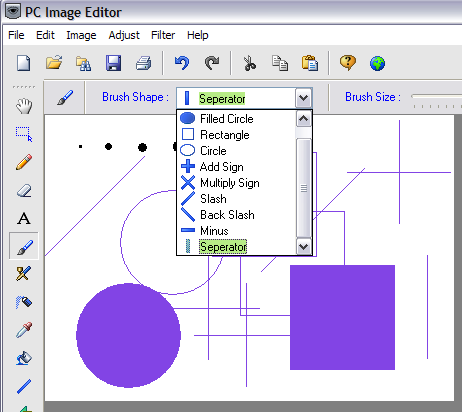
per ritoccare un'immagine clicchiamo su Browse per aprirla
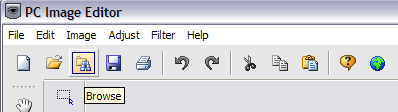
selezioniamo l'immagine con la comoda finestra di anteprima
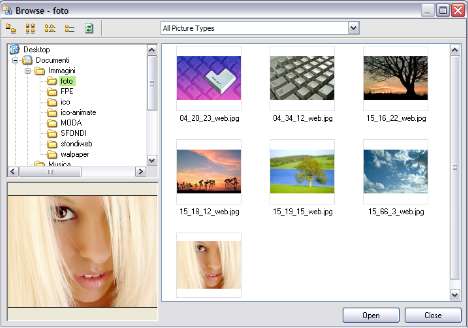
qui sotto vi mostro solo alcune possibilità di fotoritocco, iniziamo dal menu Image, possiamo ruotare l'immagine, cambiare dimensione, girarla su se stessa e in prospettiva
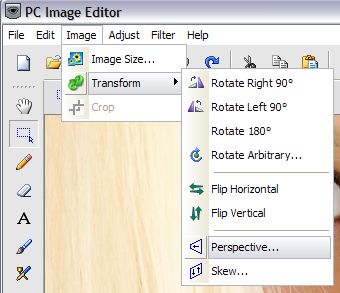
ogni funziona ha un suo pannello di impostazione, come vediamo qui per la prospettiva
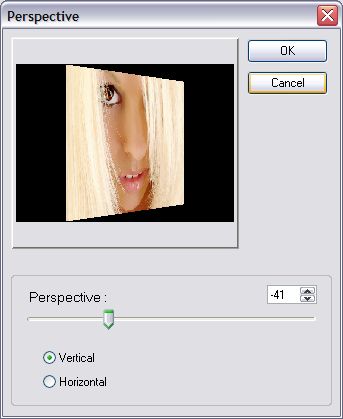
nel menu Adjust possiamo correggere le dominanti di colore, schiarire o scurire un'immagine riuscita male, oppure enfatizzarla con strani colori
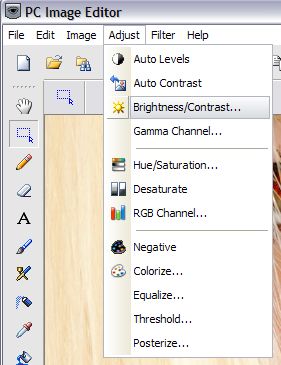
qui vediamo il pannello per correggere il contrasto
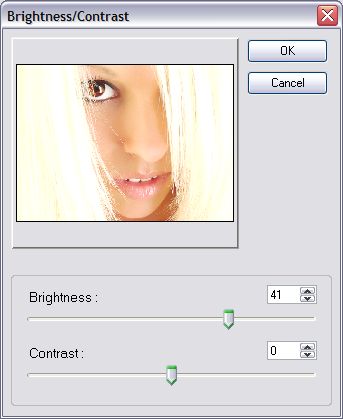
nel menu Filter è possibile applicare dei filtri sopra le immagini, come ad esempio un effetto di sfuocatura per ammorbidire le immagine troppo dettagliate, esempio per nascondere i peli dei visi umani
è possibile applicare i filtri anche solo a porzioni di immagine, in questi casi selezioniamo la parte da trattare con lo strumento selezione
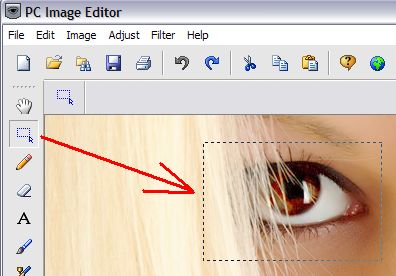
e nel menu filter selezioniamo il filtro che desideriamo fra i vari presenti, qui vediamo il filtro diffusione
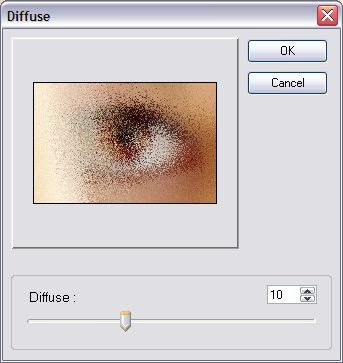
ecco l'effetto solo sulla parte selezionata
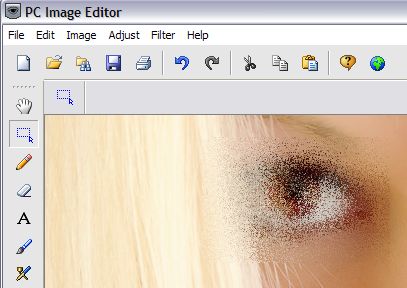
altro filtro la riproduzione
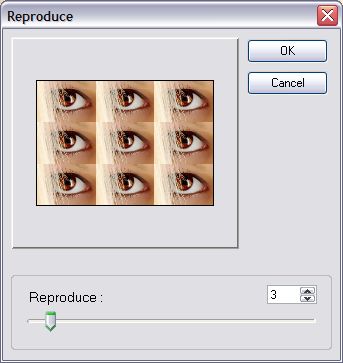
certo non ha senso mettere nove occhi in questo caso, ma è solo un esempio
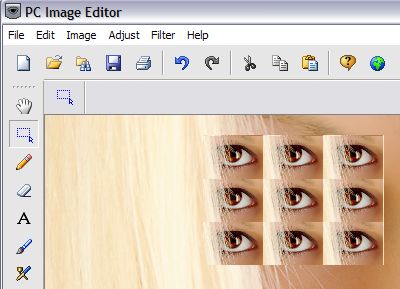
il testo sulle immagini, selezioniamo lo strumento testo e posizioniamo il cursore sull'immagine, inseriamo il testo
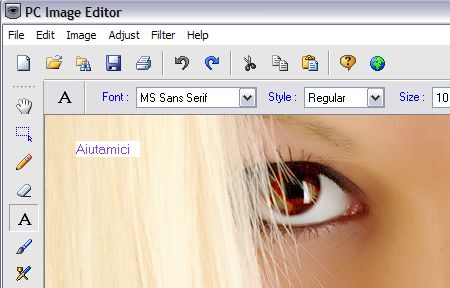
nella barra in alto selezioniamo il font
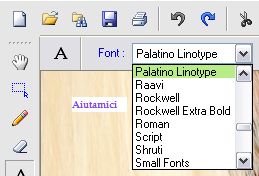
lo stile e la grandezza
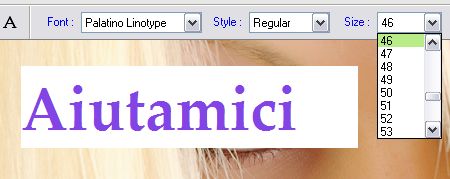
il colore
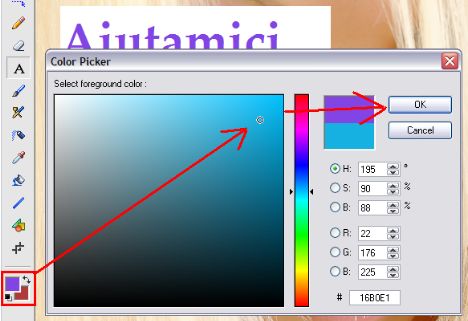
e a questo punto il testo è ancora posizionabile sull'immagine, diventerà fissa nel momento che selezioneremo un altro strumento e il testo diventerà trasparente sulla figura
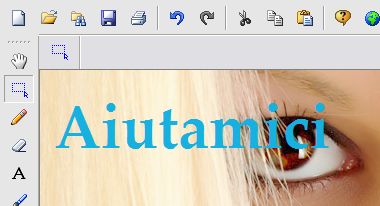
una pratica funzione e quella di poter impostare l'immagine come immagine di sfondo del desktop dal menu File - Set Walpaper - Strerch (Estesa)
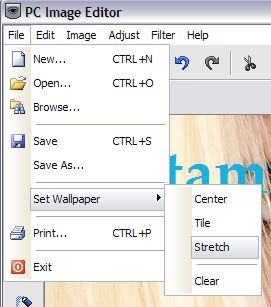
ed ecco qui l'immagine impostata sul nostro desktop
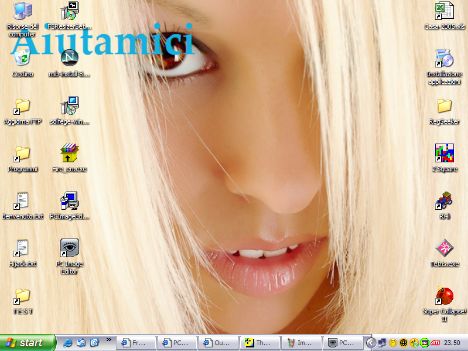
Questo programma è consigliato a chi non ha bisogno di complicati programmi di disegno e vuole solo fare qualche ritocco alle immagini.