 Internet Explorer 7 è l'ultima versione del browser della Microsoft, questa nuova versione, oltre ad avere un nuovo aspetto grafico include: una migliore protezione sulla sicurezza, feed RSS, navigazione a schede e non, una migliore gestione della stampa, ricerche internet con motore selezionabile a scelta e tanto altro.
Internet Explorer 7 è l'ultima versione del browser della Microsoft, questa nuova versione, oltre ad avere un nuovo aspetto grafico include: una migliore protezione sulla sicurezza, feed RSS, navigazione a schede e non, una migliore gestione della stampa, ricerche internet con motore selezionabile a scelta e tanto altro.
Avvertenze. Prima di installare Internet Explorer 7, collegatevi al Windows Update e aggiornate il sistema. Se il vostro sistema operativo non è originale e non riuscite a scaricare gli aggiornamenti, non scaricate IE7, il programma, non si installerebbe.
Altre avvertenze, nessuna, il programma è fantastico, veloce, con molte funzioni. In questo articolo spiegherò le funzioni principali delle ultime novità della nuova versione.
L'unico problema con questa nuova versione e che nei primi periodi di utilizzo non ritroveremmo immediatamente il pulsante che ci serve nel posto che conoscevamo, è solo una questione di abitudine, presto ci abitueremmo alla nuova versione, le migliorie apportate al programma vale questo piccolo sacrificio di disorientamento iniziale.
Installazione
Lanciamo il programma per l'installazione e nella prima finestra viene indicato che dovremmo disabilitare tutti i programmi residenti, Antivirus, Firewall, Antispyware e cosi via, nel mio sistema non ho disabilitato nessuno di questi programmi e l'installazione è andata a buon fine senza alcun imprevisto
Un consiglio, dopo aver scaricato il programma, riavviate il computer prima di lanciare l'installazione, cosi che il sistema non sia appesantito da precedenti programmi aperti e chiusi, ma ancora residenti in memoria.
clicchiamo su Avanti
clicchiamo su Accetto

clicchiamo su Convalida
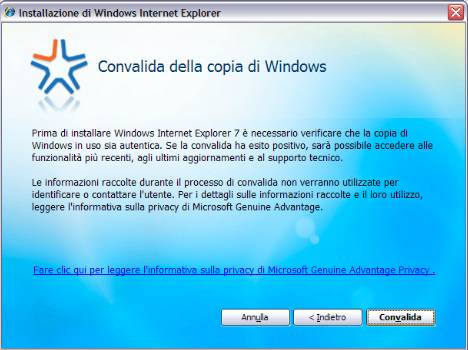
e bene spuntare questa casellina per scaricare gli ultimi aggiornamenti del programma, prima di proseguire colleghiamoci a internet, quindi clicchiamo su Avanti
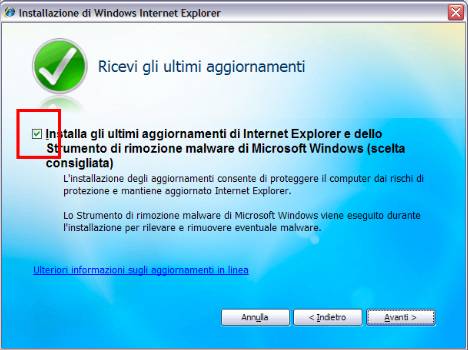
inizia la ricerca e il download degli aggiornamenti, attendiamo

la finestra successiva inizia l'installazione del programma senza dover cliccare nulla

a fine installazione è necessario riavviare il sistema. clicchiamo su Riavvia ora

questa e la nuova grafica di Internet Explorer
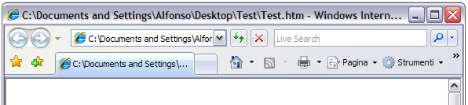
se vi compare questa finestra, vi consiglio di spuntare la voce Attiva filtro anti-phishing che provvederà a bloccare i siti pericolosi
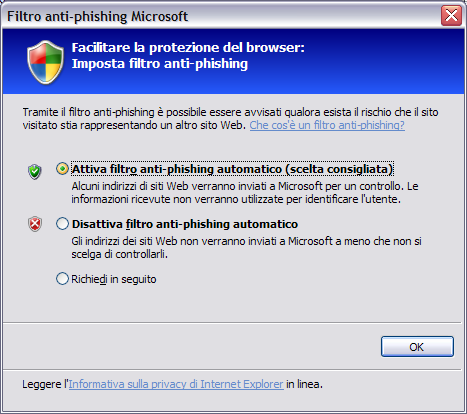
La prima novità assoluta e che la nuova versione di IE7 blocca qualsiasi tipo di popup pubblicitario, quindi al momento non serve che teniate impostato il Blocco popoup della pubblicità, clicchiamo su Strumenti - Blocco popup - Disattiva Blocco popup provare per credere
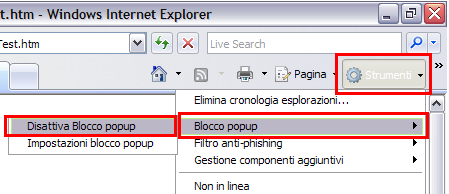
vediamo adesso alcune novità importanti, iniziamo dall'icona per andare alla pagina iniziale nel browser, adesso si trova quasi a metà dello schermo, la freccia che ho cerchiato di rosso, permette di entrare nelle opzioni per modificare o cambiare la pagina iniziale
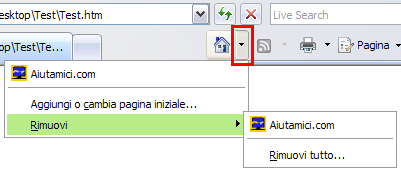
le frecce di navigazione funzionano come nella precedente versione, cliccando sulla freccina verso il basso a destra delle due più grandi, compare il menu delle pagine visitare, quella selezionata di colore chiaro e quella dove ci troviamo, quella con colore scuso e quella che stiamo per aprire
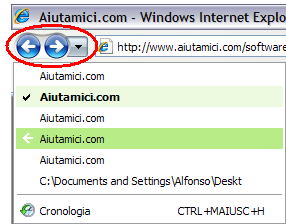
questo è il pulsante per aggiornare la pagina, la X serve per interrompere il caricamento della pagina
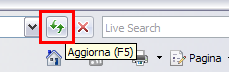
in IE7 è presente la finestra del motore di ricerca, per cercare una qualsiasi parola su internet inseriamola in questa finestra e clicchiamo il pulsante di ricerca
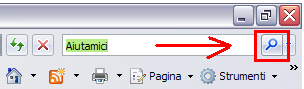
il motore di ricerca preimpostato è quello della Microsoft
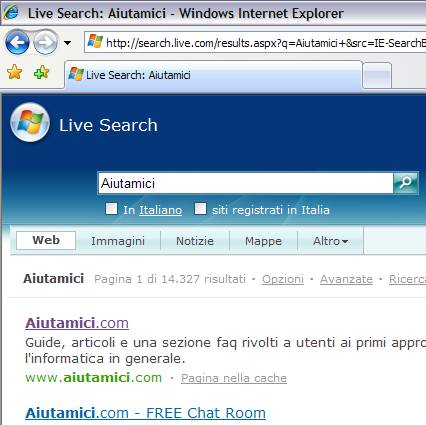
Come dite? A voi piace utilizzare un altro motore di ricerca? Nessun problema, clicchiamo la freccina cerchiata in rosso e dal menu selezioniamo la voce Trova altri provider
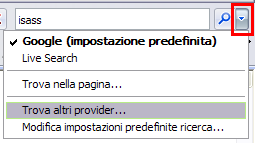
dopo alcuni istanti comparirà questa pagina, selezionate il motore di ricerca che preferite, clicchiamo su Google per fare un esempio
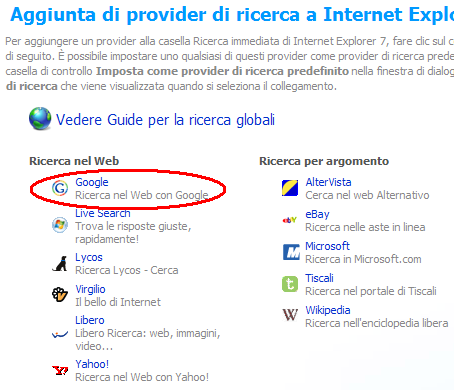
comparirà questa finestra, se volete utilizzare Google come motore di ricerca predefinito, spuntate l'opzione e quindi cliccate su Aggiungi provider
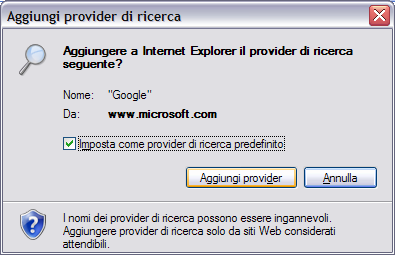
se invece non spuntate l'opzione nella finestra precedente vi comparirà questa finestra dove potete scegliere il motore di ricerca da utilizzare
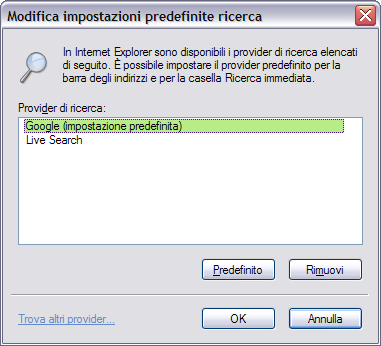
Vediamo adesso la nuova funzione dei Preferiti, l'icona si trova sotto le frecce di navigazione, clicchiamola
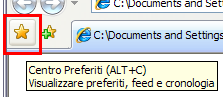
comparirà una finestra, qui abbiamo tre voci
Preferiti - Feed - Cronologia
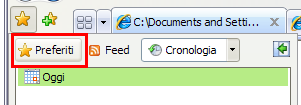
selezioniamo Preferiti, al contrario della vecchia versione, tutti i siti memorizzati compariranno nella stessa lista a cascata, questa e una delle novità che disorientano al primo utilizzo, dovremmo farci l'abitudine, ma se proprio non vi piace si può riattivare il menu classico dove i preferiti funzionano alla vecchia maniera, vedremmo più sotto come attivare il vecchio menu
ma continuiamo a spiegare la nuova versione, come vediamo qui sotto, sono entrato in una cartella ed è stato listato tutto il contenuto, adesso se clicchiamo sul titolo del sito da aprire, questo verrà aperto sopra il sito che stavamo visitando
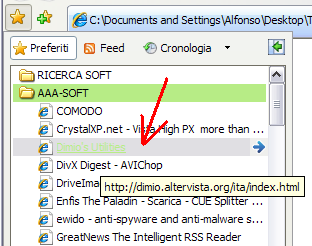
se invece vogliamo aprire il sito senza nascondere quello attuale, dobbiamo cliccare su questa freccetta, ebbene si, nel nuovo IE7 esiste la navigazione a schede, MA... è possibile aprire un nuovo sito anche in una finestra separata, lo vediamo dopo
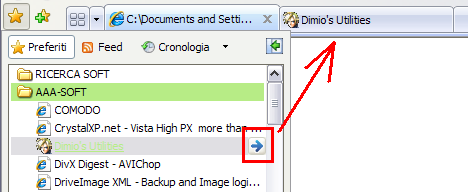
per chiudere un sito che non ci interessa più clicchiamo su questa X
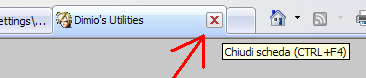
se vogliamo aprire il sito in una finestra IE7 separata. senza aggiungerla alle altre schede, teniamo premuto il tasto delle Maiuscole e clicchiamo sul sito da aprire con il mouse, oppure selezioniamo il sito con il pulsante destro del mouse e dal menu selezioniamo Apri in una nuova scheda
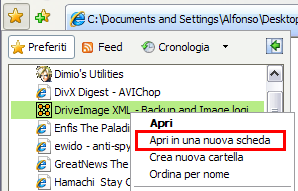
Attenzione, abbiamo visto a che serve la freccetta qui sotto, per aprire il sito in una scheda aggiuntiva, ma in questo caso si tratta di una cartella e non di un sito da visitare, se clicchiamo su questa freccia si apriranno tutti i siti che sono contenuti in quella cartella
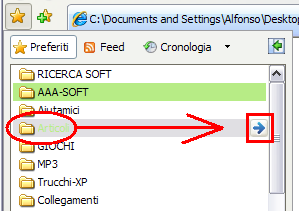
ed ecco cosa compare, la cartella che ho selezionato contiene 87 siti internet, se clicco su SI si apriranno 87 schede, ognuno del sito a cui fa parte l'indirizzo, in questo caso non servirebbe a nulla
Torna invece utile se ad esempio siamo soliti visitare 3, 4, o più siti ogni volta, invece di andarli a cercare e aprirli uno per volta, possiamo inserire i loro indirizzi in una nuova cartella e farlo aprire tutti insieme con un risparmio di tempo
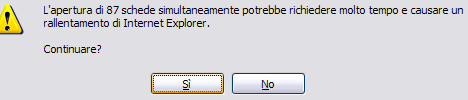
quando si attiva la funzione di caricamento di più siti in contemporanea, vedremmo comparire le varie schede e su ognuna di loro un cerchietto che rotea durante il collegamento

a fine caricamento ogni scheda avrà l'icona del sito a cui appartiene
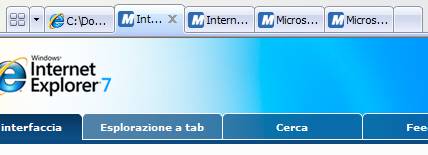
cliccando l'icona cerchiata in rosso possiamo vedere l'anteprima dei siti aperti per facilitare la ricerca del sito da visualizzare o chiudere, questa è una novità assoluta e molto interessante per Internet Explorer
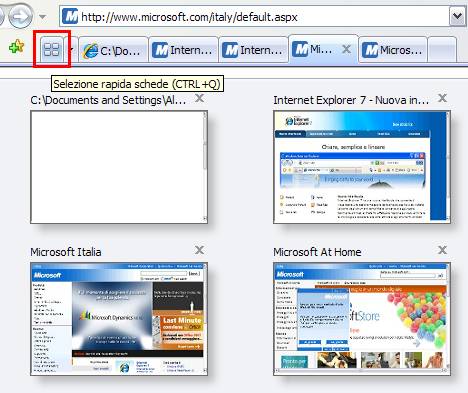
altra navigazione delle schede aperte e quella della lista in solo testo
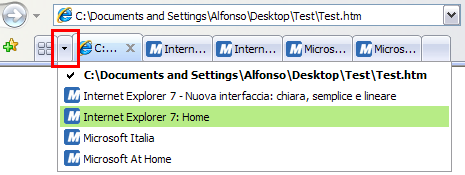
questo pulsante serve per aprire una nuova scheda, serve ad esempio se vogliamo lasciare aperte le schede e caricare un nuovo sito, quando compare la nuova scheda basta digitare l'indirizzo del sito e le altre resteranno al loro posto per la consultazione
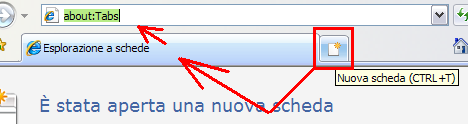
vediamo adesso come si aggiunge un sito nella lista dei Preferiti, clicchiamo su questo pulsante
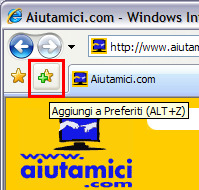
nel menu che si apre, clicchiamo su Aggiungi a preferiti
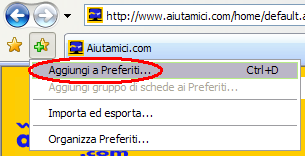
e comparirà questa finestra, clicchiamo sulla freccia cerchiata in rosso per scegliere la cartella dove inserire l'indirizzo
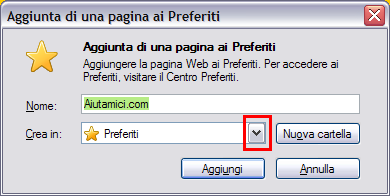
e selezioniamone una fra quelli che abbiamo già, oppure creiamo una nuova cartella (vedi pulsante nella figura sopra)
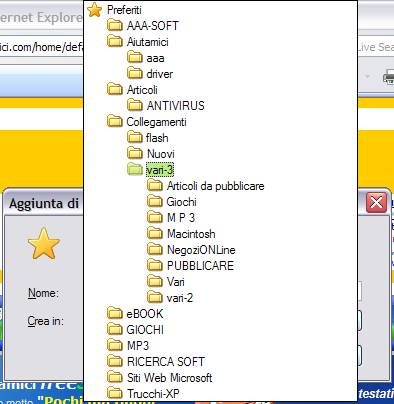
una volta impostata una cartella questa rimane memorizzata anche se chiudiamo il browser e la riapriamo, quindi occhio a dove memorizzate i siti che vi interessano altrimenti non saprete dove si trovano
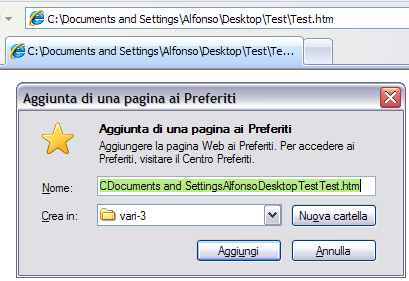
cliccando con il pulsante DESTRO del mouse su una parte vuota della barra, come nella parte cerchiata qui sotto, compare il menu opzioni, qui spuntiamo la voce Barra dei menu
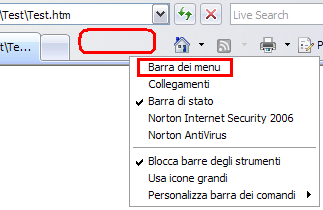
ed ecco qui la vecchia barra di IE6, ma attivate questa solo se avete difficoltà a rintracciare le voci nella nuova barra
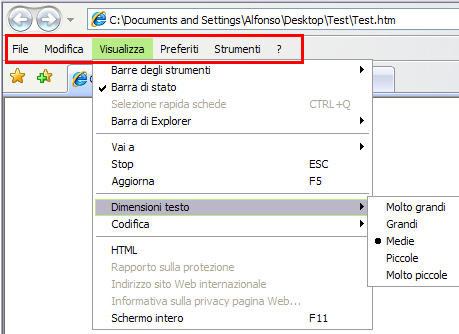
Questo pulsante di solito è sempre grigio, si colora quando il sito contiene Feed RSS, in poche parole i Feed servono per avvisare delle novità aggiornate su un sito internet
facciamo un esempio, visitiamo un sito che ci interessa e torniamo spesso a visitarlo, se questo sito ha la funzione RSS e si illumina questa icona, clicchiamola
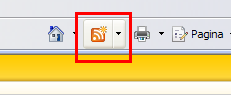
comparirà questa pagina, se volgiamo ricevere in automatico le novità da questo sito clicchiamo la sottoscrizione, indicata dalla freccia
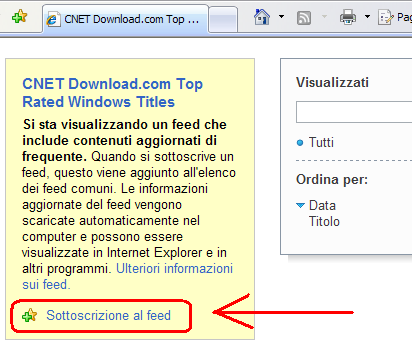
comparirà questa finestra, più o meno e come quella dei Preferiti, possiamo organizzare le sottoscrizioni ai Feed inserendoli in apposite cartelle, quindi accettiamo la sottoscrizione
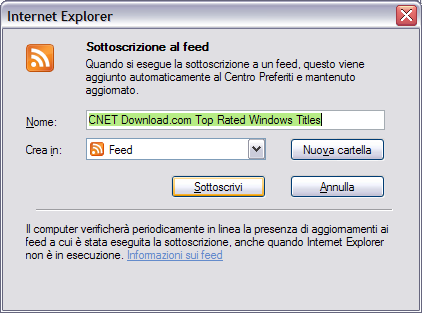
il sito sottoscritto, comparirà nella lista dei Feed, a questo punto per sapere se ci sono novità selezioniamo il sito che ci interessa
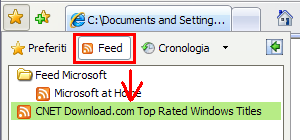
e comparirà l'indice dei contenuti aggiornati di quel sito, in questa finestra possiamo ordinarli per data, per titolo o entrare nelle opzioni, a sinistra invece, cliccando sul titolo si entra nel sito che lo contiene, questo evita di visitare il sito se non ci sono novità
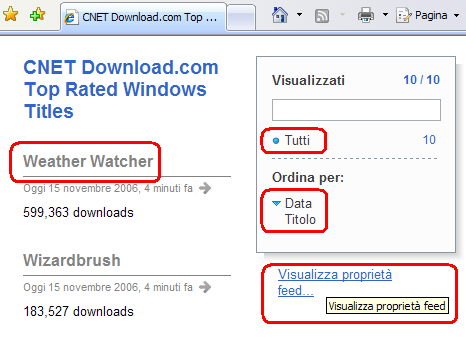
questa e la finestra opzioni dei Feed
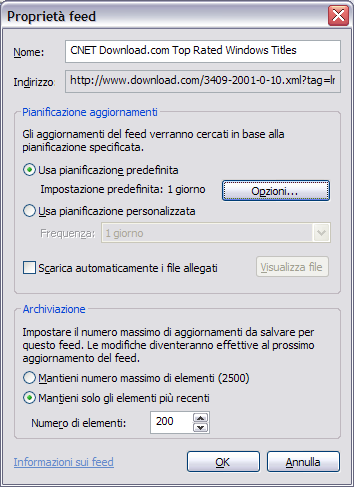
nel pulsante Pagina troviamo la voce SALVA CON NOME e DIMENSIONE TESTO
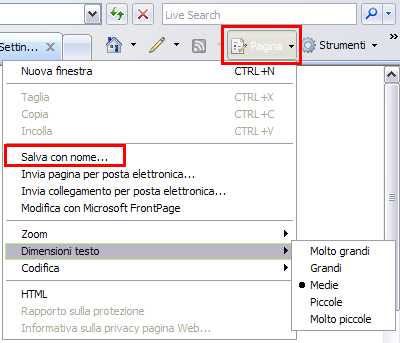
una nuova funzione interessante, sopratutto con chi ha problemi con la vista e la funzione ZOOM, ma torna utile anche a chi utilizza una risoluzione inferiore a quella impostata dal sito, la funzione zoom si trova in basso a destra
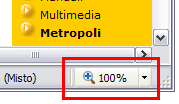
cliccando la freccia cerchiata possiamo accedere alle varie grandezze di ingrandimento, altrimenti basta cliccare ripetutamente su 100% per modificare lo zoom al volo
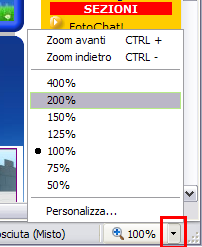
ecco due esempi, questo e lo zoom al 200% per chi ha problemi con la vista

e questa lo zoom al 50% per chi usa una risoluzione inferiore a quello del sito, che il più delle volte ci obbliha a scarrellare la barra inferiore per visitarlo tutto
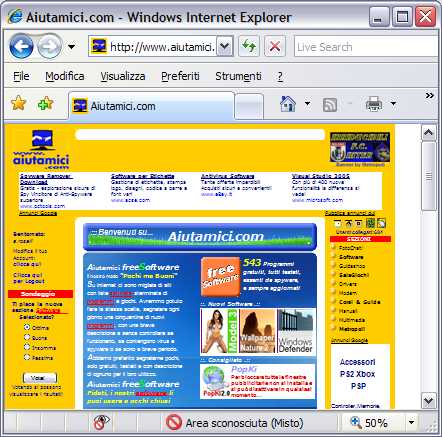
Mi fermo qui altrimenti questo articolo diventa una bibbia. In conclusione lo consiglio a tutti quelli che lo possono installare, ovvero a tutti quelli che utilizzano Windows XP con SP2 e versioni successive.