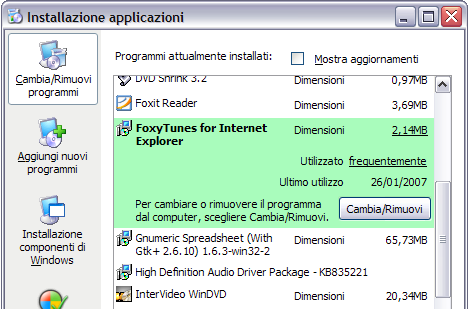FoxyTunes è un Add-on per Internet Explorer e Firefox, inserisce una barra sul browser per riprodurre file multimediali, dando cosi la possibilità di ascoltare brani musicali e di poterli controllare mentre navigate su internet, senza aprire altre applicazioni.
FoxyTunes è un Add-on per Internet Explorer e Firefox, inserisce una barra sul browser per riprodurre file multimediali, dando cosi la possibilità di ascoltare brani musicali e di poterli controllare mentre navigate su internet, senza aprire altre applicazioni.
Per Firefox leggi la descrizione del programna.
Per scaricare e installare FoxyTunes 4.0.1 per Mozilla Firefox INGLESE <clicca qui> e seguite le solite istruzioni per installare gli add-on. chi non è pratico può seguire le stesse indicazioni per installare l'add-on per Firefox
IE Tab
Lanciamo il programma per l'installazione du Internet Explorer e nella prima finestra clicchiamo su Install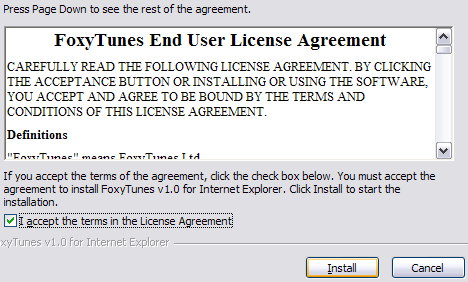
Se abbiamo finestre aperte di Internet Explorer, chiudiamole e clicchiamo su OK
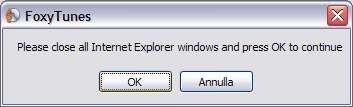
clicchiamo su Finish
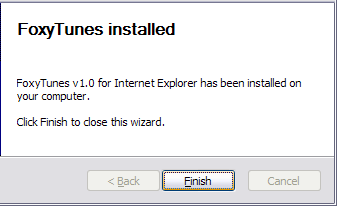
Il browser si aprirà da solo e troveremo la barra di FoxyTunes

per nascondere la barra quando non serve, clicchiamo sulla stessa con il pulsante destro del mouse e selezioniamo FoxyTunes
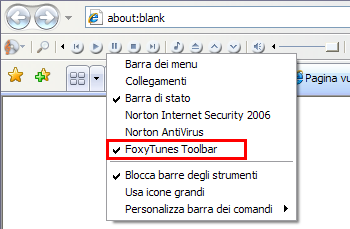
come vedete qui e sparita, per riaprirla fate l'operazione inversa
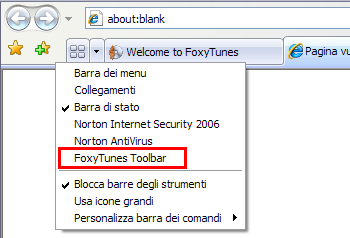
cliccando il primo pulsante a sinistra e selezionando la voce Player, possiamo impostare il lettore multimediale che abbiamo installato sul computer, in poche parole il programma è solo una maschera per lanciare il vero programma multimediale
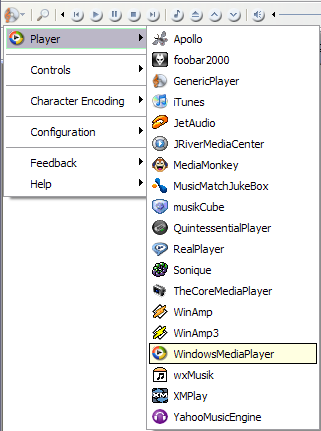
una volta impostato il programma clicchiamo questo pulsante per aprire i file da ascoltare

quindi selezioniamo uno o più file e clicchiamo su Apri
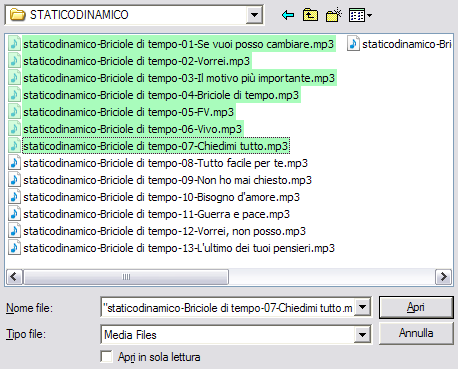
durante la riproduzione, sulla barra, a destra compare il nome del brano che stiamo ascoltando, cliccando l'icona indicata compare un pannello con maggiori informazioni e immagine dell'album
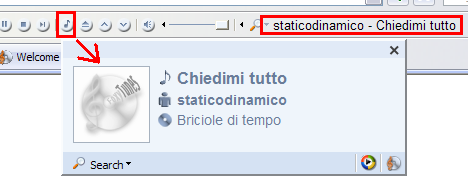
con questo pulsante possiamo aprire la finestra del nostro lettore multimediale
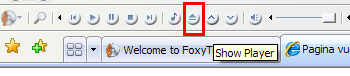
nel mio caso Windows Media Player 11
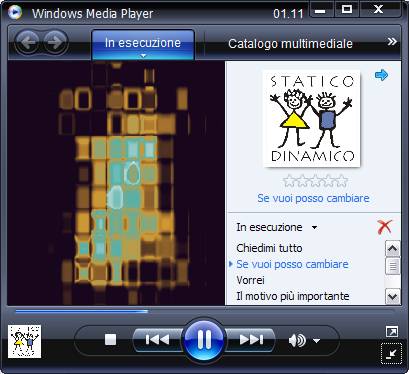
con il pulsante affianco possiamo chiudere la finestra del lettore e continuare ad ascoltare il brano
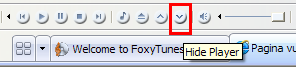
qui il pulsantino serve per interrompere l'audio (Mute) e il cursore per regolare il volume
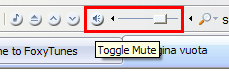
Gli altri pulsanti sono i classici Play, Pause, brano presedente e successivo, Stop, che non serve descrivere.
Nel caso volete disinstallare il programma dovete andare in Installazione Applicazioni, non lo troverete nel menu di Windows