 DVD Slideshow è un programma per realizzare foto album su DVD da poter leggere con qualsiasi lettore DVD da tavolo, inoltre può creare fotoalbum nei formati MPG, AVI e FLV. Il programma è in inglese ma semplice da utilizzare, con 160 tipi di transizioni (effetti video passando da una foto all'altra) e musica di sottofondo. Salva nei formati PAL e NTSC a 4:3 e 16:9.
DVD Slideshow è un programma per realizzare foto album su DVD da poter leggere con qualsiasi lettore DVD da tavolo, inoltre può creare fotoalbum nei formati MPG, AVI e FLV. Il programma è in inglese ma semplice da utilizzare, con 160 tipi di transizioni (effetti video passando da una foto all'altra) e musica di sottofondo. Salva nei formati PAL e NTSC a 4:3 e 16:9.
La descrizione che segue si riferisce a una vecchia versione
Lanciamo il programma per l'installazione e nella prima finestra clicchiamo su Next 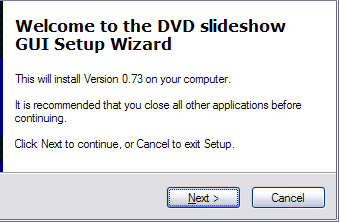
clicchiamo su Next
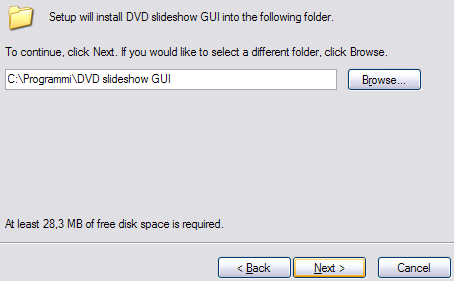
clicchiamo su Next
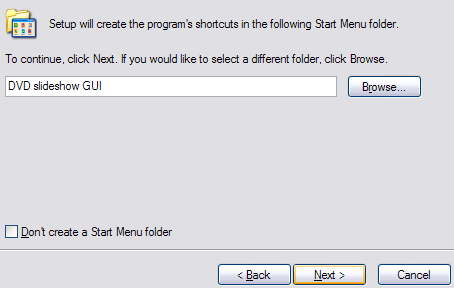
clicchiamo su Next
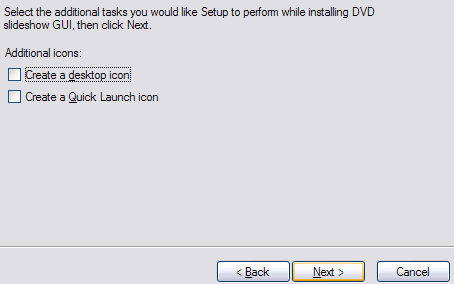
clicchiamo su Install
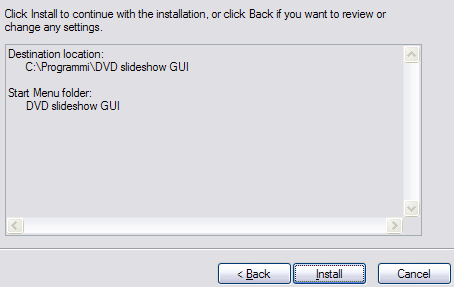
clicchiamo su I Agree
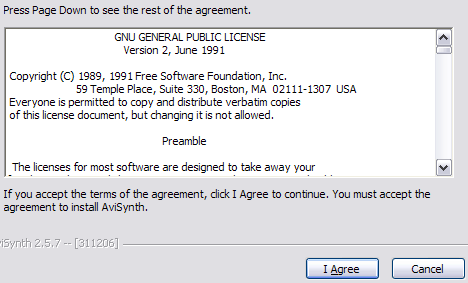
clicchiamo su Next
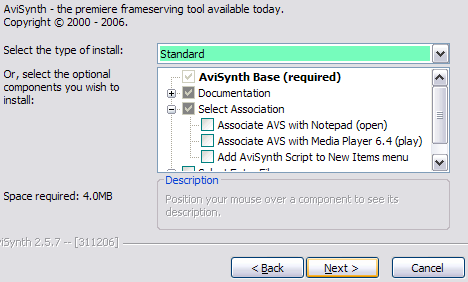
clicchiamo su Install
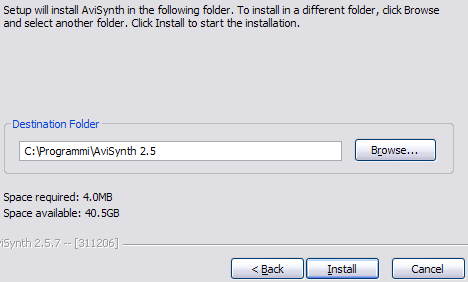
clicchiamo su Finish
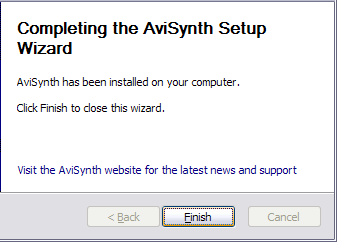
clicchiamo su Finish
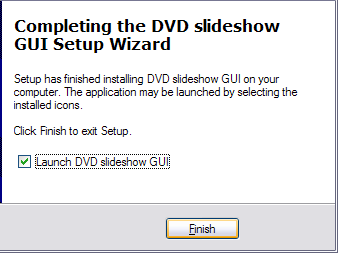
Il programma è in continua evoluzione con aggiunte di nuove funzioni, quindi tenete d'occhio gli aggiornamenti.
Per iniziare la creazione di un fotoalbum, dal menu File selezioniamo Import
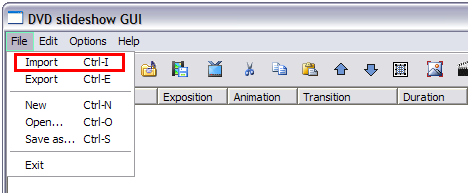
in questa finestra clicchiamo su change dir per selezionare la cartella che contiene le foto con cui volete creare il vostro album video
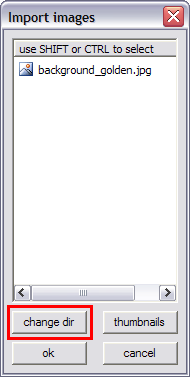
selezionate la cartella delle foto

torneremo nella finestra precedente e troveremo in lista tutte le immagini contenute nella cartella selezionata, cliccate su thumbnails per visualizzare le anteprime delle immagini, a questo punto dovete selezionare le immagini che volete utilizzare per il video, quindi cliccate su OK
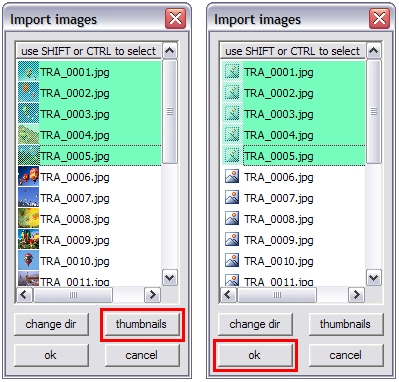
le immagini selezionate saranno visualizzate nella finestra grande
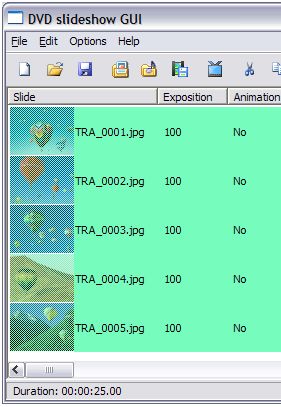
potete spostare l'ordine delle immagini selezionandole e usando questi due pulsantini
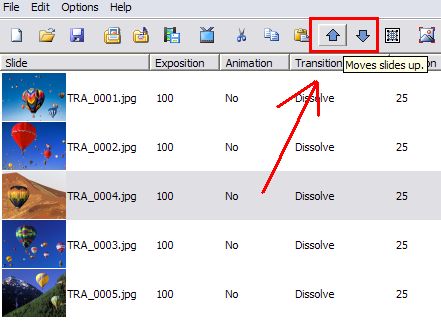
questo pulsante vi fa vedere l'anteprima del video
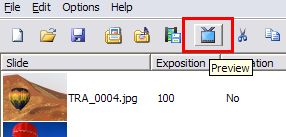
per l'anteprima il programma utilizza il Media Player Classic già contenuto nel pacchetto di installazione
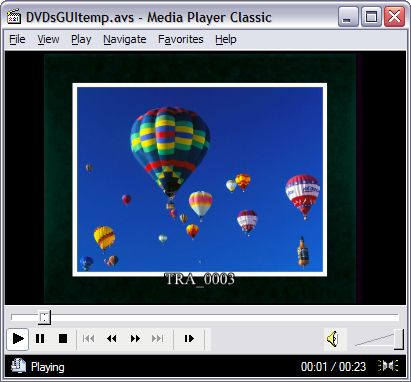
selezionando le immagini e cliccando il pulsante destro del mouse compare questa finestrella, la prima casella in alto permette di inserire un testo che verrà visualizzato durante il video sopra l'immagine
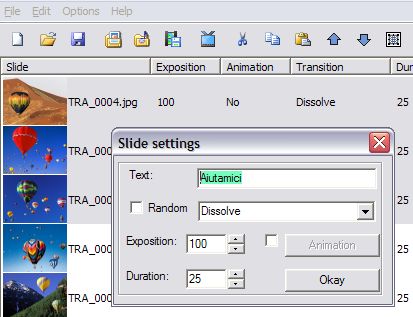
il testo modificato comparirà nella lista sulla colonna Subtitle
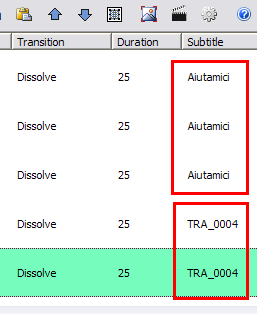
la seconda casella, inizialmente impostata su Dissolve, contiene 160 transizioni selezionabili a piacere, le transizioni sono effetti di animazioni al passaggio da un'immagine a quella sucessiva
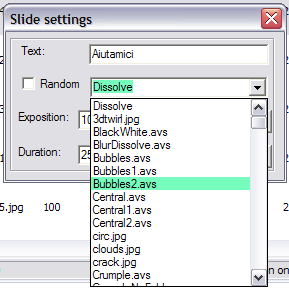
spuntando la casellina Random le transizioni si imposteranno automaticamente a rotazione su tutte le immagini, ognuna ne avrà una diversa
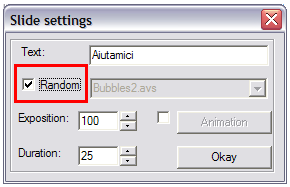
nella lista comparirà il nome della transizione impostata per ogni singola immagine
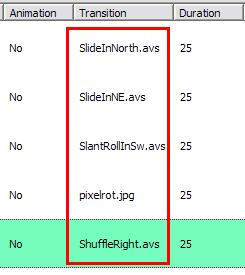
questo pulsante serve per eliminare una foto dalla lista
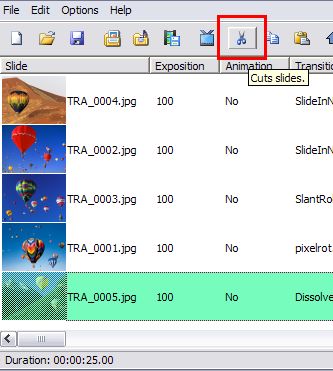
in basso troverete un indicatore che indica ore minuti e secondi di durata del video
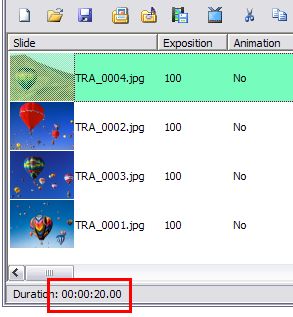
questi due pulsanti servono per copiare e incollare le foto
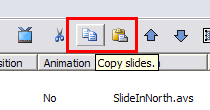
questo pulsante serve per selezionare tutte le immagini
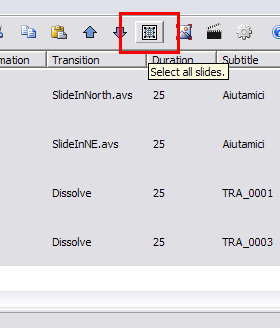
questo serve per aprire il menu impostazioni del video
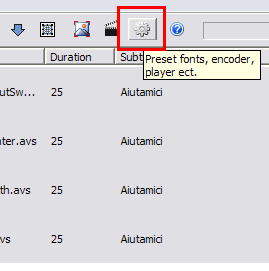
in alto troveremo il formato video, poi la dimensione della foto nella finestra, se tenere i bordi all'immagine, i titoli, i font, la musica di sottofondo, l'immagine dello sfondo e cosi via, ovviamente dovete fare pratica le prime volte per conoscere le varie opzioni
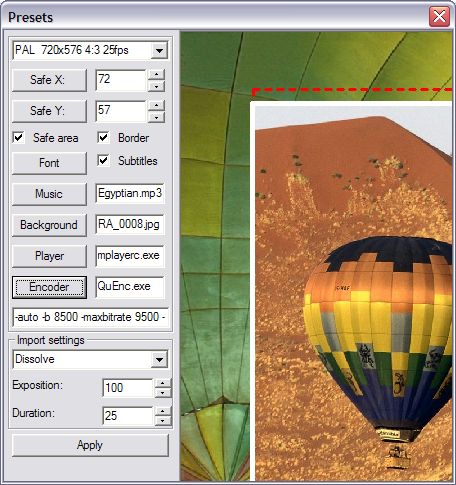
in questa foto vediamo due immagini sovrapposte e l'animazione dell transizione che in questo caso sta srotolando l'immagine superiore per mostrare quella inferiore
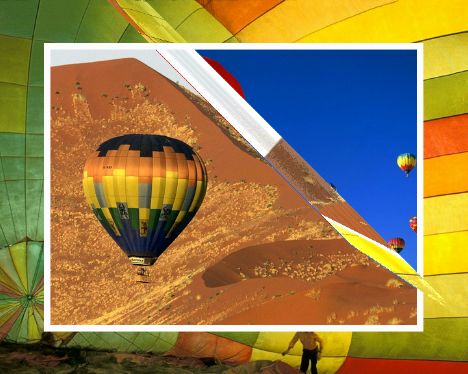
se volgiamo salvare il progetto per poterlo modificare in seguito, dal menu File selezioniamo Save as
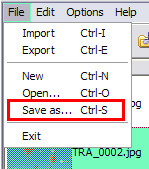
diamo un nome al progetto e clicchiamo su Apri
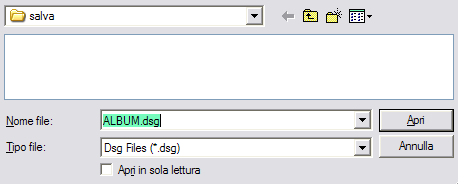
per creare i video dobbiamo selezionare Export
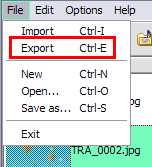
in questa finestra diamo sempre il nome al file video che vogliamo creare e selezioniamo il formato che preferiamo.
Se volete creare un DVD avete due scelte, creare un file ISO che potrà essere masterizzato con il vostro solito programma di masterizzazione, oppure creare la cartella DVD dove verranno create i file VOB eventualmente da rielabborare con il programma DVD Shrink
Altrimenti selezionate MPG per creare un file unico da vedere sul computer.
La grandezza del file sia in DVD che in MPG è uguale, ho notato che in AVI la grandezza del file è spropositato, fate prima delle prove con poche immagini per rendervi conto del risultato finale
Tenete presente che si tratta di un video, nella mia prova ho utilizzato 4 immagini da circa 100 Kb l'una, il peso finale e risultato di 11 Mb, ovviamente nei video ogni secondo di filmato e composto da 25 immagini, è normale che alla fine viene fuori un file enorme tanto da riempire un DVD da 4,5 Gb
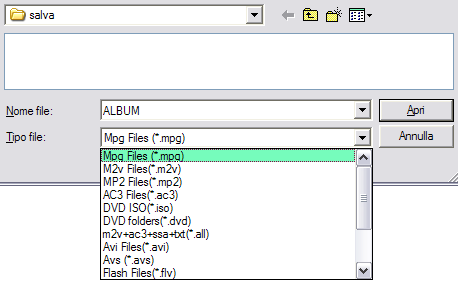
una volta scelto nome e formato, clicchiamo su Apri e si aprirà questa finestra, non dobbiamo fare nulla, solo attendere il termine del processo
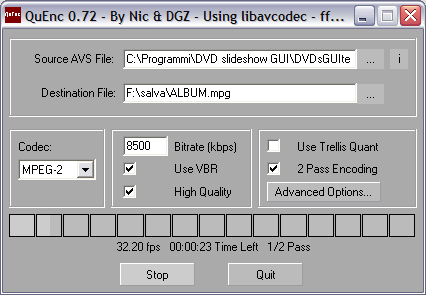
a fine operazione troveremo nel percorso che avremmo specificato il file video con l'animazione delle nostre foto
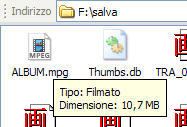
Il programma non ha molte funzioni professionali, ma è in via di sviluppo e probabilmente in seguito verranno aggiunte altre funzioni interessanti.
Per tutte le cose che non ho spiegato in questo articolo, vi consiglio di cliccare qui, potrete vedere un'animazione in Flash che mostra passo passo i vari passaggi di impostazioni e funzioni del programma, è in inglese ma troverete altre indicazioni che non ho menzionato. Per procedere nella visione del filmato dovete cliccare le frecce di colore verde.