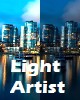 Light Artist è un programma per migliorare le immagini con effetti di luce, creare spot, cambiare luminosità, rendere una foto di giorno come una di notte e tanto altro. Da una singola immagine se ne possono realizzare decine, una più interessante dell'altra, provare per credere, nella descrizione alcuni esempi di cosa si può fare per migliorare un'immagine anche orrenda.
Light Artist è un programma per migliorare le immagini con effetti di luce, creare spot, cambiare luminosità, rendere una foto di giorno come una di notte e tanto altro. Da una singola immagine se ne possono realizzare decine, una più interessante dell'altra, provare per credere, nella descrizione alcuni esempi di cosa si può fare per migliorare un'immagine anche orrenda.
Lanciamo il programma per l'installazione e nella prima finestra clicchiamo su Next 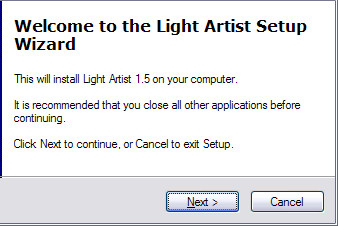
accettiamo la licenza e clicchiamo su Next
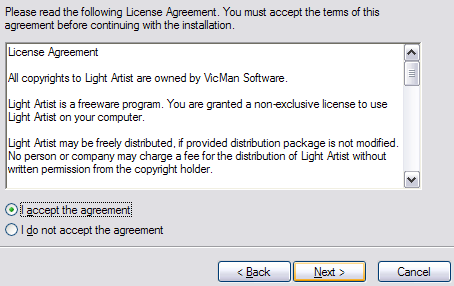
clicchiamo su Next
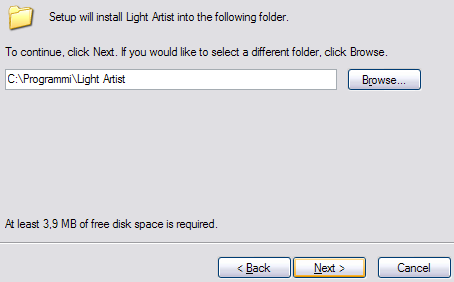
il programma contiene l'installazione di un secondo programma non testato, vi consiglio di togliere la spunta alla voce Web Photo Album e cliccate su Next
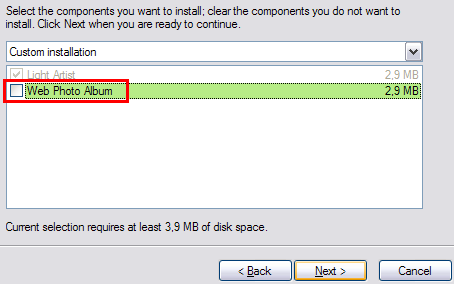
clicchiamo su Install
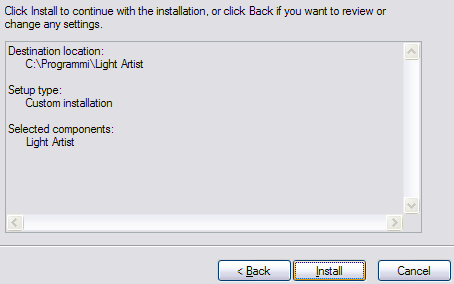
dopo la precedente finestra il programma si collega a internet per farvi visitare il sito web del programma, non collegatevi o chiudete la finestra Internet
clicchiamo su Finish
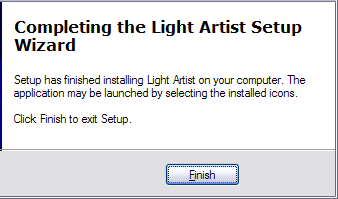
avviamo il programma dal menu di windows e carichiamo l'immagine da modificare, vi consiglio di fare una copia dell'immagine da trattare per non danneggiare l'originale e lavorate come al solito con il formato BMP che non ha perdita di qualità con la compressione JPG, ovvero se l'originale e in JPG salvatela prima in BMP, fate le modifiche e alla fine lo salvate in JPG cosi l'immagine manterrà la massima qualità
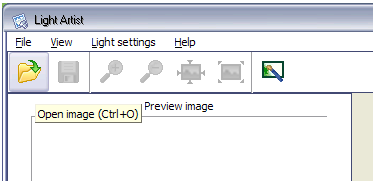
selezioniamo l'immagine che vogliamo modificare, a destra vedremo l'anteprima
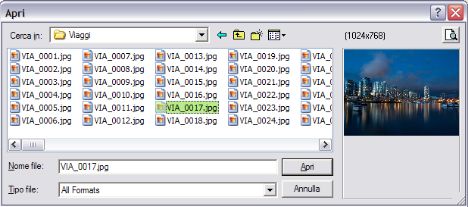
questa è la finestra del programma, a sinistra abbiamo l'immagine su cui lavorare a destra quella dell'anteprima, in basso in vari controlli
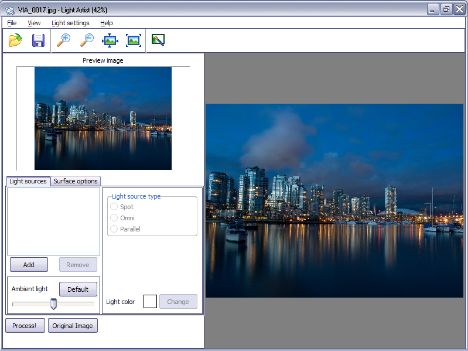
una volta caricata l'immagine clicchiamo il pulsante Add per aggiungere il filtro da applicare, a destra i controlli del filtro e sull'immagine vedrete comparire un cerchietto puntatore
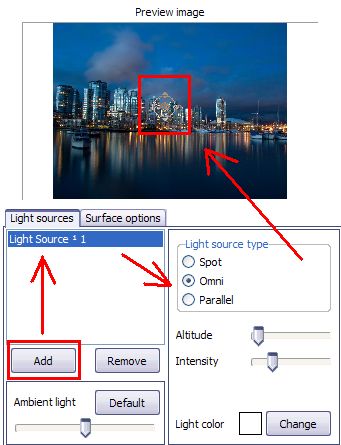
prendiamo il cerchietto al centro con il mouse e spostiamolo, vedremmo subito l'effetto luminosità all'interno del cerchietto
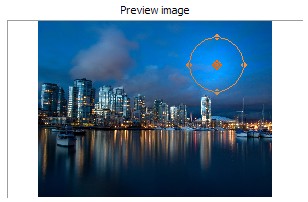
aumentando la grandezza del cerchio, con i quattro punti posti alle estremità, aumenteremo l'area dell'effetto
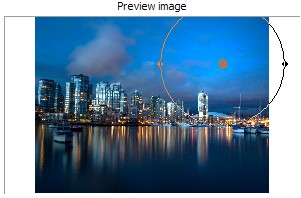
oltre allo spot circolare Omni, abbiamo altri due effetti, Spot da cui la luminosità si diffonde come se fosse illuminato da una lampada laterale
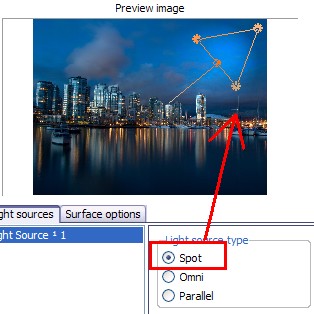
e parallel per dare luminosità a tutta l'immagine
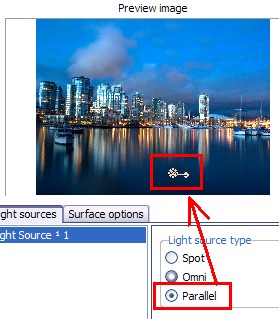
con questi cursori si aumenta notevolmente la luminosità
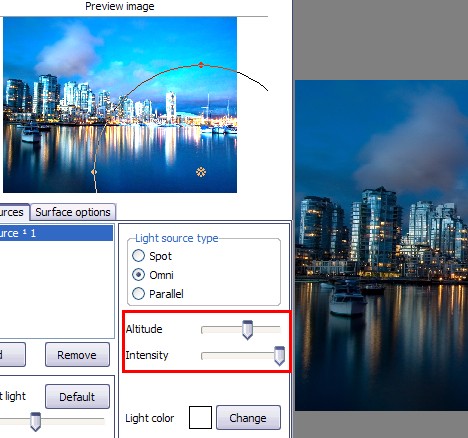
è possibile anche mettere un filtro colorato davanti alla lampada che illumina la scena, in Light Color clicchiamo su Change, selezioniamo un colore e diamo OK
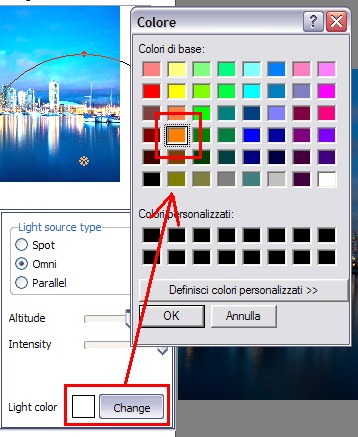
come vediamo il colore arancione applicato alla scena precedente crea un effetto completamente diverso e spettacolare
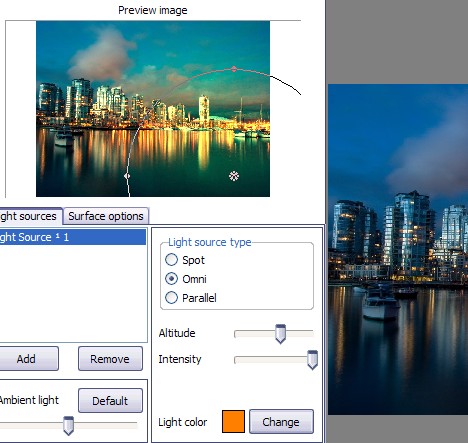
qui abbiamo un altro effetto di luminosità su tutta l'immagine sempre applicata all'immagine precedente
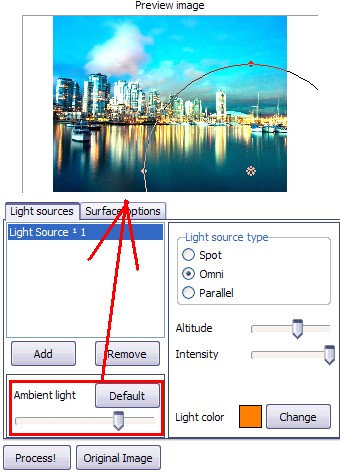
quando l'immagine ci sembra quasi perfetta clicchiamo in basso a sinistra su Process per vedere l'anteprima finale che possiamo poi salvare dal menu File
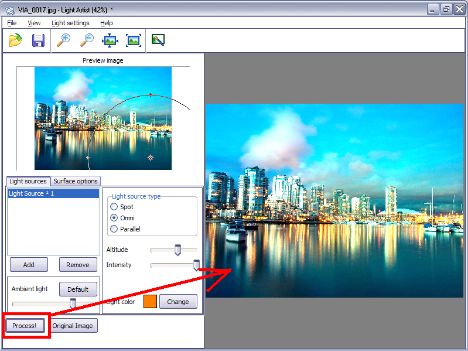
in alto nel menu Light Setting troviamo alcuni filtri già preconfigurati, ne seleziono uno
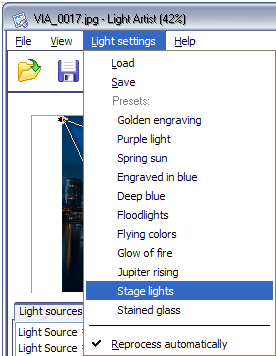
il filtro scelto ha 4 impostazioni due per gli spot in alto, destra e sinistra e altri due per mettere in evidenza i palazzi
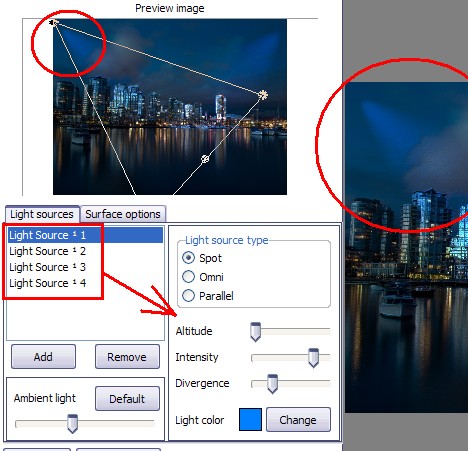
adesso riguardate le immagini precedenti e notate la differenza dall'immagine di partenza con quella finale qui sotto o quelle poco sopra per rendervi conto di cosa è capace di realizzare questo programma, non lo trovate fantastico?
