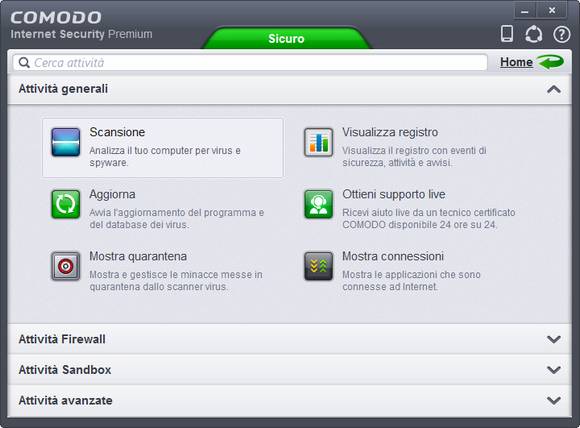Comodo Internet Security offre una protezione a 360 gradi contro le minacce interne ed esterne combinando un potente antivirus, un firewall con filtraggio dei pacchetti e un avanzato sistema di prevenzione delle intrusioni su host chiamato Defense+. Permette inoltre l'avvio di programmi e la navigazione Internet in un ambiente virtualizzato.
Comodo Internet Security offre una protezione a 360 gradi contro le minacce interne ed esterne combinando un potente antivirus, un firewall con filtraggio dei pacchetti e un avanzato sistema di prevenzione delle intrusioni su host chiamato Defense+. Permette inoltre l'avvio di programmi e la navigazione Internet in un ambiente virtualizzato.
Aggiorneremo la vecchia guida fra qualche giorno. Per il momento consigliamo il programma solo a persone esperte.
Manuale on line in inglese, potete tradurre il manuale usando il Traduttore Google.
Installazione
Lanciamo l'installazione e nella prima finestra clicchiamo su OK
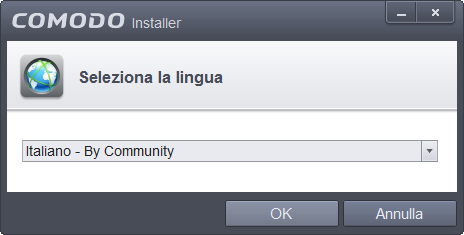
In questa finestra clicchiamo in basso su Personalizza instalazione
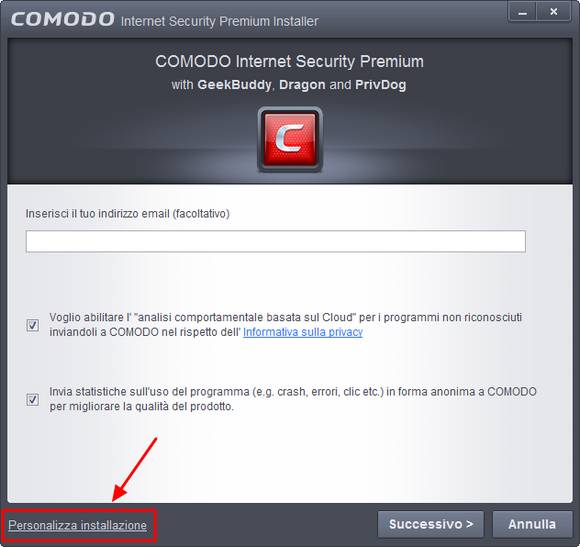
Consiglio di togliere la spunta alla voce Installa PrivDog questo programma dovrebbe bloccare le pubblicità, ma invece di bloccarli ha sostituito i banner pubblicitari di Google, presenti su Aiutamici, con altri banner grafici inserendone anche nel mezzo della pagina dove in origine non ci sono banner.
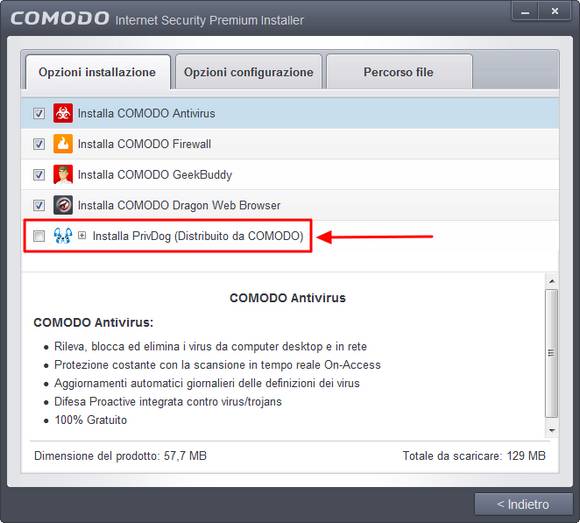
in Opzioni configurazione, lasciamo spuntata la voce Mostra meno avvisi...
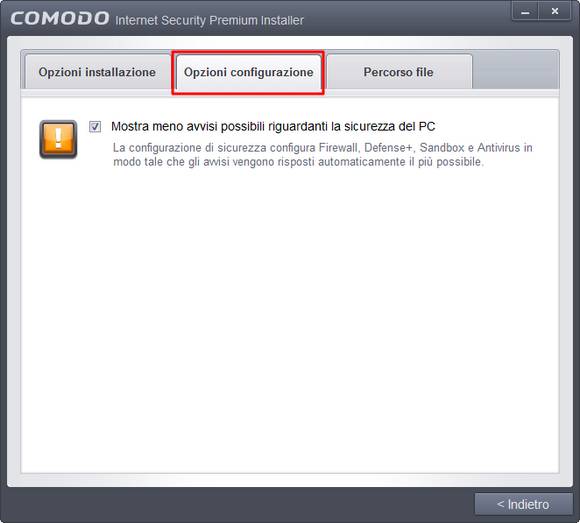
in Percorso file, lasciamo il percorso come si trova e clicchiamo su Indietro
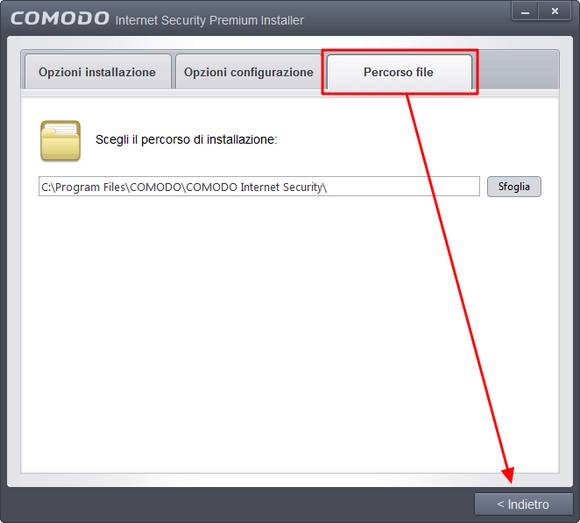
qui togliamo le spunte alle due voci presenti sulla pagina e clicchiamo su Successivo
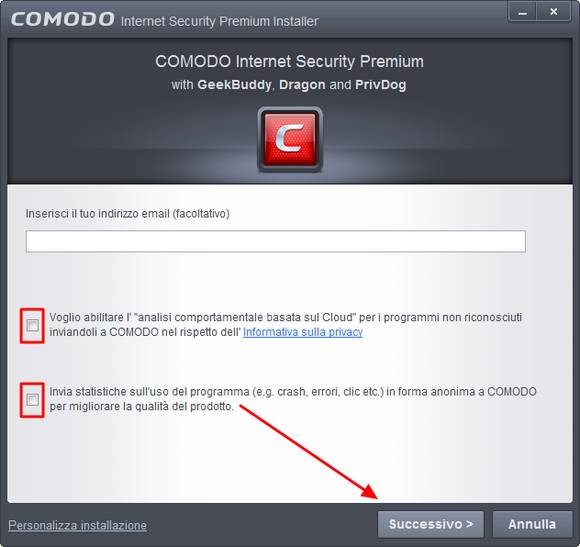
in questa finestra togliamo la spunta solo alla seconda voce,
clicchiamo su Accetto e installa
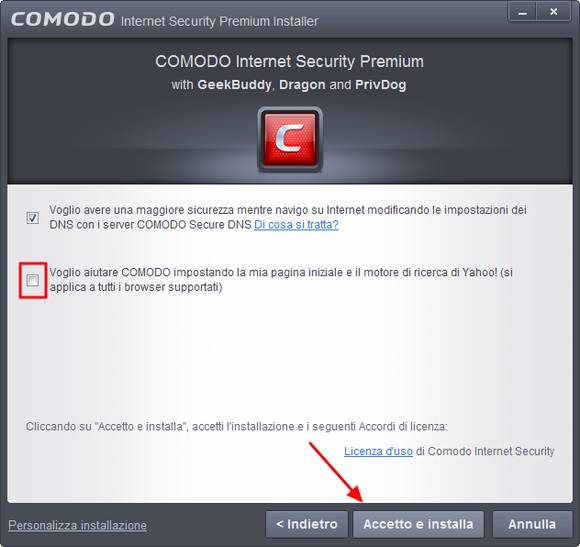
attendere l'installazione
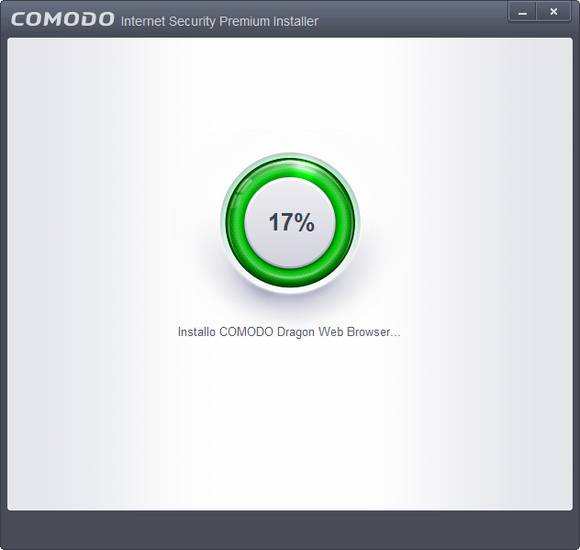
al termine dell'installazione compariranno tre finestre, in questa selezioniamo il tipo di rete che utilizziamo

la seconda finestra è l'interfaccia grafica di Comodo Internet Security che ci avvisa che siamo a rischio, nessun problema siamo ancora in fase di installazione
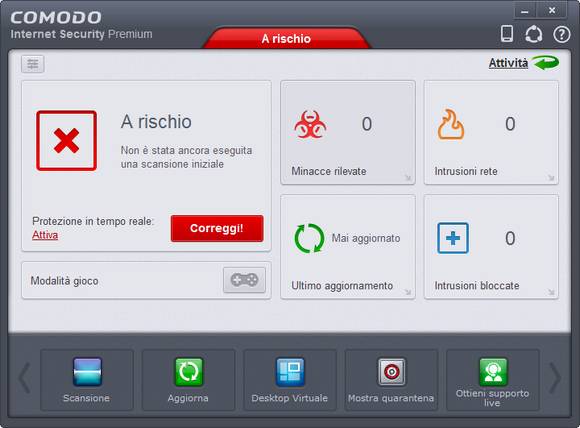
questa è la terza finestra, il programma scaricherà gli aggiornamenti delle definizioni Antivirus, un pacchettone di ben 196 Mb
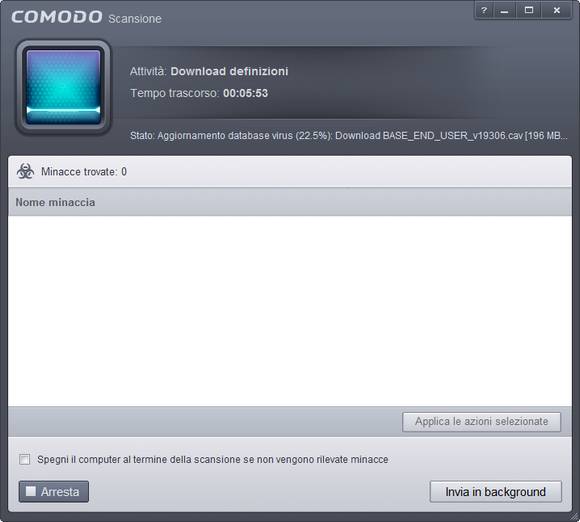
Al termine del download la stessa schermata installerà il pacchettone e poi farà una scansione veloce del sistema, al termine clicchiamo su Chiudi
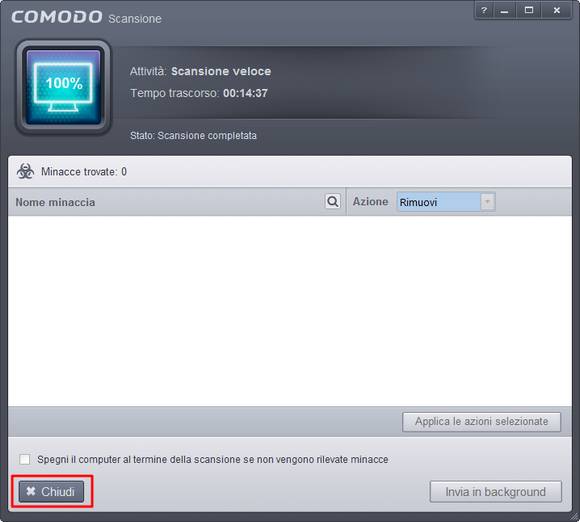
quindi riavviamo il computer
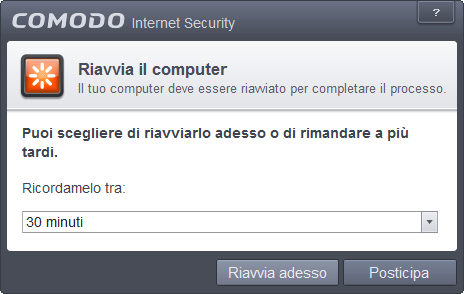
Dopo il riavvio compare questa finestra pubblicitaria, spuntiamo la casellina in basso per non farla ricomparire in seguito e clicchiamo sulla X in alto a destra per chiuderla
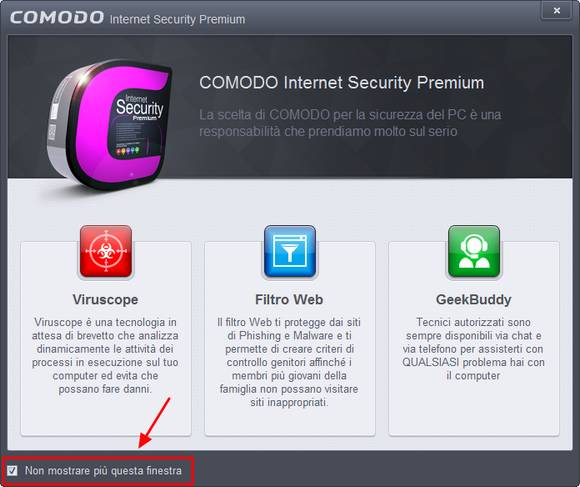
Sul desktop troveremo questo strano oggetto, in poche parole è una specie di telecomando per lanciare le funzioni di Comodo Internet Security e vi assicuro che è veramente comodo, ma di questo ne parleremo in seguito perché riguarda l'argomento Virtuale
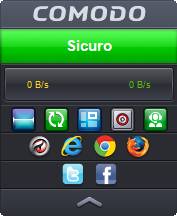
possiamo restringere la finestra cliccando sulla freccia in basso,
cliccando sulla fascia verde si apre la schermata del programma
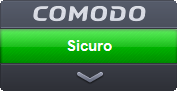
schermata che avevamo già visto prima con le avvertenze di computer a rischio, questa schermata mostra lo stato di sicurezza del computer
cliccando l'icona indicata dalla freccia si passa alla Visualizzazione avanzata
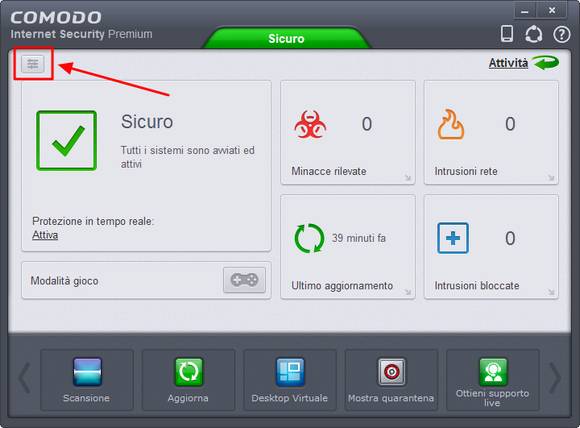
questa è la Visualizzazione avanzata che mostra maggiori dettagli sullo stato del computer
cliccando l'icona indicata dalla freccia si passa alla schermata Attività
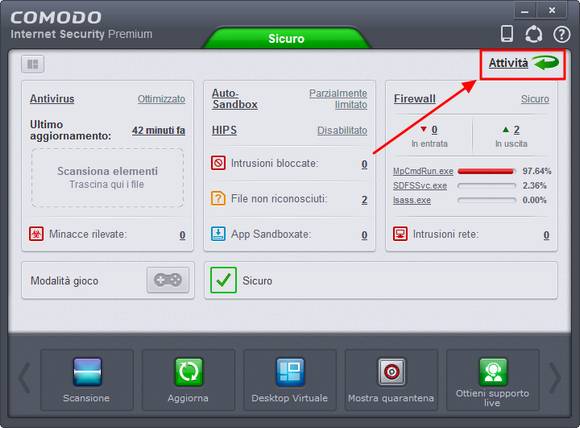
Nella schermata Attività ci sono quattro schede ognuna con specifiche funzioni