 LinuxLive USB Creator è un programma che permette di installare in modo semplice e veloce, qualsiasi sistema operativo LINUX su una PENNA USB con cui è possibile avviare Linux dal BOOT per la prova o installarlo sul disco fisso dove non si dispone del lettore CD come nei NetBook. L'utilità è che permette di provare le varie versioni Linux senza dover masterizzare ogni volta un nuovo CD.
LinuxLive USB Creator è un programma che permette di installare in modo semplice e veloce, qualsiasi sistema operativo LINUX su una PENNA USB con cui è possibile avviare Linux dal BOOT per la prova o installarlo sul disco fisso dove non si dispone del lettore CD come nei NetBook. L'utilità è che permette di provare le varie versioni Linux senza dover masterizzare ogni volta un nuovo CD.
Descrizione
Esistono moltissimi sistemi operativi Linux, per citarne alcuni: Ubuntu, Mint, Suse, Fedora, Debian, Mandriva, ecc. Se si vorrebbe provare il CD Live di ognuno di questi, per ogni nuovo aggiornamento rilasciato sarebbe necessario masterizzarlo ogni volta consumando cosi molti CD per poi buttarli via.
Con LiLi (abbreviazione di LinuxLive USB Creator) invece di masterizzare il CD lo si può inserire Linux su una Penna USB. Dopo averne provato uno, sulla stessa penna si può inserire un altro sistema Linux. Purtroppo LiLi non permette l'installazione di più sistemi in contemporanea, ma se si possiede già il file ISO di varie versioni Linux, la creazione sulla Penna USB richiede 5/10 minuti al massimo per ognuno.
Una caratteristica che ha LILI in confronto a programmi simili e che è possibile provare il sistema Linux senza dover chiudere Windows, per questa funzione utilizza VirtualBox, purtroppo l'utilizzo di VirtualBox da Penna USB è assolutamente Sconsigliato, il motivo è per la porta USB 2.0 che è dieci volte più lenta di un disco fisso interno, se volete usare Linux dentro Windows vi consiglio di utilizzare la versione VirtualBox standard o AUP (senza installazione) ma sempre da utilizzare su disco fisso interno.
Leggere Guida pratica a VirtualBox.
La versione VirtualBox inclusa in LiLi è consigliata solo nel caso disponete di porte USB 3.0 e relative periferiche con standard USB 3.0, che ha una velocità simile a quella del disco fisso interno.
Installazione
Lanciamo il programma, nella prima finestra selezioniamo Italiano e clicchiamo su OK
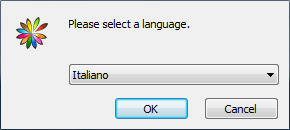
clicchiamo su Avanti
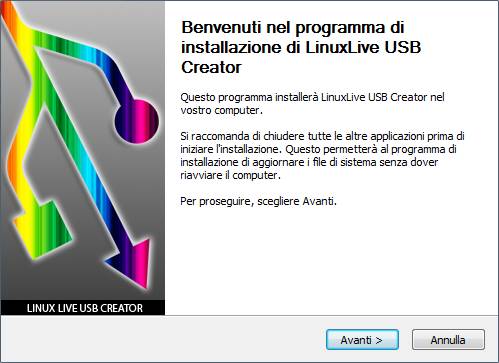
clicchiamo su Installa
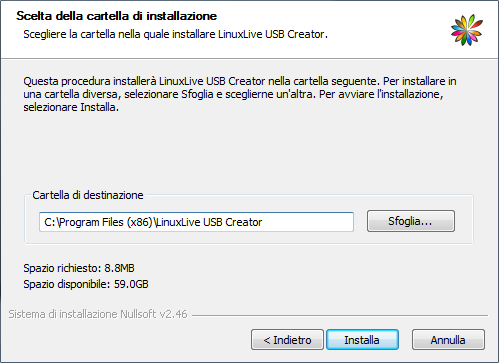
clicchiamo su Avanti
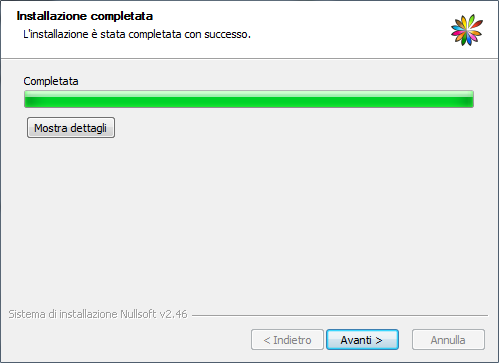
clicchiamo su Fine
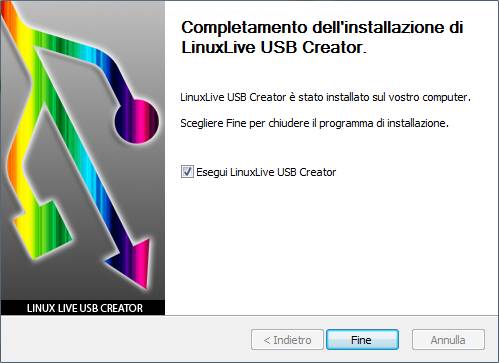
Utilizzo
Il programma non crea icona sul deskto, lanciamolo dal menu Start di Windows
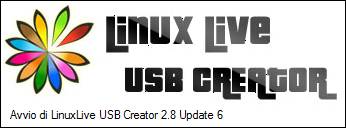
Questo è l'aspetto di LiLi al suo avvio, si compone di cinque riquadri, uno per ogni operazione da compiere

Passo 1 - Selezionare la Penna USB
nel primo riquadro si deve selezionare una periferica USB (Penna USB o Disco fisso USB), non selezionate una partizione del disco fisso interno in quanto non sarebbe avviabile

Passo 2 - Selezionare la versione Linux
nel secondo riquadro abbiamo tre opzioni per scegliere la versione Linux da installare
- ISO / IMG / ZIP Consigliato
- CD
- Scarica
Selezioniamo ISO / IMG /ZIP se abbiamo già scaricato la versione Linux da installare

posizioniamoci nella cartella dove si trova il file ISO e apriamolo
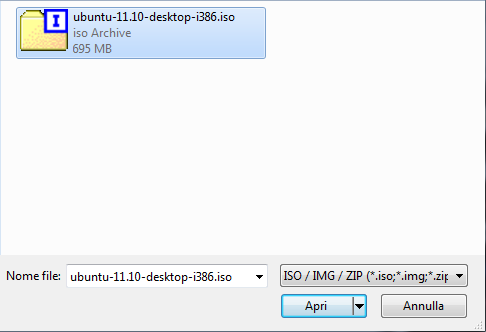
il programma fa il controllo e ci avvisa se è compatibile o no con LiLi, quindi passiamo al Passo 3
se non è compatibile clicchiamo sulla freccia azzurra per scegliere un'altra opzione

Selezioniamo CD se abbiamo masterizzato Linux su un CD ma non possiamo utilizzarlo sul computer per mancanza di lettore CD, ad esempio nei NetBook, o se il lettore è danneggiato

inseriamo il CD di Linux nel lettore e selezioniamo l'unità del lettore, quindi, come per gli ISO ci avvisa se è compatibile o no con LiLi e passiamo al Passo 3
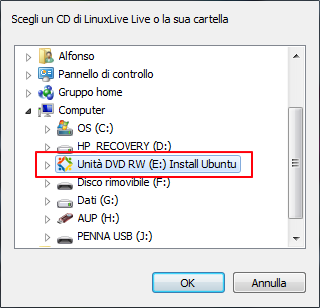
Selezioniamo Scarica per scaricare da internet la versione Linux che ci interessa

in questo caso compare una lunga lista di sistemi Linux fra cui scegliere, se siete dei novellini nel mondo Linux vi consiglio di iniziare con Ubuntu che è uno dei più semplici
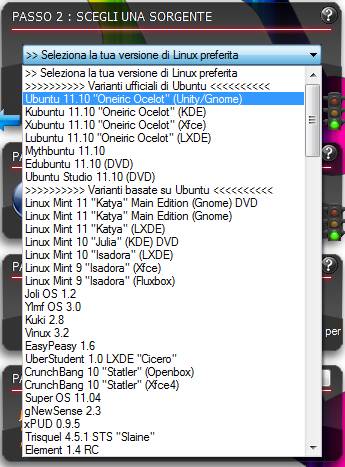
una volta selezionato la versione Linux clicchiamo su Automaticamente

il programma farà il test dei vari mirror e scaricherà il file dal server più veloce.
Purtroppo i file ISO dei sistemi Linux pesano in media 700 Mb e quindi richiederà un po' di tempo per il download, per cui vi consiglio la prima opzione, cioè scaricare prima il file ISO e poi selezionarlo per l'installazione, in questo caso potete utilizzare un Download Manager come Download Express o DownThemAll che oltre a scaricare il file più velocemente, permette di riprendere il download dove è arrivato invece che ricominciare d'accapo nel caso cade la connessione internet, oppure scaricate il file via Torrent, molto usato per i file Linux, programma consigliato uTorrent.
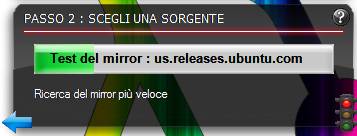
Passo 3 - Persistenza
Con alcune versioni Linux LIVE è possibile utilizzare un spazio sulla penna per memorizzare le impostazioni, come la connessione internet, le opzioni di visualizzazione, o se installare qualche programma, cosi da riaverli al prossimo utilizzo della penna
Tenete presente che se avete dei file sulla chiavetta, oltre all'installazione Linux, questi non saranno visibili da Linux, per esportare i fie dovrete utilizzare un altra Penna USB o Disco Esterno USB.
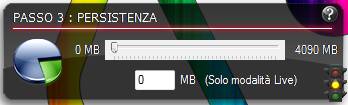
spostate il cursore verso destra oppure inserite un numero, 200 Mb vanno più che bene, selezionatene di più solo se proprio necessario
con alcuni Linux questa opzione non è disponibile
Tenete presente che utilizzare Linux da una Penna USB 2.0 va bene solo per provarlo, come già detto all'inizio, la USB 2.0 è dieci volte più lendo di un disco fisso interno, qualsiasi operazione richiederebbe molto tempo.
Se volete usare Linux produttivamente dovete installarlo sul disco fisso.
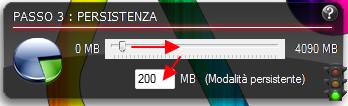
Passo 4 - Opzioni
Nel quarto riquadro vi consiglio di togliere la spunta alla terza casella in basso per non far installare VirtualBox, come già detto converrebbe solo se utilizzate perfiferiche USB co standard 3.0, ma visto che questo standard è nuovo di zeccqa sono in molti a non averlo.
Se decidete di installarlo dovrete attendere il download di circa 50 Mb, senza virtualbox l'installazione richiede pochi minuti, il tempo di copiare i file dal file ISO alla Penna USB

togliete la spunta alla terza casella

Passo 5 - Creazione
Abbiamo terminato, basta cliccare sulla freccia gialla
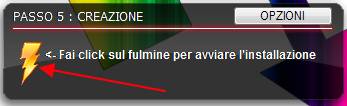
attendere l'estrazione del file ISO
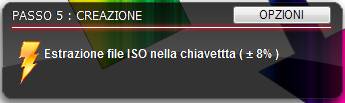
attendere per la creazione del file Persistenza
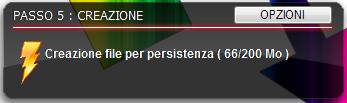
attendere installazione settori di avvio
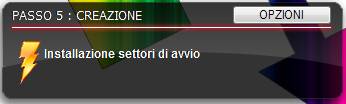
e la Penna USB è pronta per essere utilizzato come disco di avvio Linux
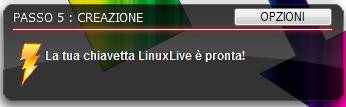
Per uscire dal programma clicchiamo la X rossa in alto

Test di funzionamento, il computer deve essere impostato nel BIOS per l'avvio di Boot da periferiche USB.
Inseriamo la penna alla presa USB e accendiamo il computer, dopo pochi secondi inizia l'avvio di Linux, attendiamo, nel caso di Ubuntu comparirà questa figura, clicchiamo su Prova Ubuntu per avviare il sistema senza installarlo su disco fisso, attendete il caricamento fino a veder apparire il desktop di Ubuntu
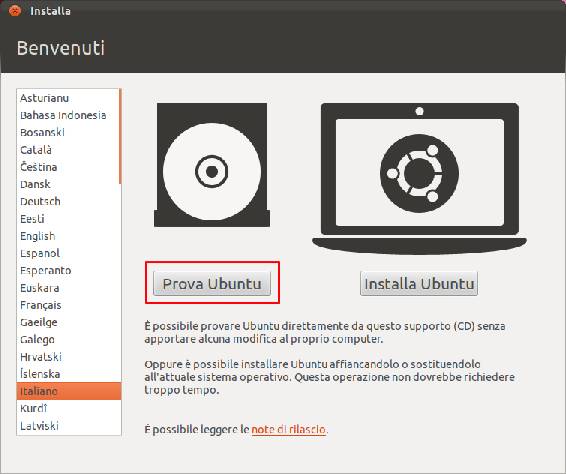
per altre versioni linux il caricamento sarà diverso, consultate le guide delle varie distribuzioni Linux prima di procedere alla prova.