 Kodi è un programma di riproduzione multimediale detto comunemente Media Center. In poche parole potete collegare il PC al televisore e allo stereo per riprodurre qualsiasi file digitale: film in DVD, DivX, CD Audio, filmati di Youtube, Immagini, ecc. stando comodamente seduti in poltrona e scegliendo i file con il telecomando (telecomando da acquistare a parte).
Kodi è un programma di riproduzione multimediale detto comunemente Media Center. In poche parole potete collegare il PC al televisore e allo stereo per riprodurre qualsiasi file digitale: film in DVD, DivX, CD Audio, filmati di Youtube, Immagini, ecc. stando comodamente seduti in poltrona e scegliendo i file con il telecomando (telecomando da acquistare a parte).
Qui sotto vecchia descrizione
Indice argomenti
Descrizione
Installazione su Linux Ubuntu
Installazione su Windows
Configurazione e utilizzo
Forum richiesta aiuto su XBMC
1 - Descrizione
Windows Vista e 7 hanno già un programma Media Center come XBMC, ma graficamente lascia a desiderare. XBMC è bello, con menu animati e colorati, questa è la schermata principale
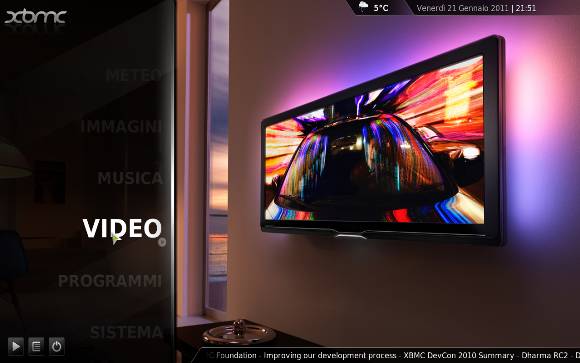
Le funzioni sono cosi tante che la prima volta che lo utilizzate vi troverete in difficoltà, ma vi assicuro che dopo aver fatto un po' di pratica non ha paragoni contro il Media Center di Windows.
Inoltre il programma si interfaccia con un telecomando a infrarossi da acquistare a parte, come quello che vedete qui sotto. Premetto che non ho mai usato un telecomando come questo, appena me ne procuro uno vi aggiornerò sul da fare. Questi telecomandi hanno un costo che partono da 10 euro in su, hanno in dotazione un telecomando come quello della TV + una presa USB con filo e all'estremità un ricevitore agli infrarossi da posizionare sopra o affianco del computer.
Invito gli amici che usano già un telecomando come questo di partecipare alla discussione sul nostro Forum per farci partecipi della loro esperienza, <Clicca qui>

Qui sotto potete vedere un video del programma in funzione
2 - Installazione su Ubuntu 9.10 e successivi
Per installare XBMX su Ubuntu andiamo nel menu
Applicazioni - Accessori - e lanciamo Terminale
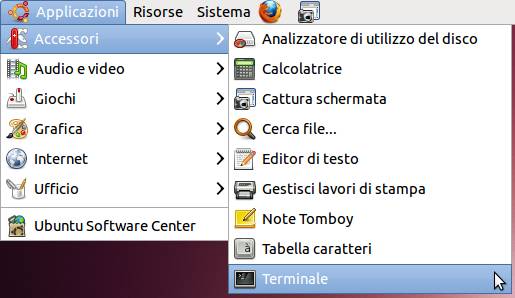
selezionate il primo codice in viola qui sotto e premete CTRL+C per copiarlo in memoria
sudo add-apt-repository ppa:team-xbmc
quindi incolliamo il codice nel Terminale dal menu Modifica - Incolla
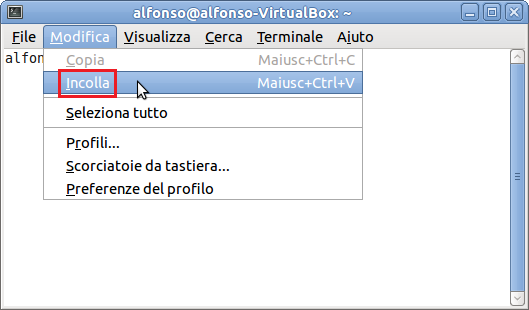
una volta incollato il codice premete Invio
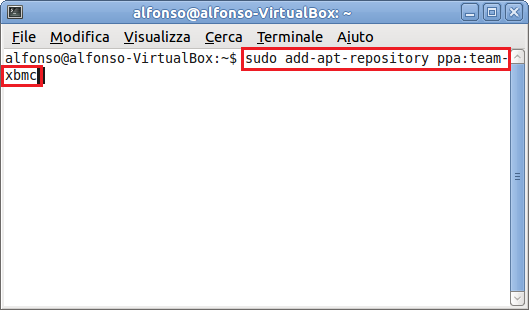
inserite la vostra password di sistema e premete Invio
la password non si vede mentre la digitate
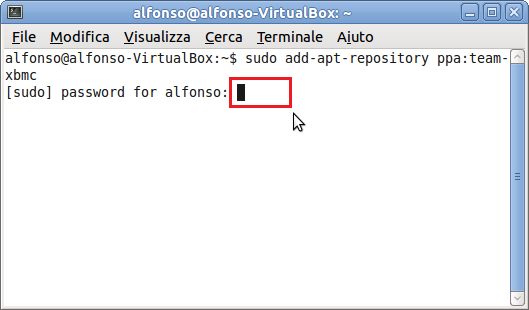
selezionate il secondo codice in viola qui sotto e premete CTRL+C per copiarlo in memoria
sudo apt-get update
quindi incolliamo il codice nel Terminale dal menu Modifica - Incolla
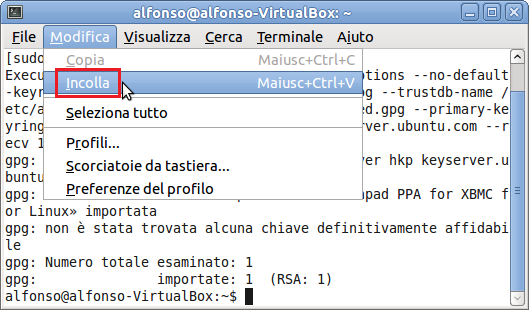
una volta incollato il secondo codice premete Invio
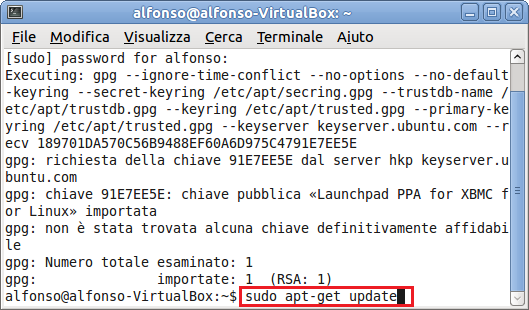
selezionate il terzo codice in viola qui sotto e premete CTRL+C per copiarlo in memoria
sudo apt-get install xbmc
quindi incolliamo il codice nel Terminale dal menu Modifica - Incolla
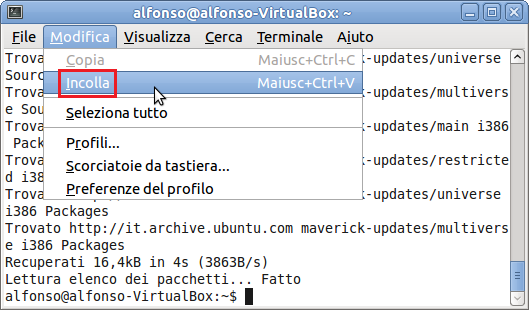
una volta incollato il terzo codice premete Invio
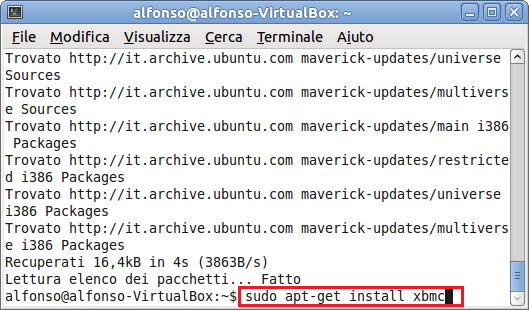
in questa finestra dovete confermare il download di 50 Mb e l'installazione del programma, premete S e Invio
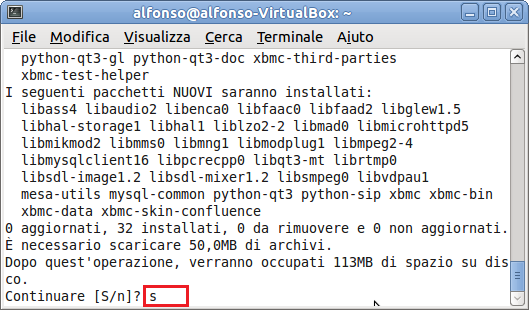
attendete che termini il download e l'installazione, quando il cursore torna libero chiudete la finestra del terminale
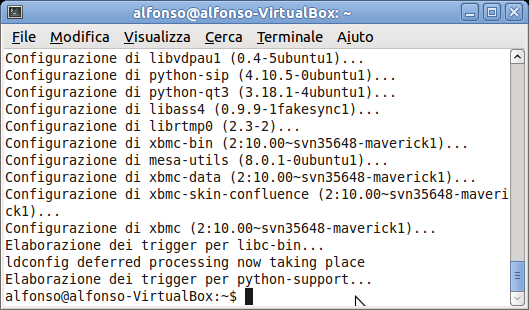
troverete il programma XBMC nel menu Applicazioni - Audio e video
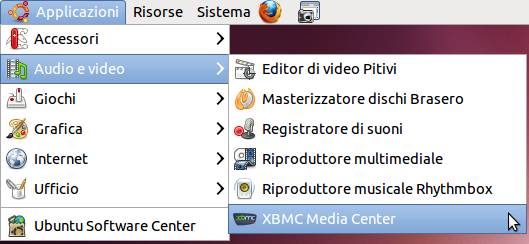
Vai a Configurazione e utilizzo
3 - Installazione su Windows
Lanciamo il programma e nella prima finestra clicchiamo su Next
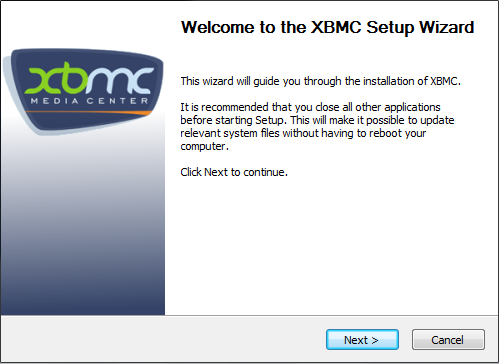
clicchiamo su I Agree
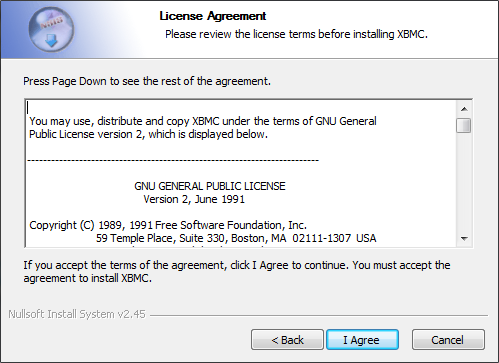
clicchiamo su Next
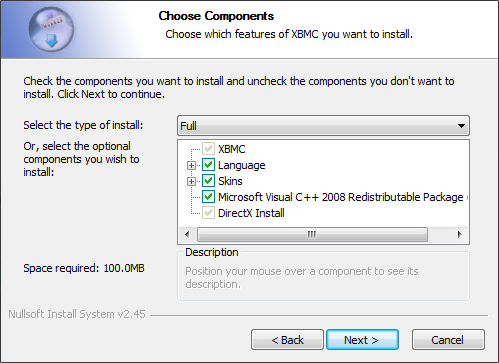
clicchiamo su Next
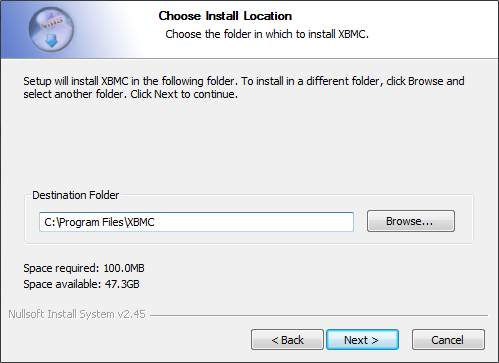
clicchiamo su Install
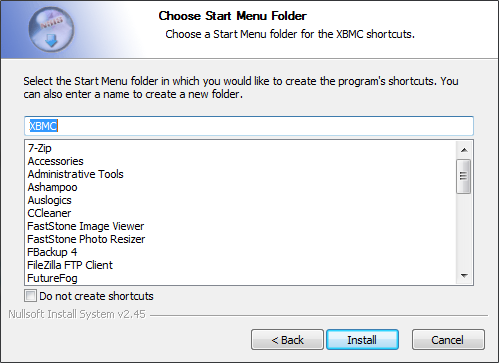
clicchiamo su Finish
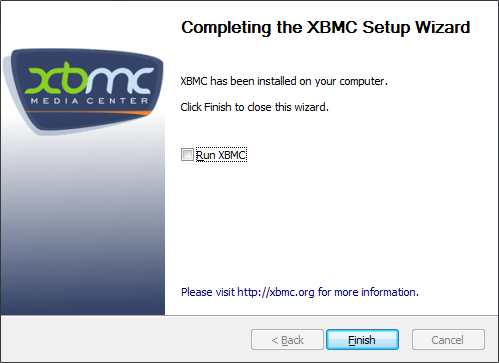
il programma non crea l'icona sul desktop, troveremo XBMC nel menu Start di Windows
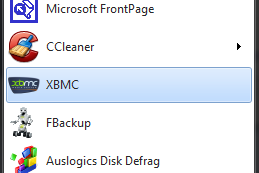
4 - Configurazione e utilizzo
la prima schermata del programma in esecuzione

Prima operazione, impostare la lingua Italiana, selezioniamo System
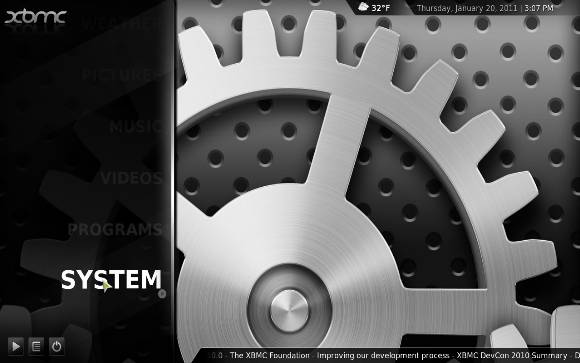
clicchiamo su Appearance
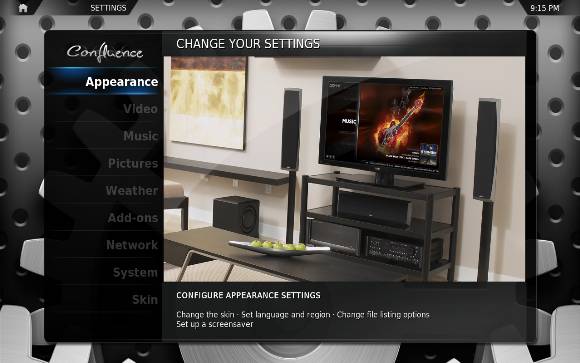
clicchiamo su Internazionale e impostiamo Lingua e Regione su Italian e Italia utilizzando le freccette a destra di ogni voce, quindi chiudiamo la finestra
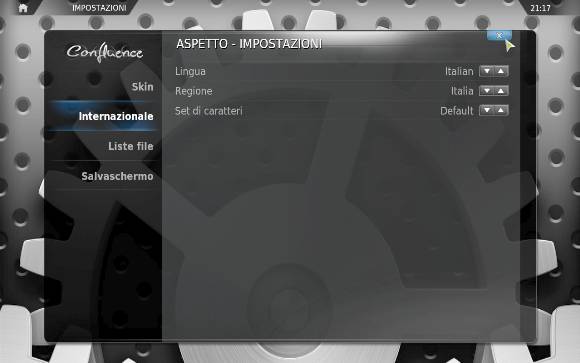
poi andiamo su Meteo
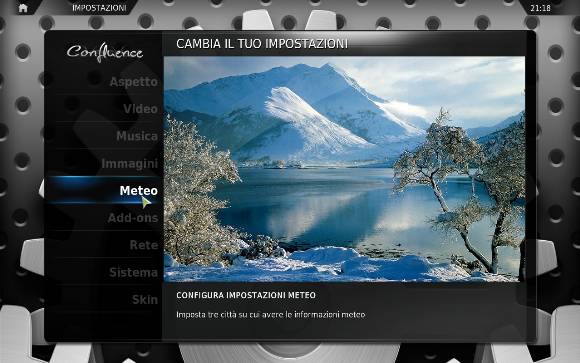
clicchiamo su Nome o codice città 1
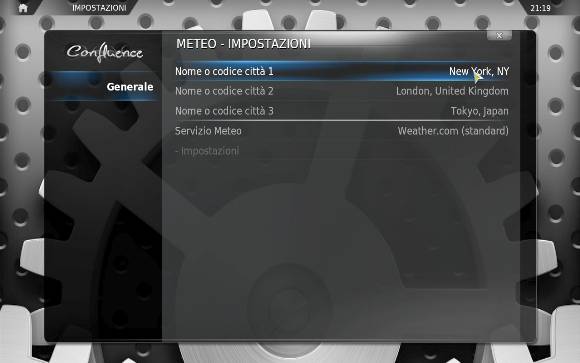
nella finestra in alto inseriamo il nome della nostra città, potete usare la tastiera del computer (io ho scritto montesilvano come nome della mia citta), premiamo Invio
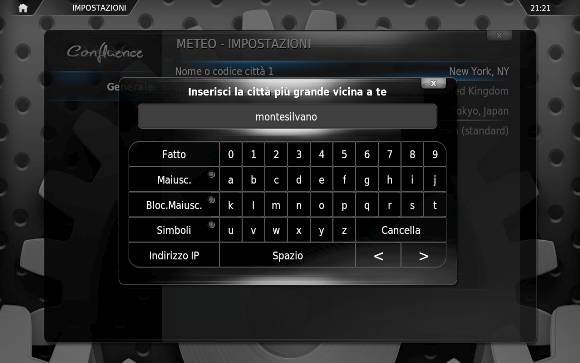
compare una finestra con varie voci che elencano la nostra città, in alcuni casi potrebbe risultare anche in un paese straniero, selezionate con il mouse o i tasti freccia della tastiera quello che corrisponde alla vostra città e premete Invio
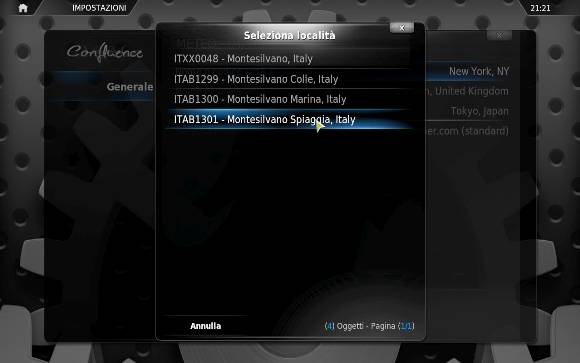
abbiamo terminato le impostazioni in Italiano, premete ESC o cliccate sulla X in alto a destra per chiudere la finestra
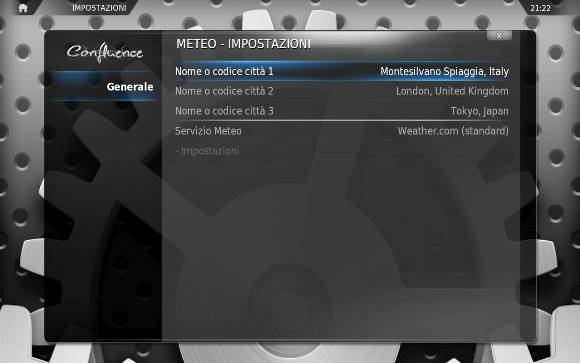
torneremo nel menu principale, da adesso vediamo le varie voci
Meteo
il primo in alto è il Meteo, cliccate sulla voce
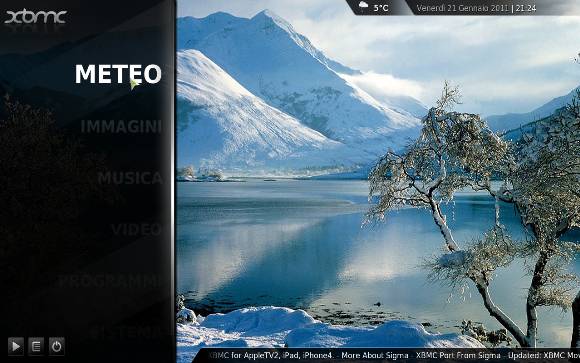
compare la situazione meteorologica della vostra città, ESC per uscire o cliccate sulla casetta in alto a sinistra
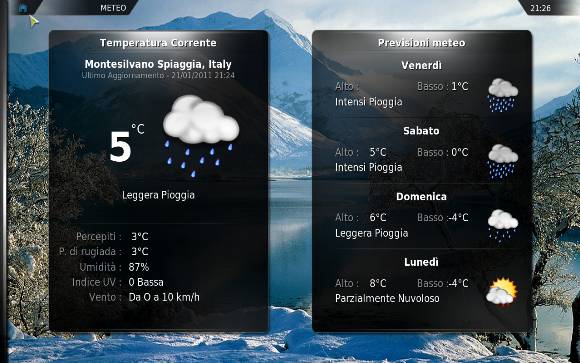
Immagini
Immagini, se nel computer avete le fotografie delle vostre vacanze da far vedere agli amici, con XBMC basta qualche clik per avviare la visione
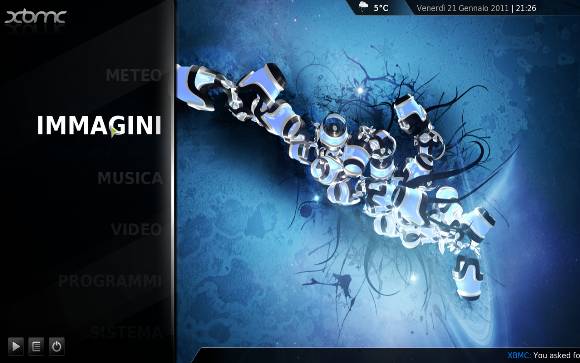
Casomai selezionate in anticipo la cartella con le immagini da visionare, cliccate su Aggiungi sorgente
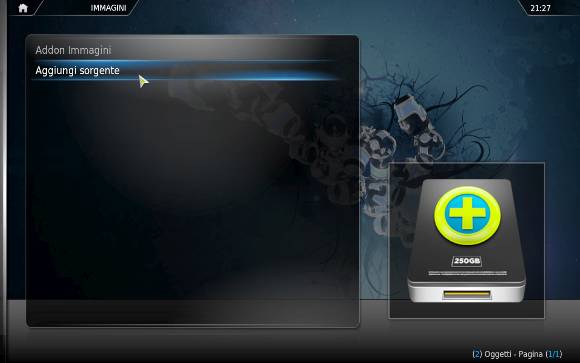
Cliccate su Esplora
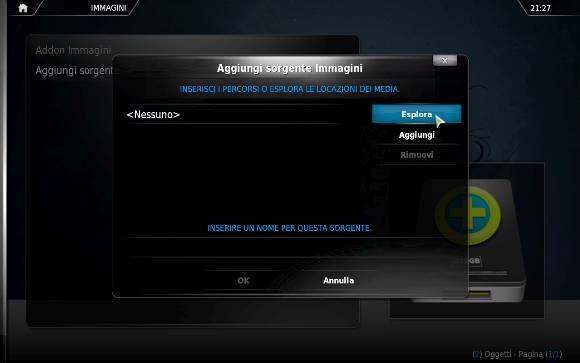
Selezionate il disco e la cartella dove si trovano le vostre immagini, inclusi i dischi esterni, penne USB, macchine fotografiche collegate al computer, ecc.
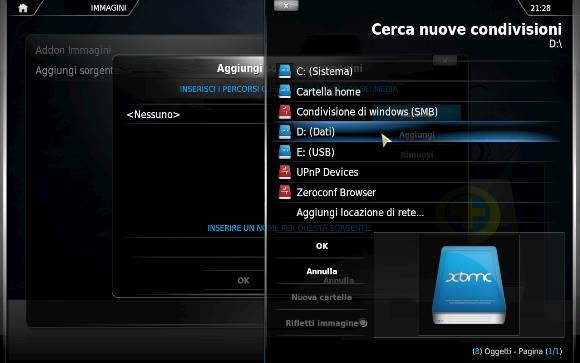
evito di inserire le schermate delle varie cartelle
entrate nelle vostre cartelle e cliccate su OK
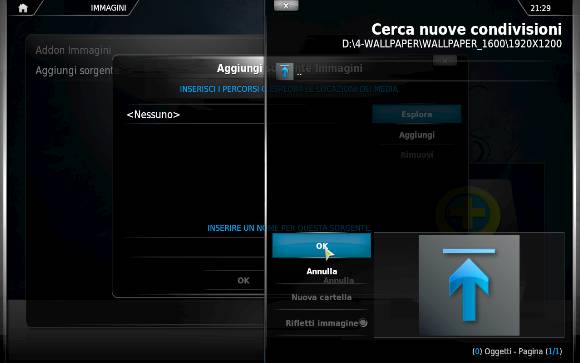
Cliccate su OK
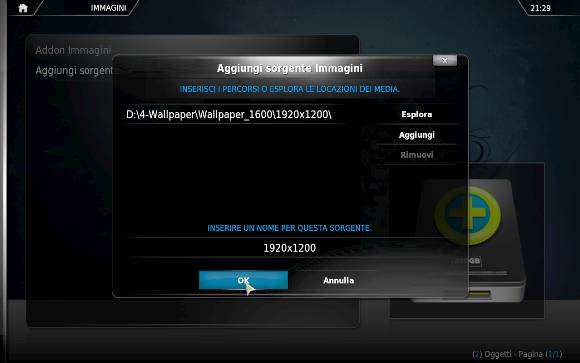
e il nome della cartella verrà inserito nella lista di selezione, entrate nella cartella che avete scelto
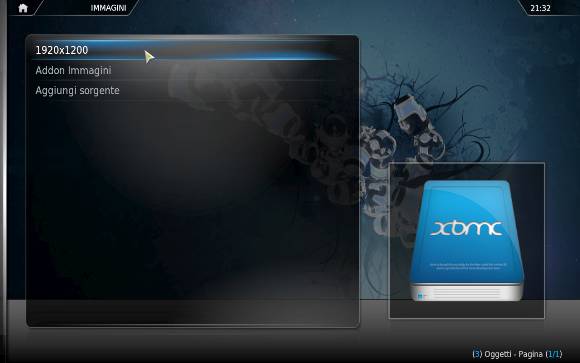
attendete che il programma legga il contenuto
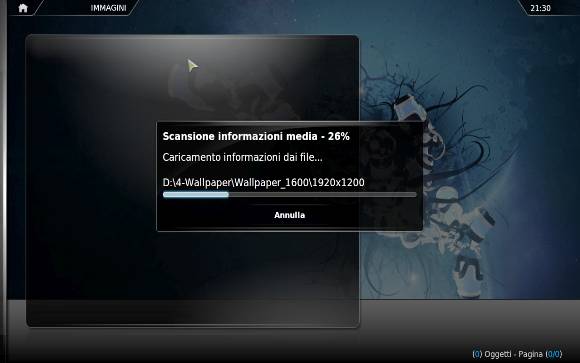
e vi mostra la lista dei file, selezionate il primo file con il pulsante DESTRO del mouse e spuntate la voce Avvia lo slideshow da qui, in basso a destra vedremmo l'anteprima dell'immagine selezionata
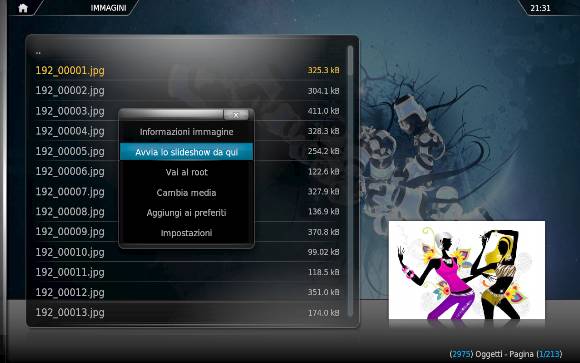
inizierà cosi la visione delle varie immagini una dopo l'altra con un effetto di animazione

Musica
Musica, per riprodurre qualsiasi file audio presente sul vostro computer
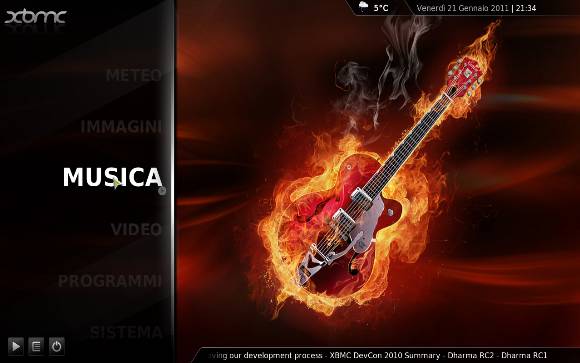
la scelta dei brani musicali, dei video e delle immagini, funziona nello stesso modo come appena spiegato per le immagini, inutile che le ripeto
una volta caricata la cartella con i file audio selezioniamo un brano, se disponibile verrà scaricato da internet anche l'anteprima della copertina dell'album

possiamo uscire per tornare al menu principale, casomai per andare a selezionare le immagini da vedere con un sottofondo musicale
la schermata iniziale mostra il brano audio e sullo sfondo si vede un effetto grafico a ritmo di musica
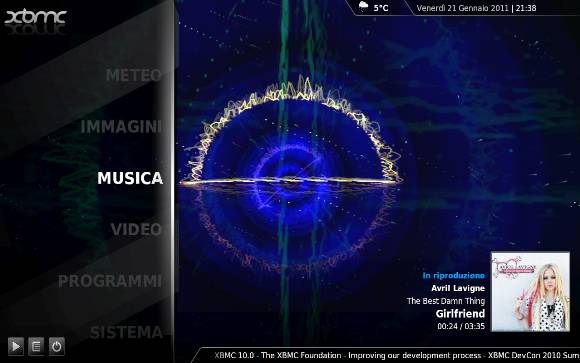
al termine del primo brano il programma carica i successivi automaticamente
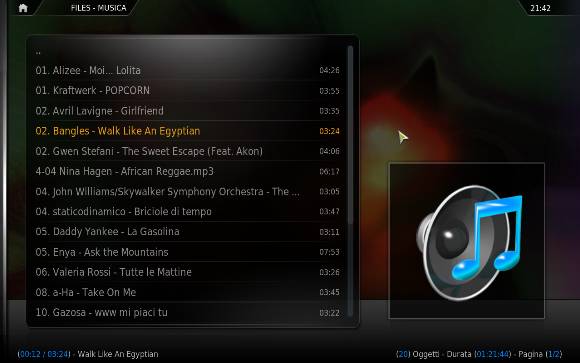
per saltare un brano o interrompere la musica, entriamo in Musica, spostiamo il mouse sul lato sinistro dello schermo e si aprirà un menu con i controlli
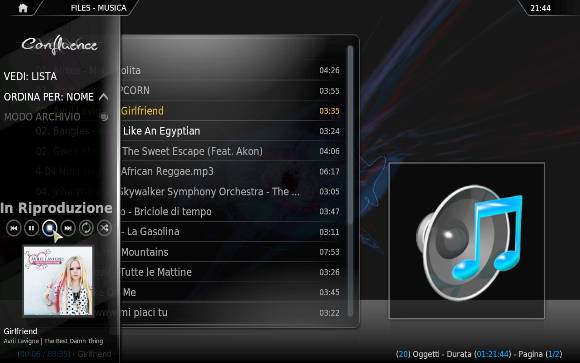
se inseriamo un CD audio troveremo l'unità già indicata nella lista appena entriamo in musica
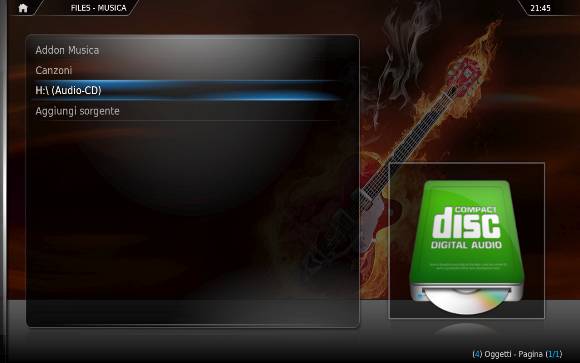
entrando nel CD il programma ci mostrerà anche i titoli dei brani che aggiorna da internet
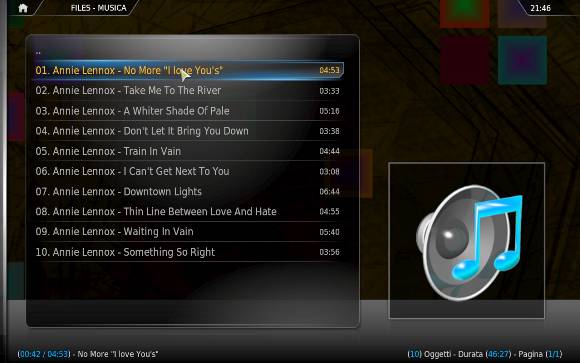
riaprendo il pannello di controllo a sinistra clicchiamo sulla copertina o sull'altoparlante a sinistra
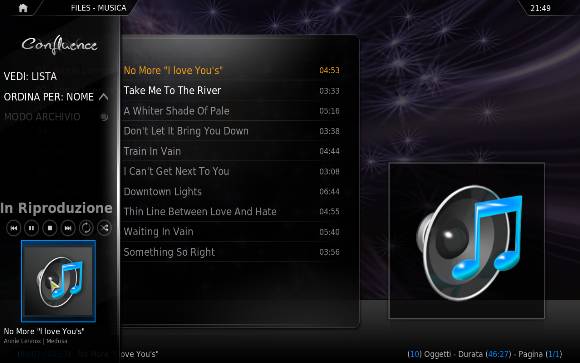
e avremo questo pannello dove possiamo scegliere effetti grafici e avere a disposizione i controlli di riproduzione, i controlli spariranno dopo pochi secondi di attesa
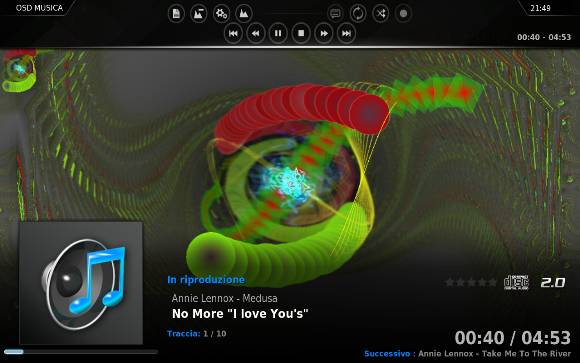
e il monitor ci mostrerà solo gli effetti grafici a ritmo di musica, il menu ricompare spostando il mouse
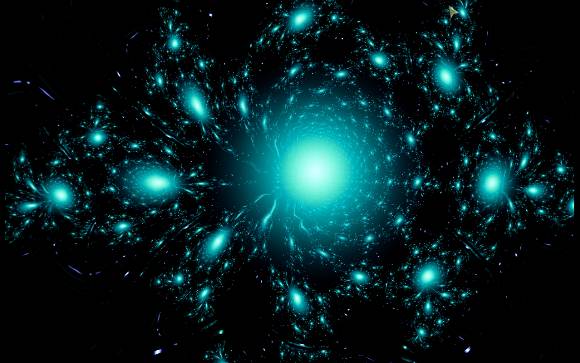
Video
Video, per vedere i film in DVD o i file video scaricati da internet
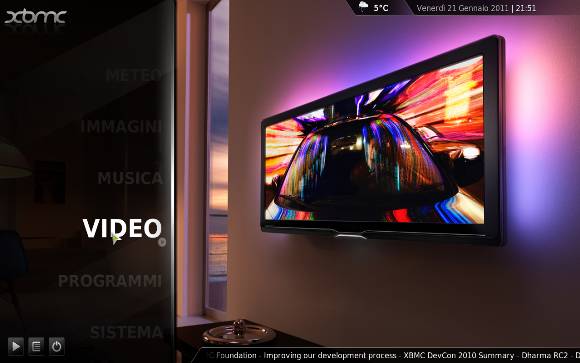
come per i CD Audio, anche per i DVD compare la voce appena si entra nella sezione video senza andarlo a selezionare nelle cartelle, da selezionare solo se i file si trovano sul computer, come visto per le immagini
per i DVD selezioniamo la voce con il pulsante destro del mouse e spuntiamo Avvio disco

scegliamo la lingua
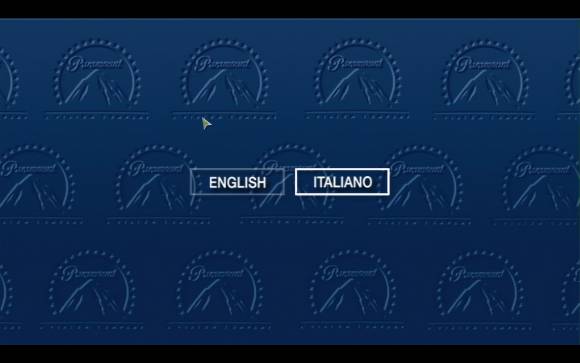
compare il menu del film, esattamente come nel riproduttore DVD per la TV

e inizia la visione, in alto il menu per controllare il filmato, andare ai capitoli successivi, tornare al menu del film ecc.
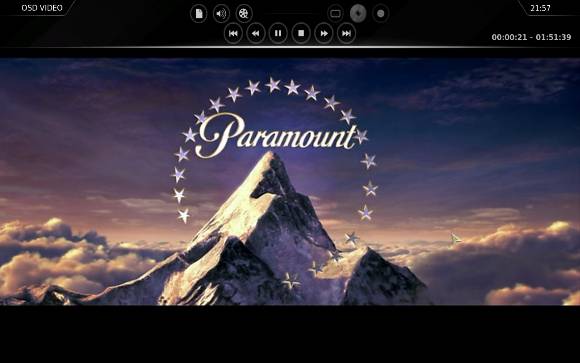
Programmi
Programmi, questa sezione è un po' complessa, veramente è da poco che lo sto provando e non ci ho capito molto, ci aggiorneremo in seguito, qui o sul forum discussione
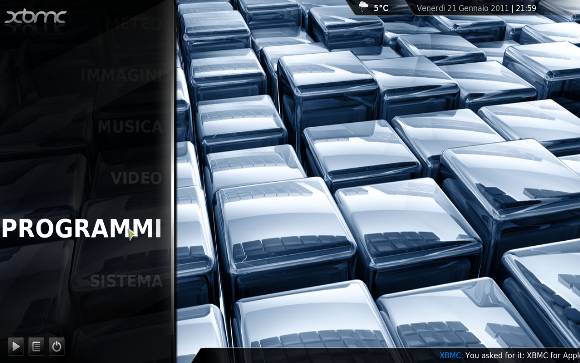
vi spiego come cambiare la grafica al programma (SKin) anche se conviene non farlo, quelle disponibili non sono un granché in perfezione e poi per ognuna ci sono circa 50 Mb di scaricare dalla rete
Entrando in Programmi selezioniamo Altro
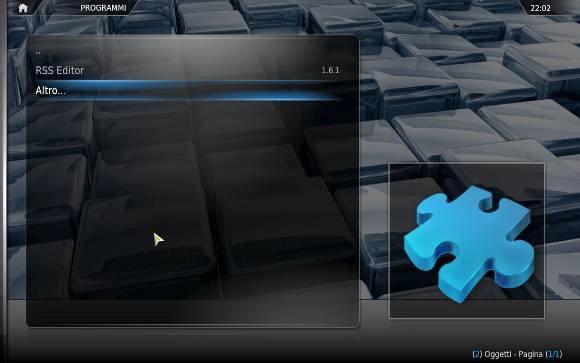
poi clicchiamo la prima voce in alto ... per tornare indietro
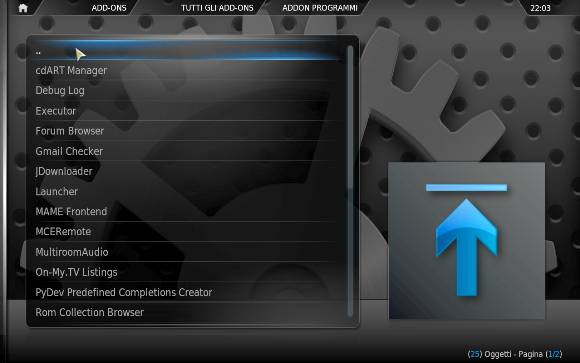
qui selezioniamo l'ultima voce Skin
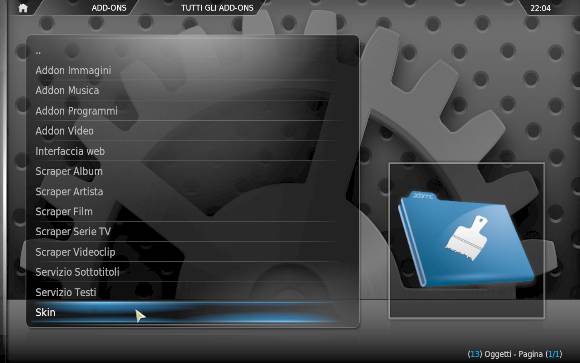
e qui troviamo le varie grafiche disponibili, le ho scaricate tutte per mostrarvele, se ne salvano solo un paio secondo me, ma vediamo prima come si fa
clicchiamo su una delle skin
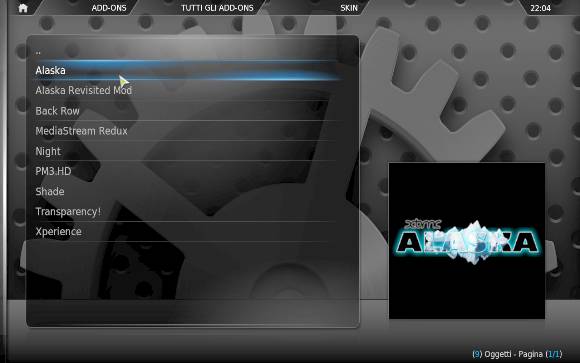
compare una finestra, clicchiamo su Installa
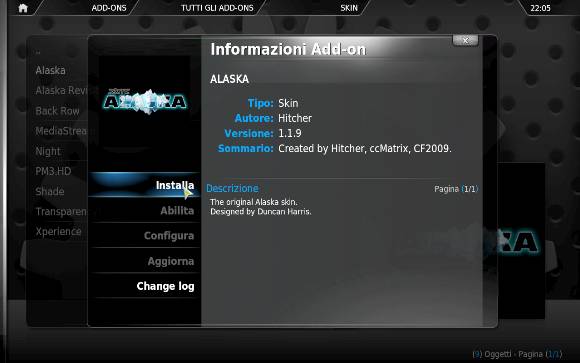
Il programma mostra la percentuale di Download, infatti inizia a scaricarlo dalla rete, pesano circa 50 Mb l'uno
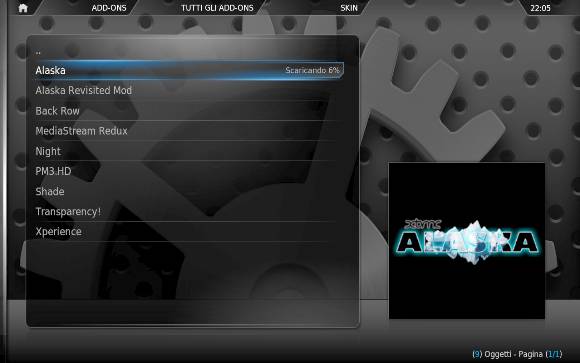
al termine del download compare una finestra che chiede se vuoi passare alla Skin appena scaricata, cliccate su SI
si installano tutte allo stesso modo
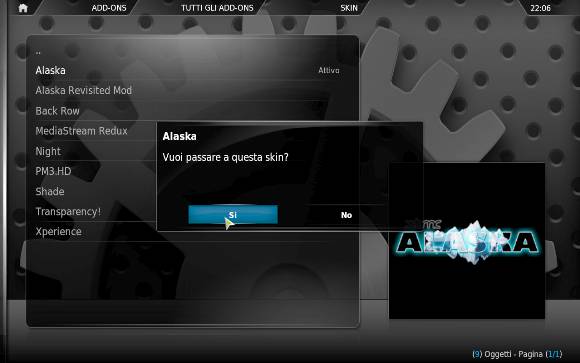
Vediamo adesso una per una la grafica delle varie skin
Alaska da evitare, almeno se si usa il mouse, incontrollabile
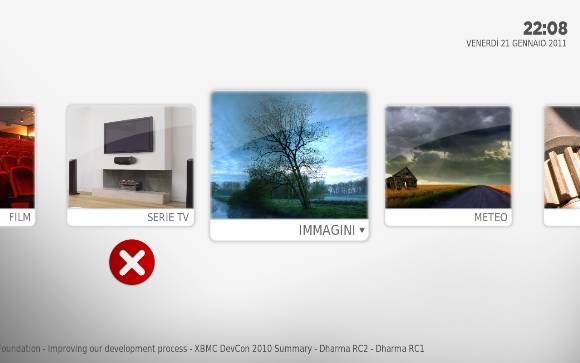
Alaska Revisited un po' meglio della prima versione ma graficamente scadente come la prima

Back Row insomma

Media stream Redux come quella predefinita con qualche opzione in più
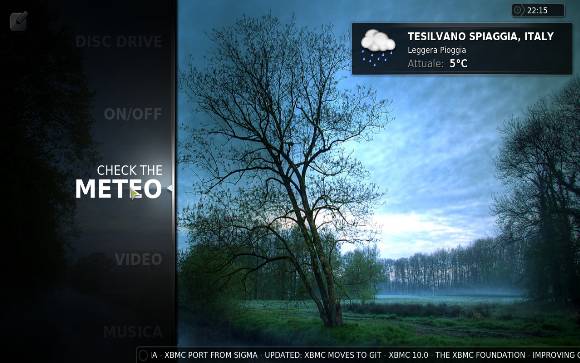
Night il menu iniziale è un casino per scegliere le varie sezioni, forse funziona meglio con il telecomando
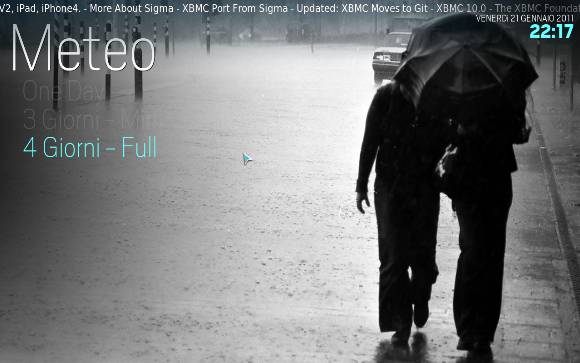
PM3.HD non male, ma continuo a preferire quella predefinita
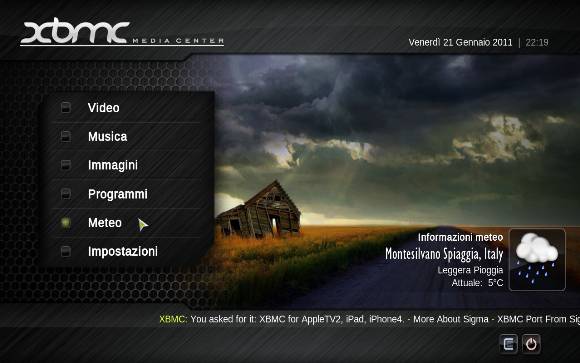
Shade la più pesante da scaricare e la più orribile, da evitare
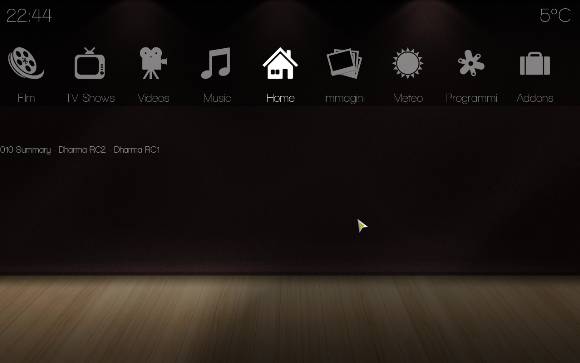
Transparency carina, colorata e piacevole

Xperience insomma, ma con questa il mouse non funziona proprio, si può usare la tastiera o il telecomando

In definitiva sulle Skin: evitate le prime due, le altre una volta scaricate e installate si possono anche rimuovere per liberare spazio sul disco fisso.
Per concludere vediamo gli ultimi comandi
la freccia in basso a sinistra serve per riprodurre CD e DVD senza entrare nei menu
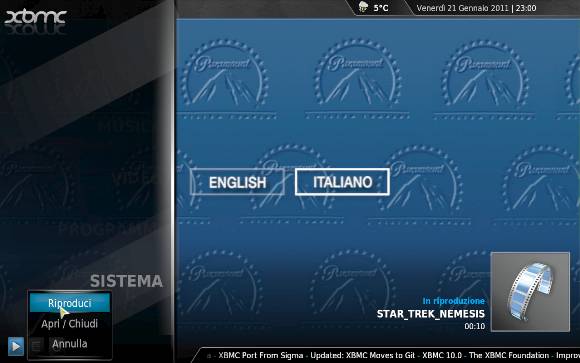
Il tasto di spegnimento

Il tasto di spegnimento Azzurro dovrebbe spegnere il computer, ma pare che al momento non sia ancora stato attivato, per uscire dal programma bisogna premere il tasto ROSSO

Il programma viene avviato come applicazione windows e non consuma neanche molte risorse di sistema, appena il 3%, si può passare da XBMC ad altro programma Windows premendo ALT+TAB. Nessun conflitto o malfunzionamenti riscontrati.
Ovviamente per i video richiede una scheda video accelerata.
Se non dovete collegarlo a un televisore per comandare il vostro PC con un telecomando, usarlo come Media Player è solo una perdita di tempo.
Per informazioni o richieste di aiuto ci sentiamo sul Forum <Clicca qui>