 CDBurnerXP é un programma per masterizzare dischi CD, DVD, Blu-Ray e HD-DVD riconoscendo automaticamente il tipo di supporto inserito nell'unita di masterizzazione, indicando in tempo reale lo spazio occupato e quello libero. Permette di creare e masterizzare file ISO, crea dischi di Boot, e molto altro.
CDBurnerXP é un programma per masterizzare dischi CD, DVD, Blu-Ray e HD-DVD riconoscendo automaticamente il tipo di supporto inserito nell'unita di masterizzazione, indicando in tempo reale lo spazio occupato e quello libero. Permette di creare e masterizzare file ISO, crea dischi di Boot, e molto altro.
AUP - 4.5.8.7128 - 30 Novembre 2019
Lanciamo il programma per l'installazione e nella prima finestra clicchiamo su Next
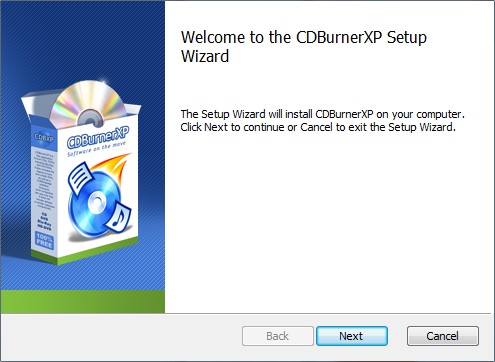
accettiamo la licenza e clicchiamo su Next
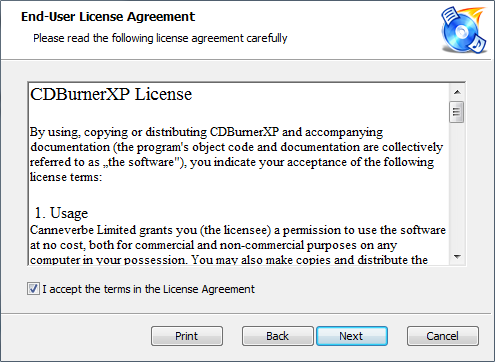
clicchiamo su Next
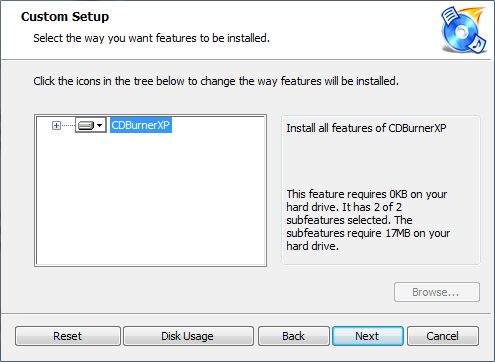
clicchiamo su Install
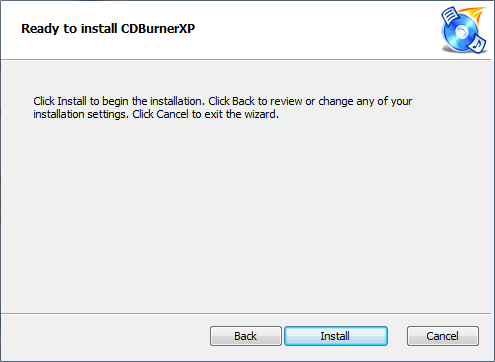
clicchiamo su Next
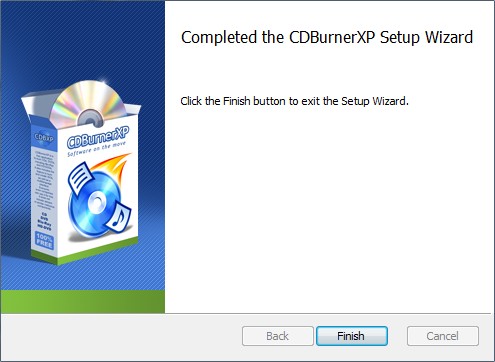
Al primo avvio bisogna impostare la lingua, clicchiamo su OK
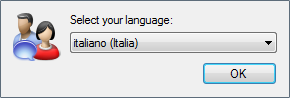
Adesso il programma è pronto per funzionare e se inseriamo un disco vuoto nel masterizzatore, l'icona del programma comparirà nella finestra di Windows per la scelta del programma da utilizzare
se avete già un altro programma di masterizzazione non crea nessun conflitto, ovviamente sarebbe illogico averne due installati.
Avviando il programma dalla sua icona comparirà questa finestra dove abbiamo varie opzioni in base al lavoro che dobbiamo svolgere

cliccando su Apri si potrà caricare un progetto salvato in precedenza senza doverlo reimpostare ogni volta, ne parleremo più avanti
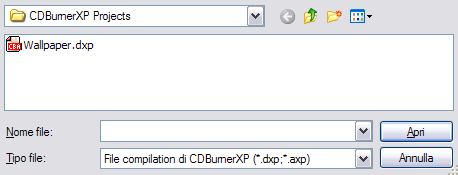
qualunque sia la scelta, comparirà la finestra del programma, non lasciatevi impressionare, le icone sono tutte molto chiare
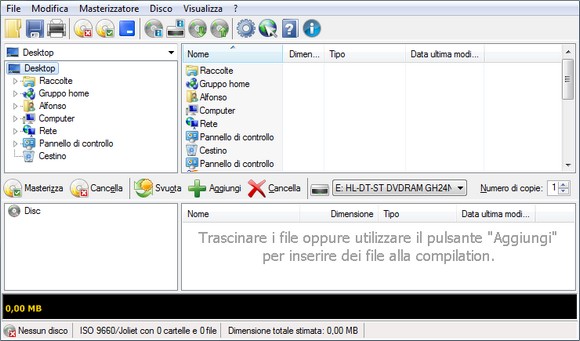
inseriamo un disco nel masterizzatore e automaticamente il programma lo riconosce, faccio un piccolo esempio, con il mio programma di masterizzazione NERO 6.3.1, devo selezionare se voglio masterizzare un CD o un DVD, in caso di scelta sbagliata mi da errore, sembra incredibile da un programma commerciale ma è proprio cosi
CDBurnerXP che è gratuito, seleziona automaticamente il tipo di disco inserito, ad esempio qui ho inserito un disco DVD, vedi in basso a destra la quantità di spazio libero che indica 4486,03 Mb
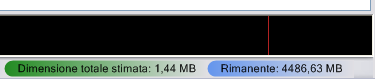
qui invece ho inserito un CD e lo spazio disponibile e di 701,39 Mb, non ho dischi Blu-Ray e HD-DVD, ma credo che anche con questi si comporterà allo stesso modo
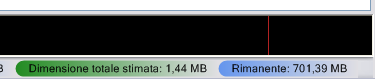
facciamo adesso una prova di masterizzazione, seleziono prima i dati che voglio masterizzare, per questo scopo utilizzo il mio archivio programmi che sono presenti su Aiutamici, ogni cartella contiene 10 programmi cosi come sono presenti nelle schede del sito.
Seleziono le prime 4 cartelle e clicco sul pulsante Aggiungi, le 4 cartelle si posizionano in basso a sinistra, nella barra inferiore mi indica lo spazio che queste 4 cartelle occupano
Vi avviso che se le cartelle contengono molti file, il programma legge tutti i file uno per uno per controllare la loro dimensione, se sono molti può impiegare un po' di tempo, ma è utile per poter controllare lo spazio che occupano, quindi non è un difetto
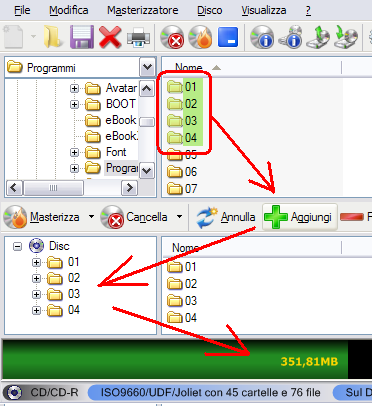
visto che c'è ancora spazio su disco continuo a inserire altre cartelle, fino a superare il limite del CD, vedi in questa figura che il programma mi indica in rosso che ci sono 35,11 Mb in più, in questo caso devo eliminare qualcosa altrimenti non entrerebbe nel disco, elimino la cartella 22
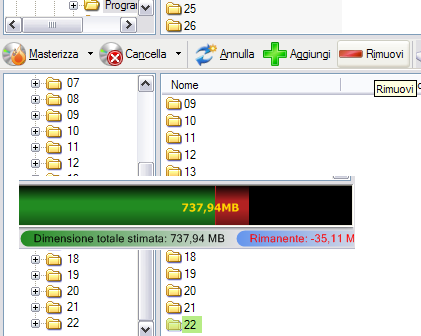
e cosi rientro nella normalità, sul disco resterà libero solo 14,95 Mb, pensate un po', tornando al Nero questa indicazione non esiste in modo cosi preciso
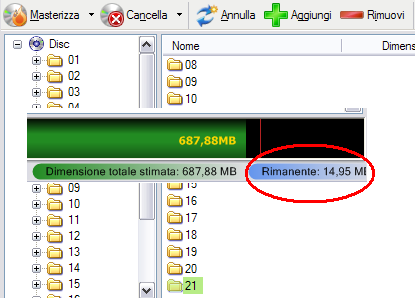
siamo pronti per masterizzare, selezioniamo questa freccetta e impostiamo la voce Masterizza e scegli impostazioni

in questa scheda troveremo impostato Session-at-Once che viene utilizzato normalmente per i dati, con questa impostazione e possibile lasciare aperto il disco (Multisessione) per inserire dati successivi, togliete la spunta alla voce Chiudi disco per la multisessione, con la multisessione è possibile che i dati non verranno letti fino alla chiusura del disco, e comunque la multisessione spreca molto spazio, se dovete salvare dei dati periodici è meglio utilizzare un disco RW Riscrivibile
Disc-at-Once scrive il disco mantenendo il laser sempre acceso, si utilizza ad esempio per masterizzare CD Audio, esempio, se avete estratto da un CD di un concerto dal vivo i file WAV e volete rifarne una copia, con l'utilizzo della Session at Once fra un brano e l'altro si sentirebbe un'interruzione perché in Session at Once il laser si spegne fra un file e l'altro, invece con Disk at Once il laser rimane sempre acceso e i dati verranno scritti consecutivamente senza interruzione
L'impostazione Verifica i dati dopo la masterizzazione è consigliata sempre, perché a volte la masterizzazione potrebbe non essere riuscita correttamente e non accorgendovene potreste avere un archivio dati non funzionante.
La verifica fa un confronto fra i dati dopo la masterizzazione con quelli presenti sul disco fisso, cosi saremo sicuri che la copia di riserva funzionerà senza alcun dubbio.
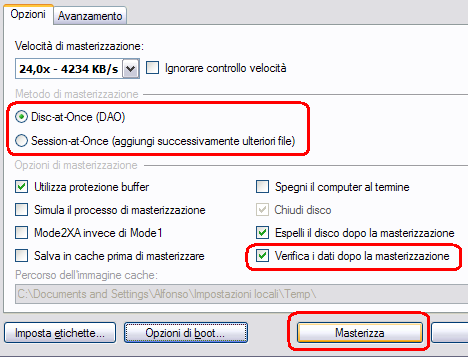
inizierà la masterizzazione dei dati

al termine inizierà la verifica che impiegherà lo stesso tempo della masterizzazione
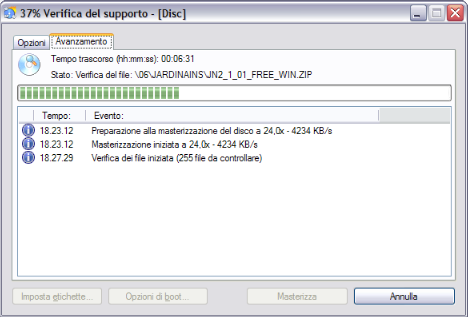
a fine lavoro comparirà questa finestra, il lavoro è terminato

Salvare un progetto. Facciamo un esempio, usate fare spesso delle copie di riserva dei vostri dati, sono sempre le solite cartelle, sparpagliate su diversi punti del disco, per fare ogni volta la copia dovreste selezionare nuovamente tutte le cartelle con un spreco inutile di tempo
allora possiamo salvare il progetto e riaprirlo in seguito per masterizzare le stesse cartelle con il contenuto aggiornato, clicchiamo sull'icona Floppy

diamo un nome al progetto e clicchiamo su Salva,
abbiamo visto questo progetto all'inizio della descrizione del programma, avviando il programma basterà cliccare su Apri e ricaricare il progetto salvato
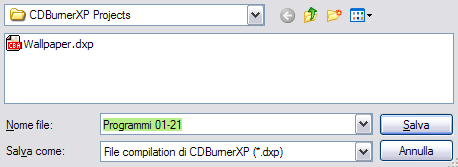
vediamo altre funzioni, cliccando su questa icona si entra nelle opzioni, qui potetre inserire il nome da dare al disco, per default è impostato Disc per memorizzare il nuovo nome cliccate su Applica
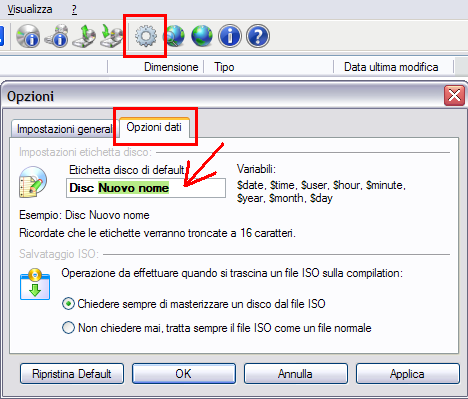
questo pulsante permette di cancellare un disco Riscrivibile (RW), non utilizzatelo sui dischi scrivibili (R) altrimenti dovrete buttarlo, i dischi R si possono scrivere solo una volta, quest'icona non dovrebbe essere presente, errore del programmatore, spero lo corregga in fretta

quest'icona permette di stampare la copertina di un CD, ma per questa funzione vi consiglio il programma CdCoverCreator che ha molte più funzioni
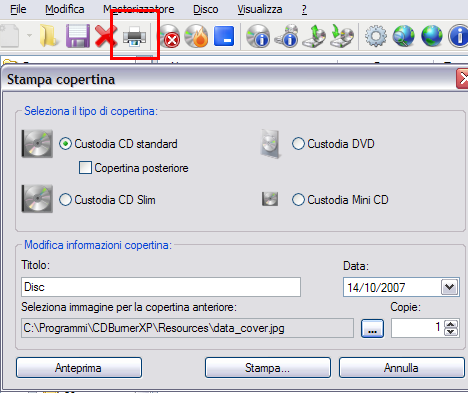
Insomma un bellissimo programma di masterizzazione gratuito, in italiano che a quanto pare con alcune importanti funzioni che mancano anche ai programmi commerciali.
Dimenticavo, per Creare un file ISO o per masterizzare da un ISO, dopo aver selezionato i file, andate nel menu File e selezionate Salva immagine come file ISO o Masterizza disco da file ISO.
Per chi non lo sapesse, i file ISO sono come i file ZIP, ma includono anche i file nascosti per ricreare un disco con i file di Boot per l'avvio automatico di installazione.