 Start Menu X è una comoda alternativa al menu Start di Windows. Il programma usa le vostre capacità cognitive (memoria visiva, riflessi, ecc.); è di facile utilizzo per i principianti e particolarmente efficiente per gli utenti più esperti. Start Menu non modifica le impostazioni del sistema e può essere facilmente installato, rimosso o disattivato.
Start Menu X è una comoda alternativa al menu Start di Windows. Il programma usa le vostre capacità cognitive (memoria visiva, riflessi, ecc.); è di facile utilizzo per i principianti e particolarmente efficiente per gli utenti più esperti. Start Menu non modifica le impostazioni del sistema e può essere facilmente installato, rimosso o disattivato.
ATTENZIONE - In fase di installazione selezionate la versione FREE
Davvero un ottimo programma per cambiare il menu START di Windows, l'ho provato sia con XP che con Vista, funziona senza alcun problema, non cambia le impostazioni di sistema e si può disattivare o disinstallare come se non fosse mai stato instasllato.
Lanciamo il programma per l'installazione e nella prima finestra clicchiamo su Avanti
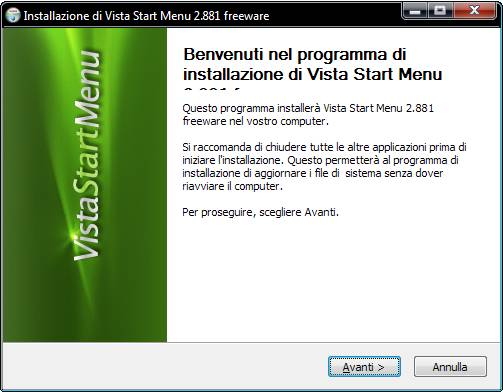
clicchiamo su Accetto
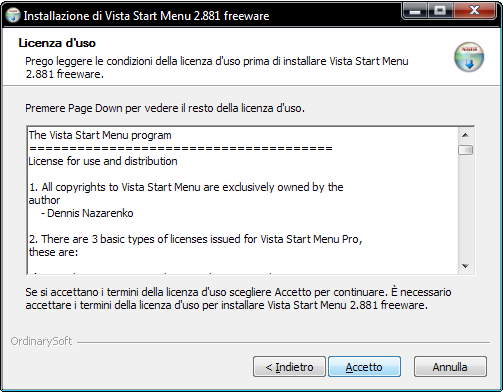
clicchiamo su Installa
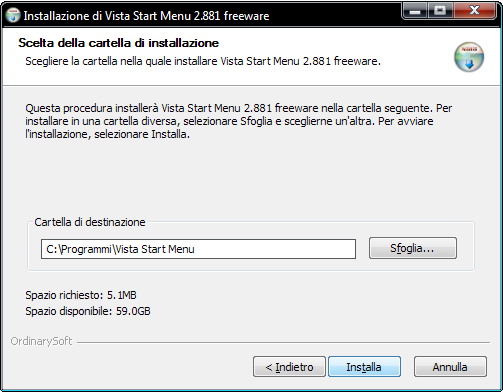
clicchiamo su Fine
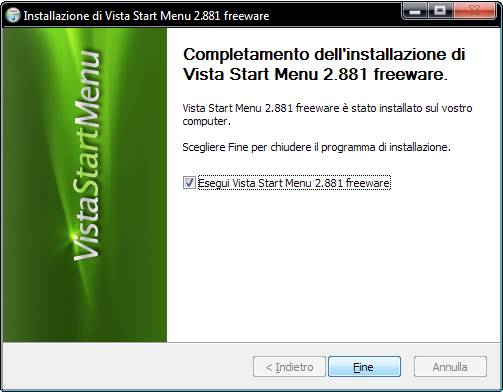
qui sotto vediamo i due menu start di windows, quello classico e quello standard
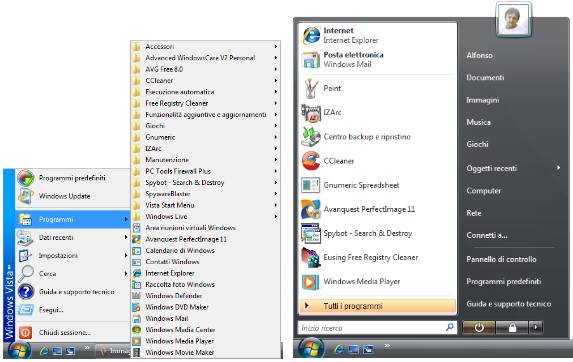
e qui vediamo il Vista Start Menu, che in poche parole e una miscela dei due menu di windows, ma con altre caratteristiche aggiuntive che vedremo in seguito
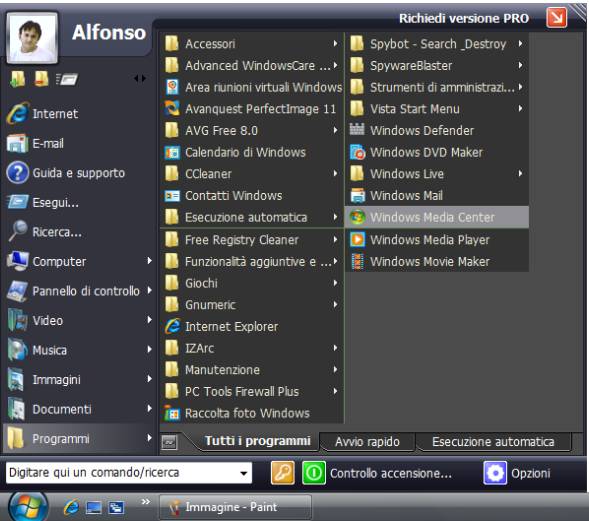
qui vediamo il mio desktop; ma come, il menu è separato dalla barra inferiore?
Esattamente, possiamo spostarla e dimensionarla a nostro piacimento, anche ingrandirla a tutto schermo, si riattaccherà senza problemi alla barra inferiore avvicinandola verso l'angolo inferiore sinistro
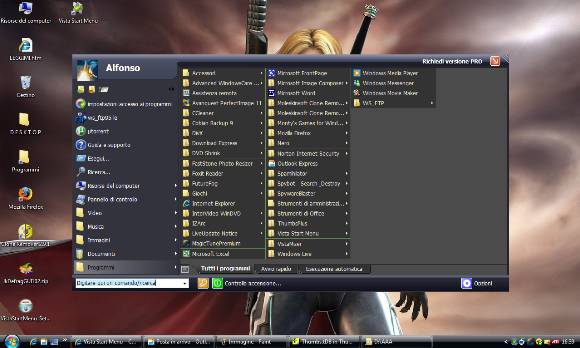
un'altra caratteristica e che si può regolare la dimensione del testo e icone
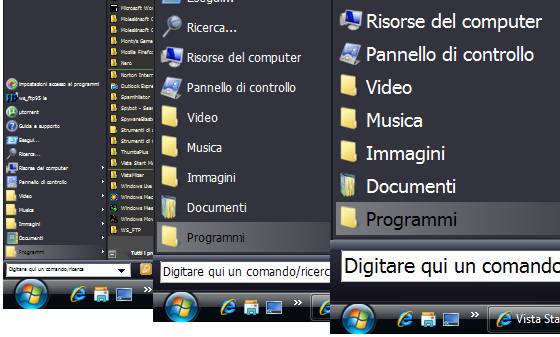
per regolare la dimensione del testo clicchiamo in basso a destra su Opzioni e selezioniamo Ingrandisci o Riduci
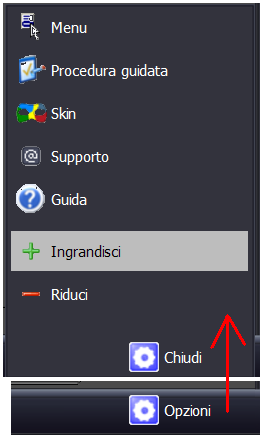
per uscire da Windows clicchiamo sul pulsante Controllo accensione
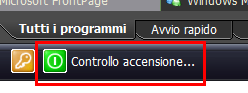
e scegliamo la voce interessata da questo menu
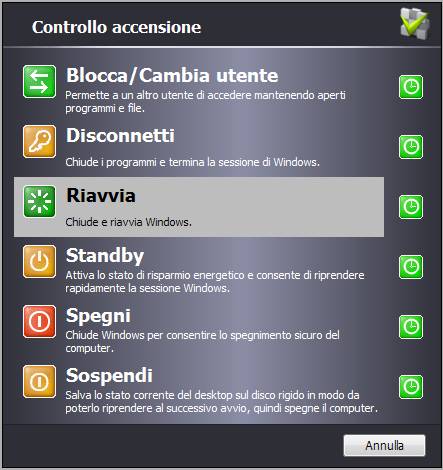
con questo pulsante si può cambiare utente
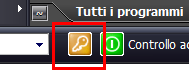
ovviamente se sul vostro sistema avete impostato più utenti, basta cliccare sul profilo utente per rientrare in windows
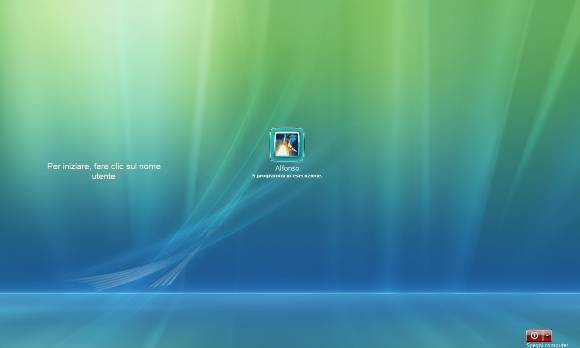
sotto al nome utente abbiamo tre icone, il primo permette di aggiungere programmi o cartelle nel menu principale, scelgo di inserire la cartella Desktop
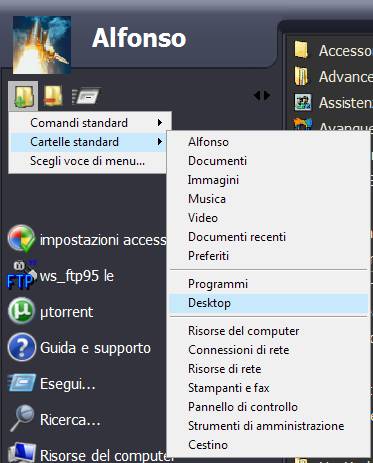
ed ecco che la cartella Desktop e stata aggiunta e mostra le icone che abbiamo sul desktop
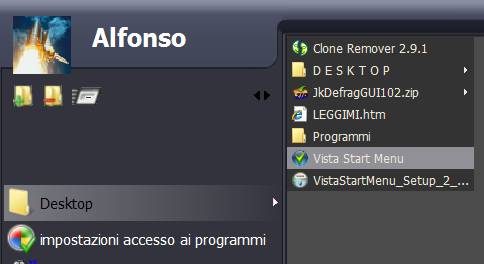
la seconda icona serve per rimuovere le voci dal menu principale
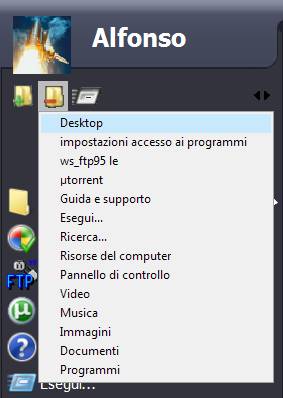
la terza icona permette di lanciare i programmi principali o aprire le cartelle generali
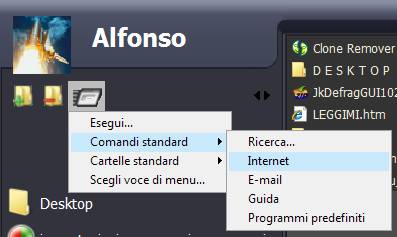
questo pulsante restringe il menu principale mostrando solo le icone, utile se abbiamo molte cartelle in lista
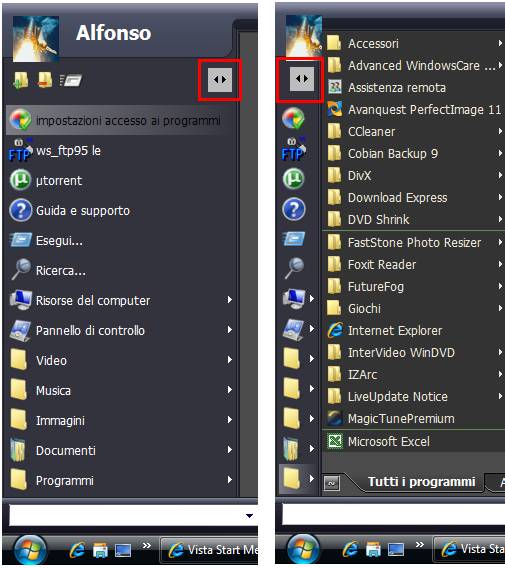
si può nascondere l'icona del programma bella barra applicazioni, togliendo la spunta alla voce Mostra icona... per riattivarla andate nel menu Opzioni - Menu e spuntatela nuovamente
clicchiamo su Personalizza per vedere altre opzioni
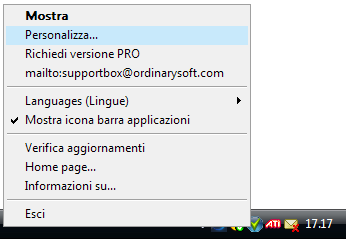
in Voci di menu possiamo aggiungere e rimuovere voci dal menu principale, come abbiamo già visto con i tre pulsantini, ma qui possiamo lavorare con maggior attenzione, se vogliamo aggiungere un programma o una cartella clicchiamo su Aggiungi
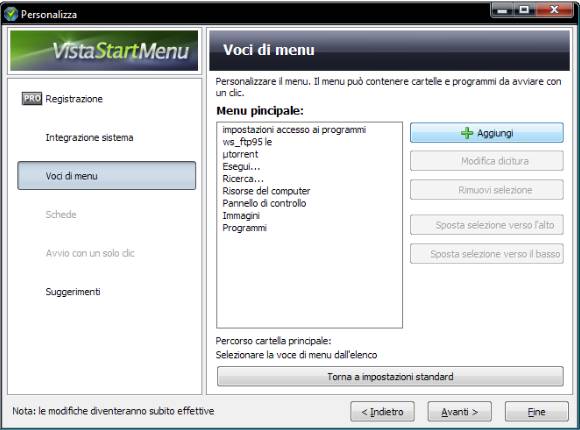
selezioniamo il programma da avviare o la cartella da aprire e clicchiamo su OK

il programma o cartella verrà aggiunto in lista, tramite i pulsanti Sposta selezione, possiamo organizzare i programmi nel menu o anche rinominarli, che so dargli un nome in dialetto, state tranquilli che non succede nulla ai veri programmi, vengono modificati solo i collegamenti all'interno di questo programma
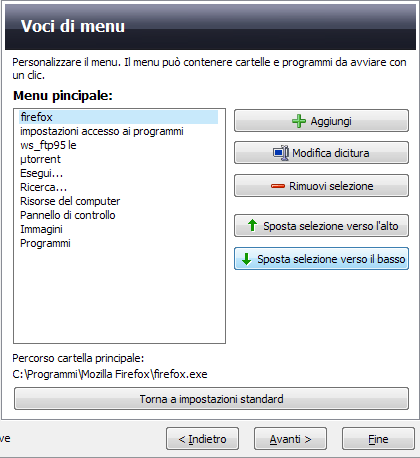
sposto quindi Firefox in basso
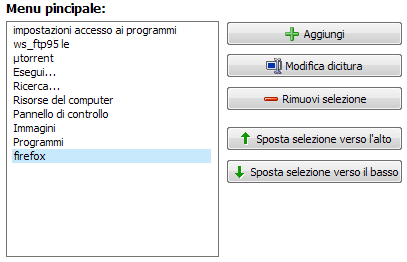
e lo trovo nel menu come da me impostato
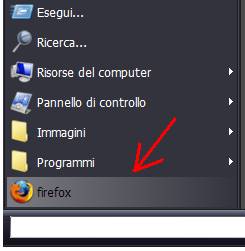
possiamo quindi aggiungere e rimuovere tutte le voci che vogliamo, quelli di sistema se eliminate le trovate sempre in elenco dal pulsante con freccia verde Cartelle Standard
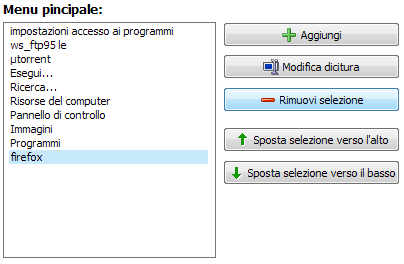
volendo possiamo anche uscire dal Vista Start Menu selezionando Esci
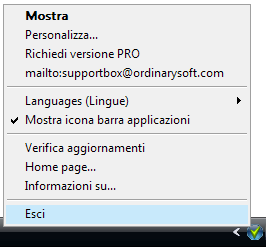
ed ecco che il windows riprenderà il suo normale menu di sempre senza alcuna modifica
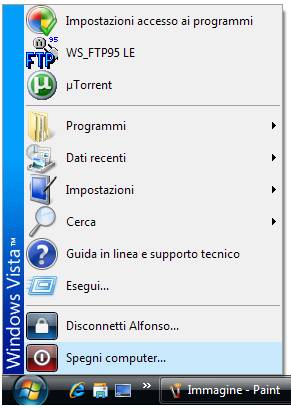
A chi interessa sul sito dell'autore si trova anche la versione PRO con maggiori funzioni ma al costo di 20 euro. Comunque questa versione gratuita non dispiace affatto, è molto utile per organizzare i propri menu e programmi invece di andarli a cercare some al solito nella mischia.