 LiberKey è al momento il miglior programma Menu per lanciare applicazioni, senza installazioni, da Penne USB e dischi fissi come PortableApps e CodySafe, ma con la prerogativa di poter aggiornare i programmi già installati e di installarne di nuovi direttamente dal menu, oltre a poter installare programmi da altre fonti e inserire nel menu anche icone di applicazioni installate nel sistema.
LiberKey è al momento il miglior programma Menu per lanciare applicazioni, senza installazioni, da Penne USB e dischi fissi come PortableApps e CodySafe, ma con la prerogativa di poter aggiornare i programmi già installati e di installarne di nuovi direttamente dal menu, oltre a poter installare programmi da altre fonti e inserire nel menu anche icone di applicazioni installate nel sistema.
Se avete già installato LiberKey non serve scaricare aggiornamenti del programma, si aggiorna automaticamente insieme alle applicazoni.
1 - Descrizione
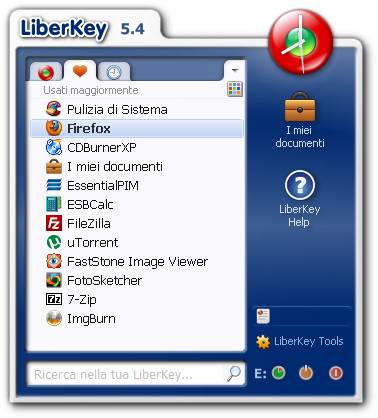
Conoscevo LiberKey da molto tempo, lo segnalo solo adesso perché ha raggiunto quasi la perfezione e spero continui a migliorare.
Domanda: Se segnali questo programma come il migliore fra i Menu Portable, che fine faranno i programmi AUP ?
I programmi AUP continueranno ad esistere e ad essere aggiornati in quanto possono essere utilizzati singolarmente anche senza Menu, inoltre fra i programmi AUP ce ne sono molti che non sono ancora presenti nella lista di LiberKey.
I programmi AUP si possono utilizzare anche con LiberKey, nell'articolo spiego come inserirli.
Domanda: Perché ritengo LiberKey il migliore programma menu ?
La grafica è piacevole anche se non si può inserire immagini di sfondo come in CodySafe
I programmi sono tutti organizzati in cartelle e sottocartelle, questo facilita la ricerca se si utilizza molti programmi senza installazione. Oltre alla scheda programmi in cartelle ci sono altre due schede, quella dei Più usati e quella degli Usati di recente, in queste schede le cartelle non compaiono e si possono visualizzare le icone ad albero o in grandi dimensioni.
Ma il punto di forza è che permette di controllare gli aggiornamenti di tutti i programmi installati e di poterli aggiornarli on line, senza scaricare pacchetti separatamente. Quante volte avete rinunciato ad aggiornare un programma per non perdere tempo nell'andare nel sito, scaricarlo e poi decomprimerlo? Con LiberKey aggiornare i programmi è facile e comodo, basta un semplice click.
Nella recensione che segue vi spiego tutte le funzioni del programma.
2 - Installazione LiberKey
L'installazione non installa nulla sul sistema, si tratta dolo di specificare dove decomprimere i file del programma e se posizionare l'icona sul desktop. Per la disinstallazione basta eliminare l'icona dal desktop e la cartella LiberKey nel percorso che avete indicato.
Lanciamo il programma e clicchiamo su Avanti
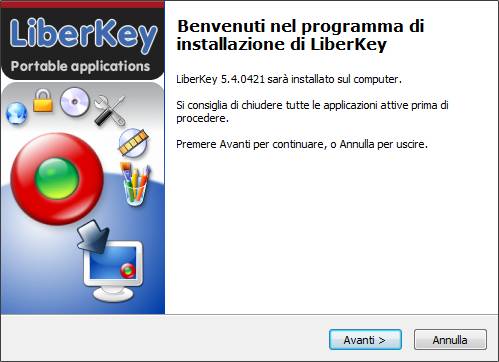
accettiamo la licenza e clicchiamo su Avanti
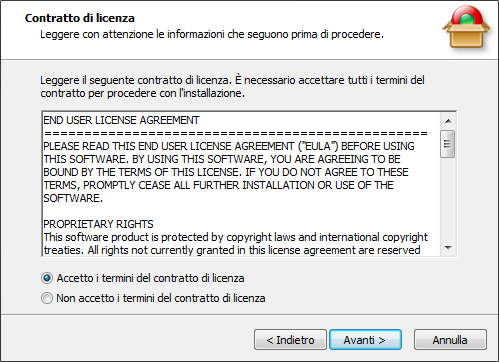
clicchiamo su Avanti
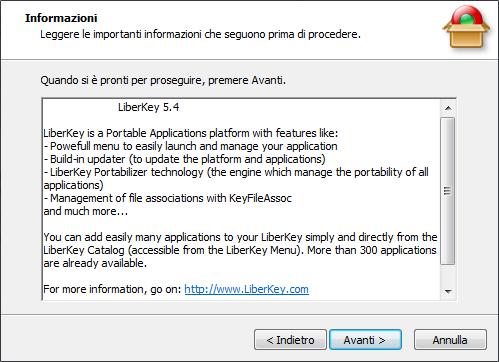
Il programma menu LiberKey si può installare su Penna USB per portarseli sempre dietro, ma anche sul disco fisso per non sporcare il registro di windows
clicchiamo su Sfoglia
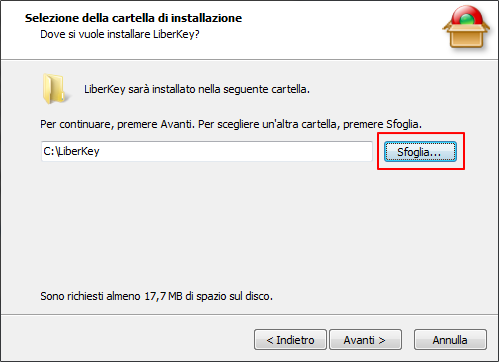
e selezioniamo il Disco fisso o la Penna dove vogliamo installarlo,
quindi clicchiamo su OK

clicchiamo su Avanti
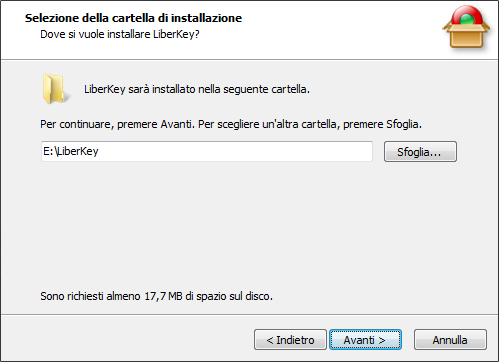
clicchiamo su SI

lasciamo spuntata la voce Crea icona sul desktop, torna utile per lanciare il menu senza dover aprire le cartelle. Clicchiamo su Avanti
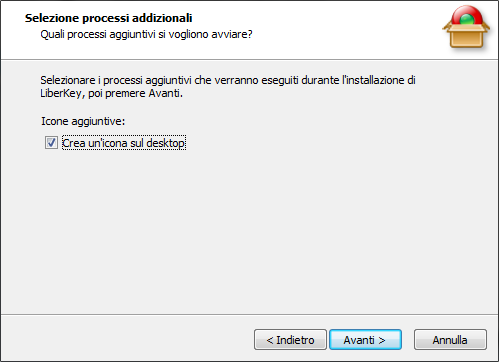
clicchiamo su Installa
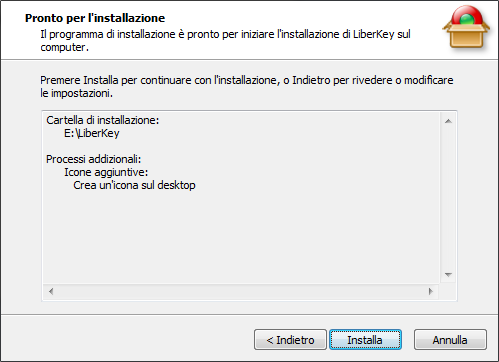
clicchiamo su Fine
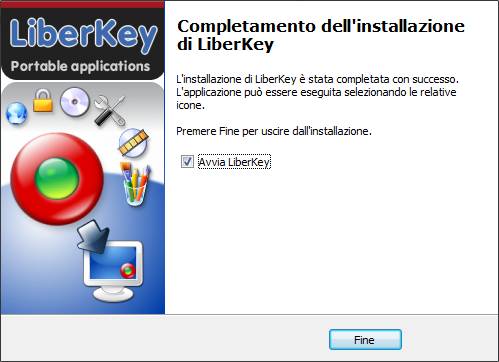
3 - Inserire applicazioni iniziali
al termine dell'installazione si aprono due finestre, il programma menu senza alcuna applicazione
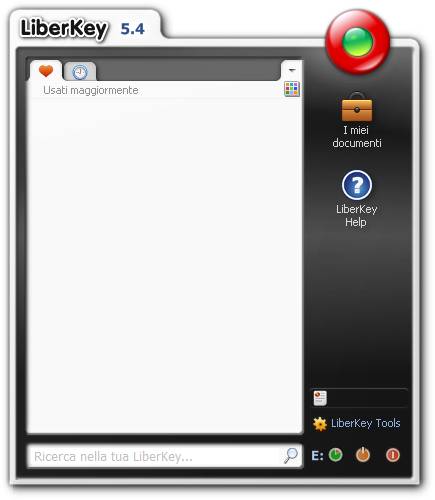
e questa finestra, clicchiamo su Scarica la lista delle suites disponibili
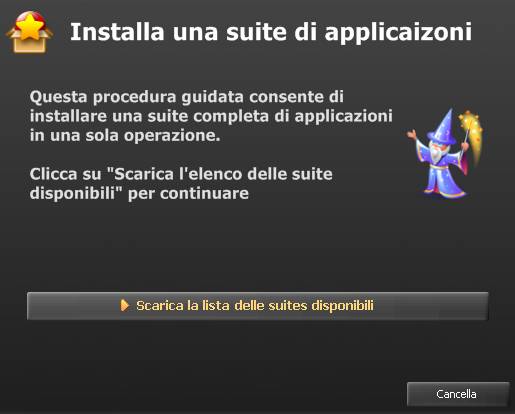
dopo la connessione a internet compare questo menu, ci sono tre voci, la Basic installa come predefinito 12 applicazioni, la Standard 87 e la Ultimate 146.
Ma perché installare tutte le applicazioni se non si utilizzano?
Facciamo scorrere il cursore verso il basso e clicchiamo su Ultimate
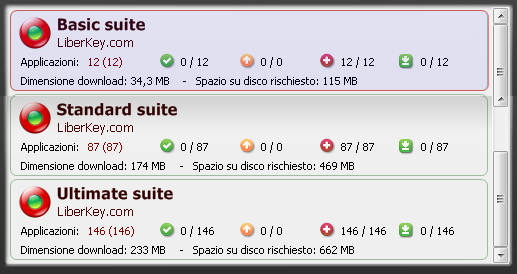
Indico Ultimate perché c'è la lista più lunga dei programmi, clicchiamo in basso sul pulsantino indicato dalla freccia
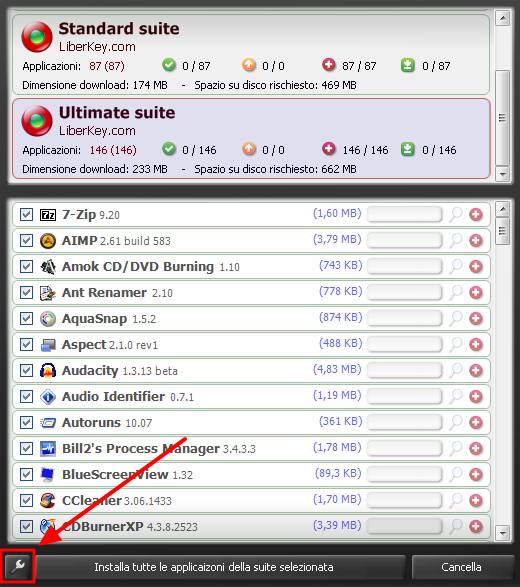
nella finestra che si apre clicchiamo su Unselect all per togliere la selezione a tutti i programmi
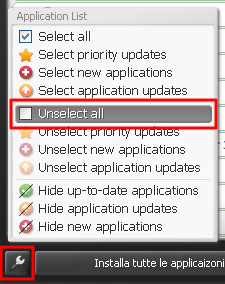
una volta tolta la selezione iniziamo a inserire le spunte solo sui programmi che ci interessano veramente, perdere tempo a scaricarli, occupare spazio su disco e poi non utilizzarli mai è solo una gran perdita di tempo
Chi ha una connessione lenta, selezioni pochi programma, gli altri si possono installare successivamente dal sito.
Per ogni applicazione che spuntiamo viene indicato la grandezza del file da scaricare,
una volta selezionati i programmi che ci interessano clicchiamo su
Installa tutte le applicazioni della suite selezionata
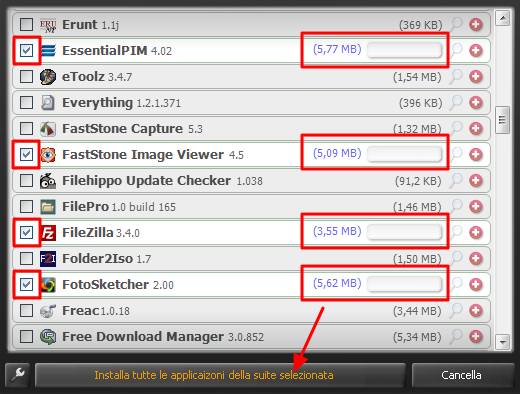
inizierà il download e l'installazione dei programmi selezionati, attendiamo
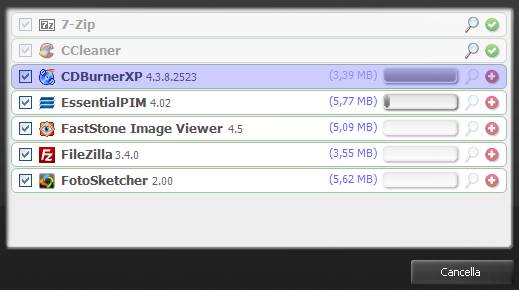
al termine compare questa finestra, clicchiamo su OK
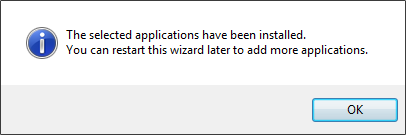
4 - Descrizione funzionalità
i programmi installati si vedranno nella prima scheda, il menu si può dimensionare in altezza e larghezza posizionando la freccia del mouse sui bordi
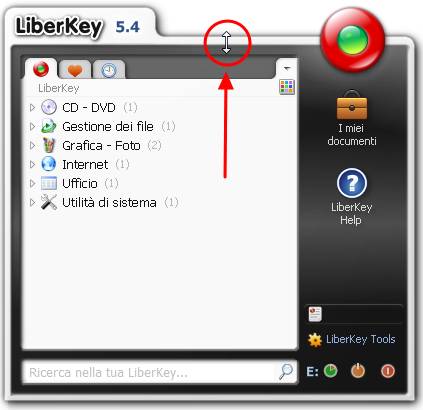
ecco qui l'albero delle cartelle principali, delle sottocartelle e dell'applicazione
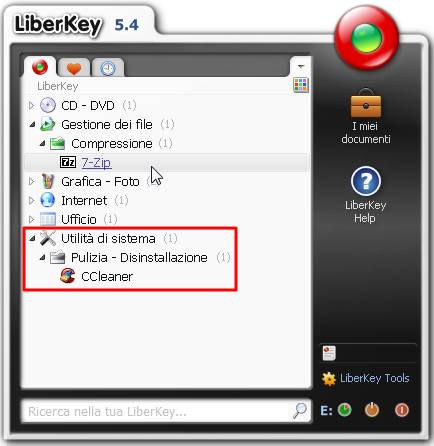
cliccando una volta su un programma si apre un menu, questa finestra si può nascondere togliendo la spunta Mostra automaticamente queste informazioni, la si può aprire successivamente cliccando sull'icona del programma e spuntando la voce Informazioni.
Clicchiamo su Proprietà
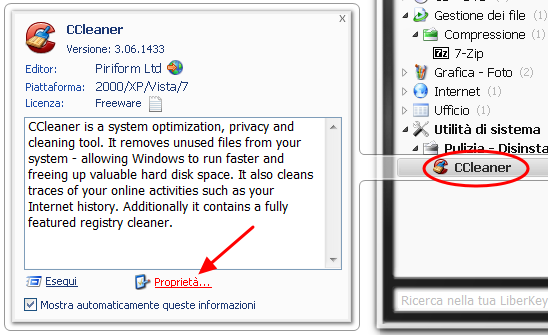
nella scheda Collegamento possiamo dare un nome diverso al programma per indicare nel menu a cosa serve, non è certo obbligatorio ma si può fare, come anche la possibilità di cambiare icona
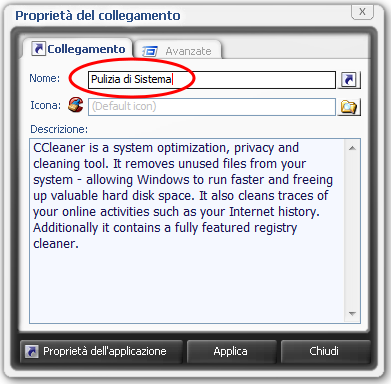
nella scheda Avanzate ci sono altre opzioni che possono tornare utili in determinate situazioni, se facciamo cambiamenti clicchiamo su Applica e poi su Chiudi
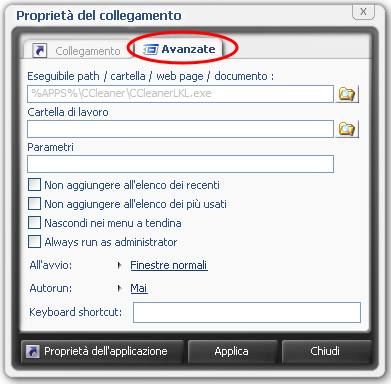
Per lanciare un programma in LiberKey si deve dare il doppio click, mentre nei menu PortableApps e Codysafe partivano con un solo click, basta farci l'abitudine, forse è meglio cosi non si lanciano programmi per sbaglio
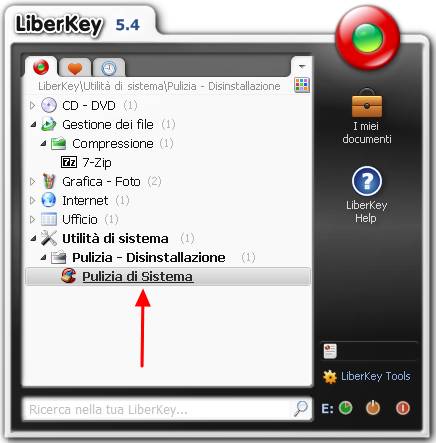
Per ogni programma che installiamo e lanciamo la prima volta, si deve accettare la licenza d'uso, questa compare solo una volta per ogni singolo programma
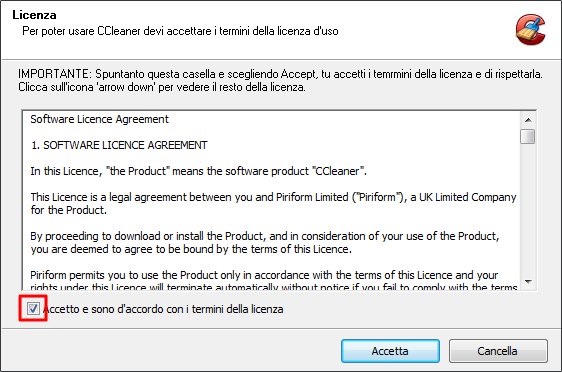
la prima scheda, come già detto mostra i programmi organizzati in cartelle, la seconda scheda Usati maggiormente mostra solo le icone dei programmi che abbiamo lanciato almeno una volta, e quelli più utilizzati si vedranno in cima alla lista
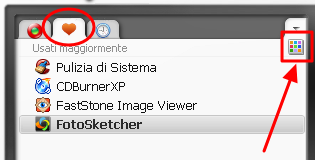
cliccando il pulsantino indicato dalla freccia nell'immagine sopra, si passa dalla visuale ad Albero a quella a Icone grandi, consigliato se sono programmi che utilizziamo spesso
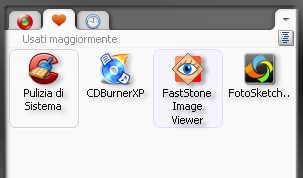
la terza scheda mostra i programmi Usati di recente, sempre con la visuale ad albero o icone grandi
la visuale a icone grandi compare anche nella prima scheda ma disorienta un po' visto la composizione a cartelle e sottocartelle, in quel caso e meglio utilizzare la lista ad Albero
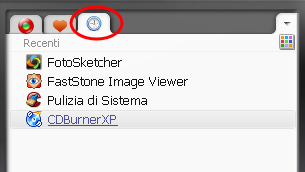
L'icona I miei documenti
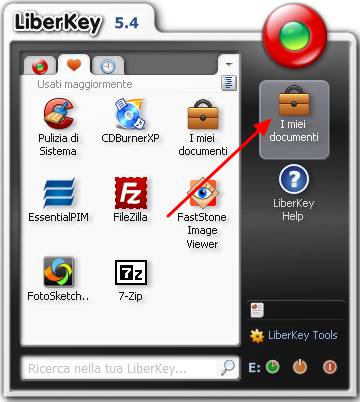
apre la cartella MyDocuments presente nella cartella LiberKey, se salvate dei file dai programmi installati, selezionate questa cartella per poterli ritrovare più facilmente
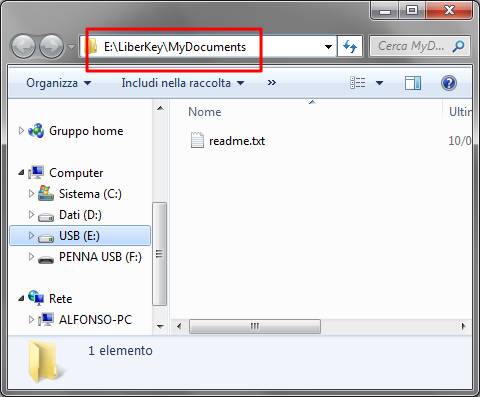
cliccando su LiberKey Tools si accede al menu opzioni, selezioniamo Configurazione LiberKey
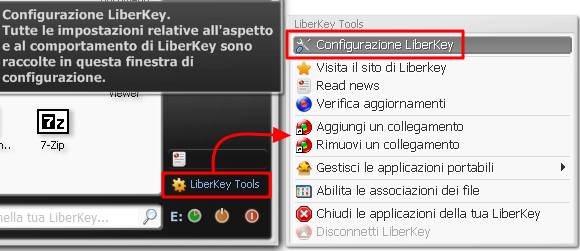
nella scheda colori possiamo personalizzare il menu del programma, non ho capito bene il codice dei colori, ho inserito dei numeri a caso e ho trovato il mio colore preferito, cliccare su Applica per memorizzare le scelte fatte
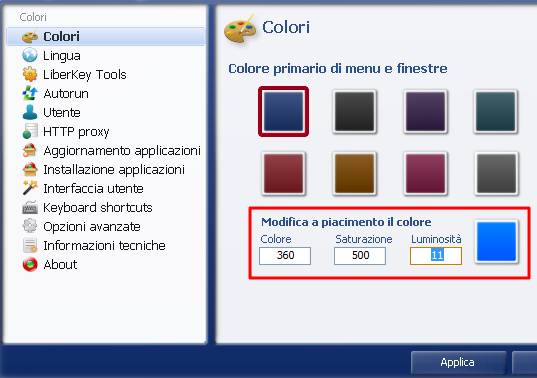
al posto del colore nero predefinito, possiamo avere il menu di un colore a noi più gradevole
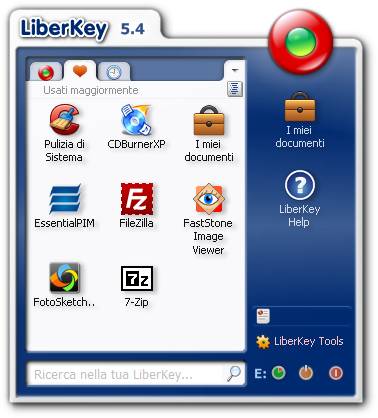
le altre opzioni sono molti chiare, vi indico solo alcune come quello di Aggiornamento applicazioni, qui è possibile scegliere se essere avvisati o se deve scaricare e installare gli aggiornamenti delle applicazioni in automatico, meglio lasciare come si trova

altra voce opzioni è quella dell'Interfaccia utente, se avete un computer lento, tipo un portatile di vecchia data o un netBook con poca memoria RAM, disabilitate gli effetti di animazione del menu che rallentano le operazioni
oppure per abilitare l'orologio nel menu

le tre icone in basso a destra servono: il primo per controllare lo spazio disponibile su disco, il secondo per nascondere il menu (non si chiude da solo appena si lancia un'applicazione) e il terzo per chiudere LiberKey
Posizione scomoda per il pulsante centrale che comunque è replicato sulla barra di windows

quando si avvia il menu compare ogni volta questa finestra che mostra messaggi e novità dal sito, togliete la spunta se non volete vederla
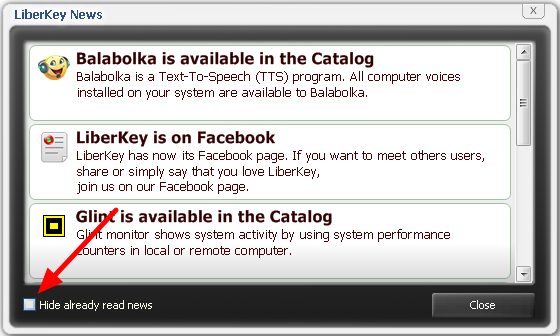
5 - Aggiornare o aggiungere nuovi programmi
Verifica aggiornamenti fa il controllo manuale sulle versioni dei programmi

Verifica aggiornamenti fa comparire questa finestra, al momento non ho aggiornamenti da fare
se volete installare nuovi programmi cliccate su Apri il catalogo on line
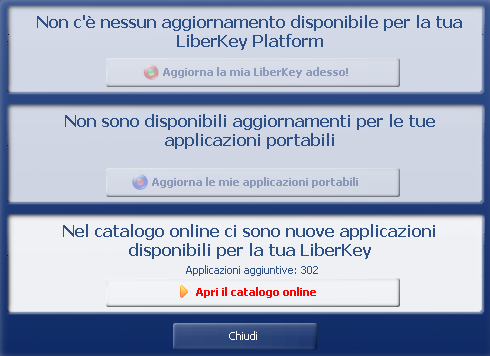
una volta nel sito, selezioniamo la categoria, la sottocategoria e il programma da installare, quelli con l'icona Verde (a destra della lista) sono programmi già installati sulla nostra penna, quelli con l'icona Rossa sono programmi che possiamo aggiungere
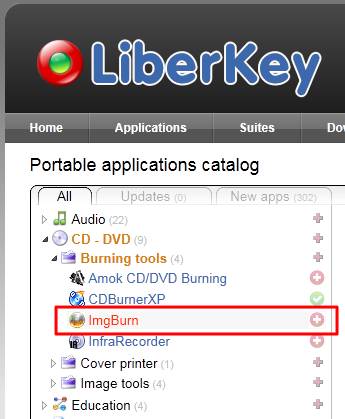
selezionando un programma a destra compare la descrizione, purtroppo solo in inglese
se vogliamo installare il programma dobbiamo cliccare sul link indicato dalla freccia
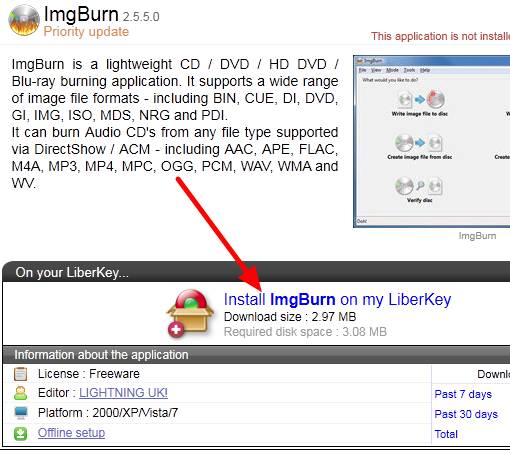
cliccando il link si apre questa finestra e il programma viene messo in lista, possiamo tornare sulla lista e scegliere un altro programma

volta per volta si aggiungerà nella finestra i programmi che selezioniamo, al termine della nostra scelta clicchiamo su Installa le applicazioni selezionate
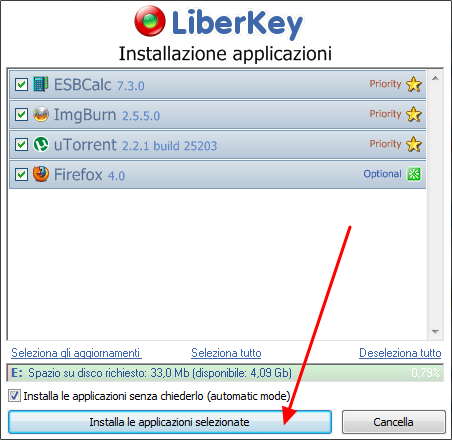
attendiamo il download e uno per uno verranno installati nel menu, con la comparsa di un avviso per ogni programma sopra la barra menu di windows
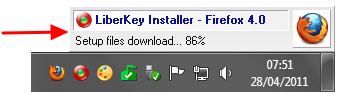
ritroveremo i nuovi programmi appena installati nel Menu
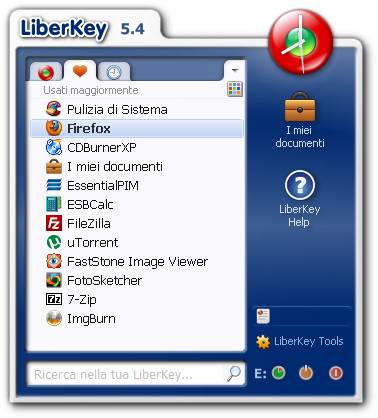
6 - LiberKey nella pagina download di AUP
Visto la bontà di questo programma, ho pensato di inserire i link per scaricare le applicazioni LiberKey che sono presenti anche su Aiutamici con tanto di articoli.
Nella lista noterete che molti programmi AUP non sono disponibili in versione autoinstallante per LiberKey, per installare le applicazioni AUP su LiberKey leggete il Capitolo 8.
Per installare le applicazioni LiberKey cliccate l'icona indicata dalla freccia
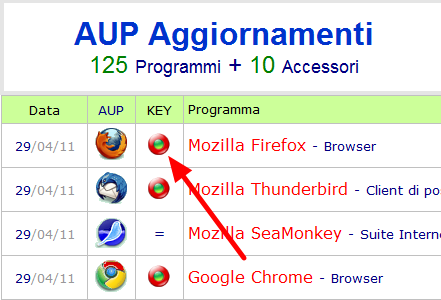
Su Internet Explorer e Opera compare una finestra da autorizzare, su Firefox parte subito la finestra successiva. Cliccate su Consenti
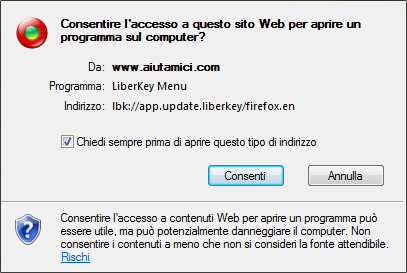
e si aprirà la finestra che avevamo già visto nel sito di LiberKey Capitolo 5, anche qui possiamo selezionare più programmi e cliccare su Installa... al termine delle scelte
ATTENZIONE - Per scaricare i programmi dovete aprire prima il menu LiberKey, altrimenti i link non verrebbero riconosciuti e comparirebbe una pagina web di errore.
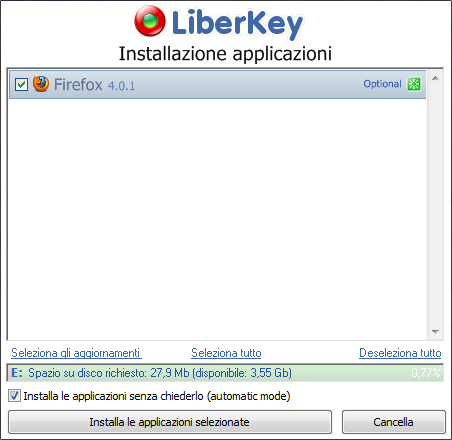
7 - Disinstallare applicazioni dal menu LiberKey
Per disinstallare un programma LiberKey, selezionate la sua icona con il pulsante destro del mouse e spuntate la voce Cancella

Cliccate su Si
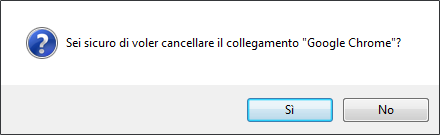
Cliccate su Si
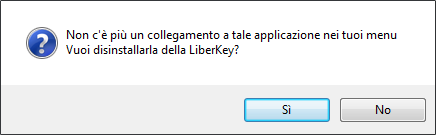
Cliccate su Esegui le cancellazioni selezionate
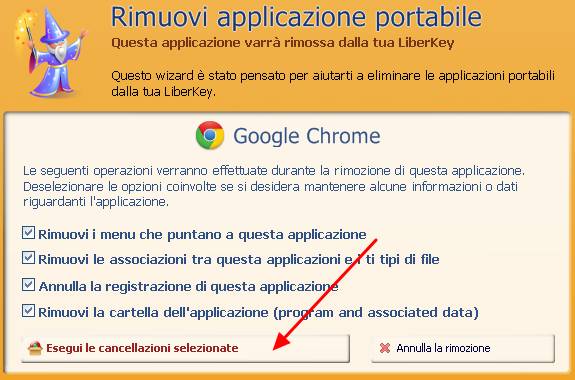
Cliccate su Conferma la rimozione per l'applicazione
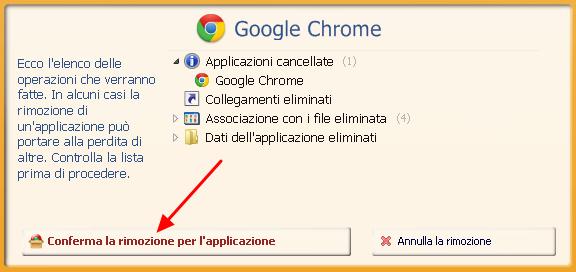
Cliccate su Si

Se avete disinstallato un programma e nella cartella non ce ne sono altri di quella materia, è inutile tenere quella cartella vuota, selezionate anche qui la sua icona con il pulsante destro del mouse e spuntate la voce Cancella
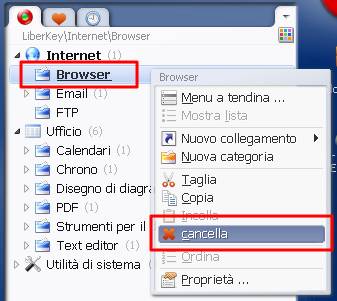
Cliccate su Si per confermare
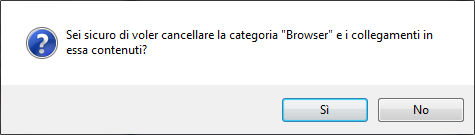
8 - Installare applicazioni AUP su LiberKey
Nel caso vogliamo installare un programma AUP o USB che non è presente nella lista LiberKey, ecco cosa si deve fare
apriamo la cartella LiberKey ed entriamo nella sottocartella MyApps
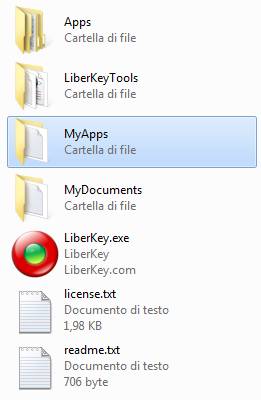
decomprimiamo il programma AUP e copiamo la cartella del programma, qui facciamo un esempio con Skype dalla collezione AUP, nella cartella MyApps di LiberKey
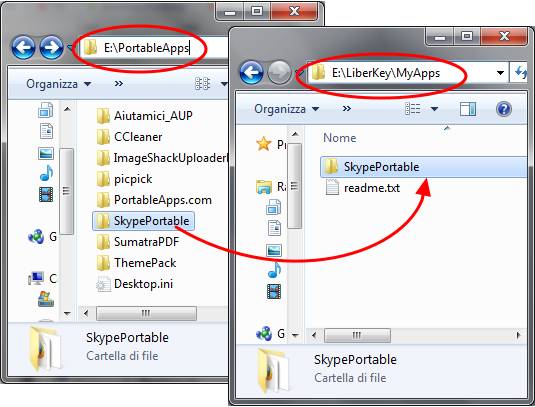
a questo punto entriamo nella cartella di Skype, prendiamo la sua icona con la freccia del mouse e posizioniamola su una delle voci delle categorie di LiberKey
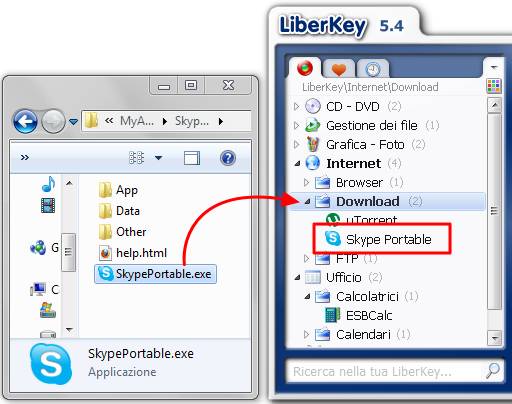
ed ecco che il programma sarà stato aggiunto nel menu, per la disinstallazione vedi Capitolo 7
ovviamente i programmi che non vengono scaricati da LiberKey, non verranno aggiornati
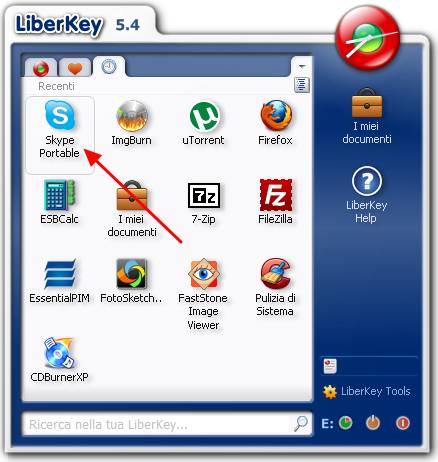
9 - Aggiungere collegamenti esterni nel menu
In LiberKey è possibile aggiungere, sia nelle cartelle che nella fascia a destra, documenti, cartelle e programmi, basta prenderli con il mouse e spostarli su LiberKey, funzione molto comoda se dallo stesso menu volete lanciare anche applicazioni installate, aprire cartelle specifiche o documenti vari senza aprire il menu di windows
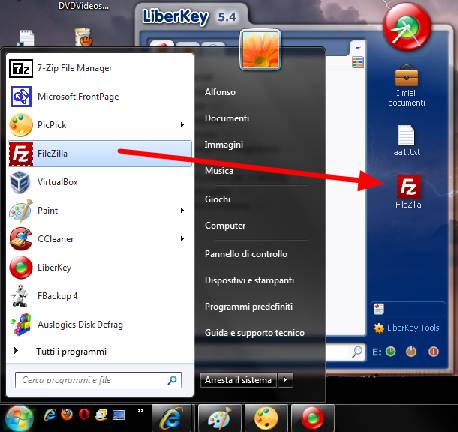
come già detto potete inserire collegamenti sia nelle schede a sinistra, che nella fascia a destra dove in questo esempio ho inserito un documento TXT, il programma FileZilla installato su Windows e l'icona per aprire Internet Explorer
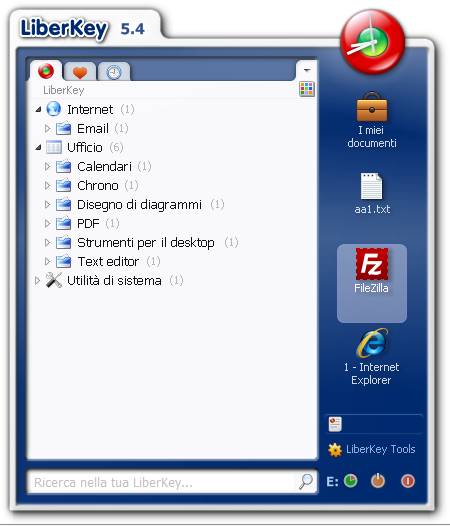
per rimuovere un collegamento selezioniamolo con il pulsante destro del mouse e spuntiamo Cancella
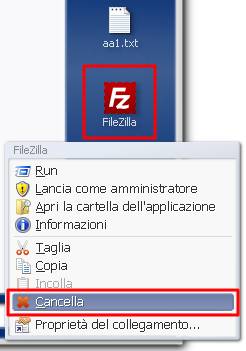
Credo di aver descritto tutto l'essenziale per conoscere questo programma, in caso di problemi o altre informazioni chiedete nel forum Aiutamici nella sezione software Forum Software.